Cómo agregar texto a un video de Youtube es un método fantástico para explicar un segmento particular a la audiencia. ¿Te estás preguntando sobre cómo agregar texto a un video? Si puedes localizar el software apropiado, agregar texto a un video no es difícil. Y, sí, puedes agregar títulos/texto al video con unos pocos pasos simples que quizás no conocías, pero después de leer esto, lo harás. Aquí, vamos a presentar varios métodos para agregar texto al video para diferentes dispositivos.
Parte 1. Cómo agregar texto a un video de una manera fácil y rápida
La necesidad de agregar textos a los videos surge en varias situaciones y aquí HitPaw Edimakor funciona como la mejor herramienta. Esta es una herramienta de edición de video basada en IA que admite una amplia gama de excelentes características como generador de subtítulos de IA, agregar texto a videos, aceleración de velocidad, agregar filtros de video y más. El texto se puede agregar al video en el momento deseado y puedes personalizar la fuente, tamaño, sangría, color y más según los requisitos. El software también facilita la adición de animación al texto para hacerlo más interesante.
¿Cómo agregar texto a un video usando HitPaw Edimakor?
Paso 1. Abra el software instalado y en la interfaz principal haga clic en la opción '+ Iniciar un nuevo proyecto'.
Paso 2. Haz clic en el signo '+' para explorar e importar el archivo de video al que se debe agregar texto. Arrastra este video agregado a la línea de tiempo en la parte inferior de la interfaz.
Paso 3. Haz clic en la opción 'Texto' en el menú principal superior y luego elige la opción 'Texto predeterminado'. Haz clic y arrastra el texto predeterminado a la línea de tiempo debajo en la parte de video deseada donde se tiene que agregar el texto.
Paso 4. Aparecerá un panel de texto en la parte superior derecha donde puedes ingresar el texto deseado y elegir sus parámetros como fuente, tamaño, color y más. Se añade la reproducción y vista previa del texto.
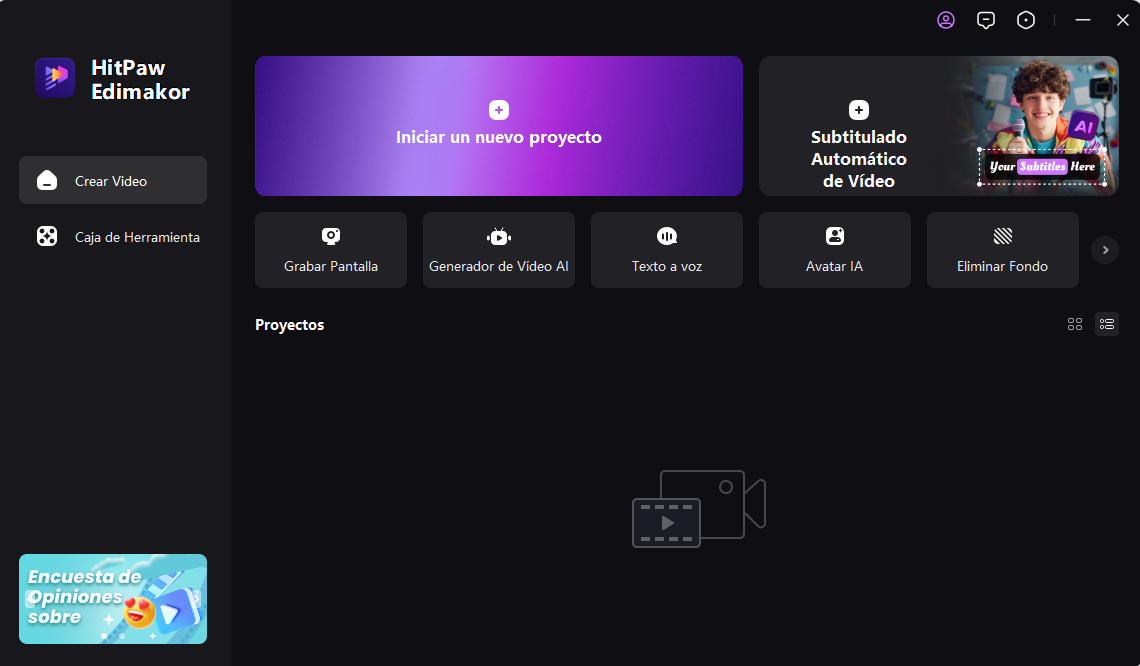
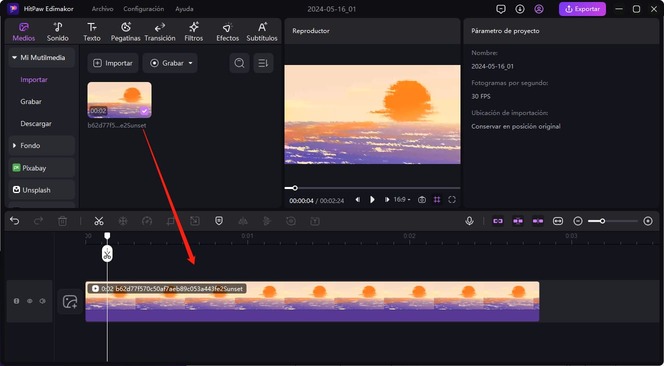
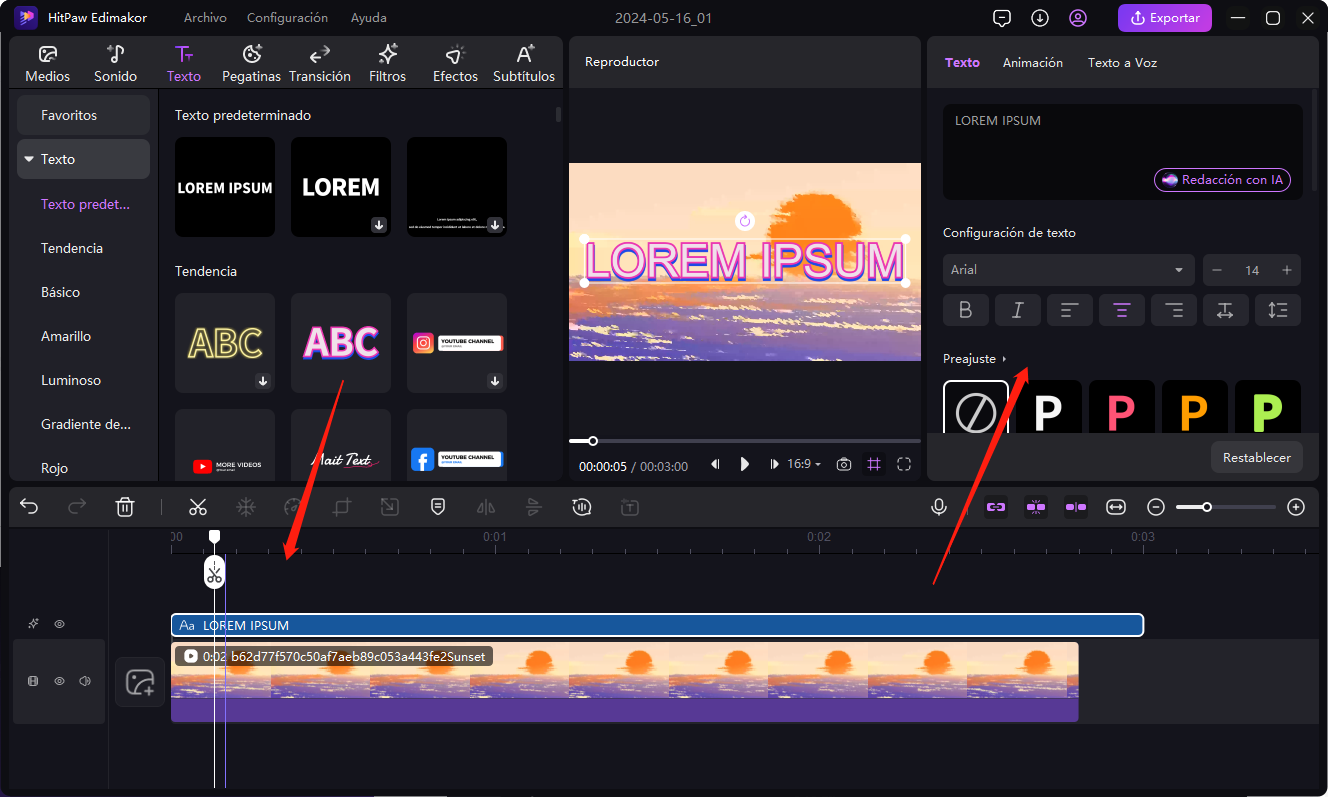
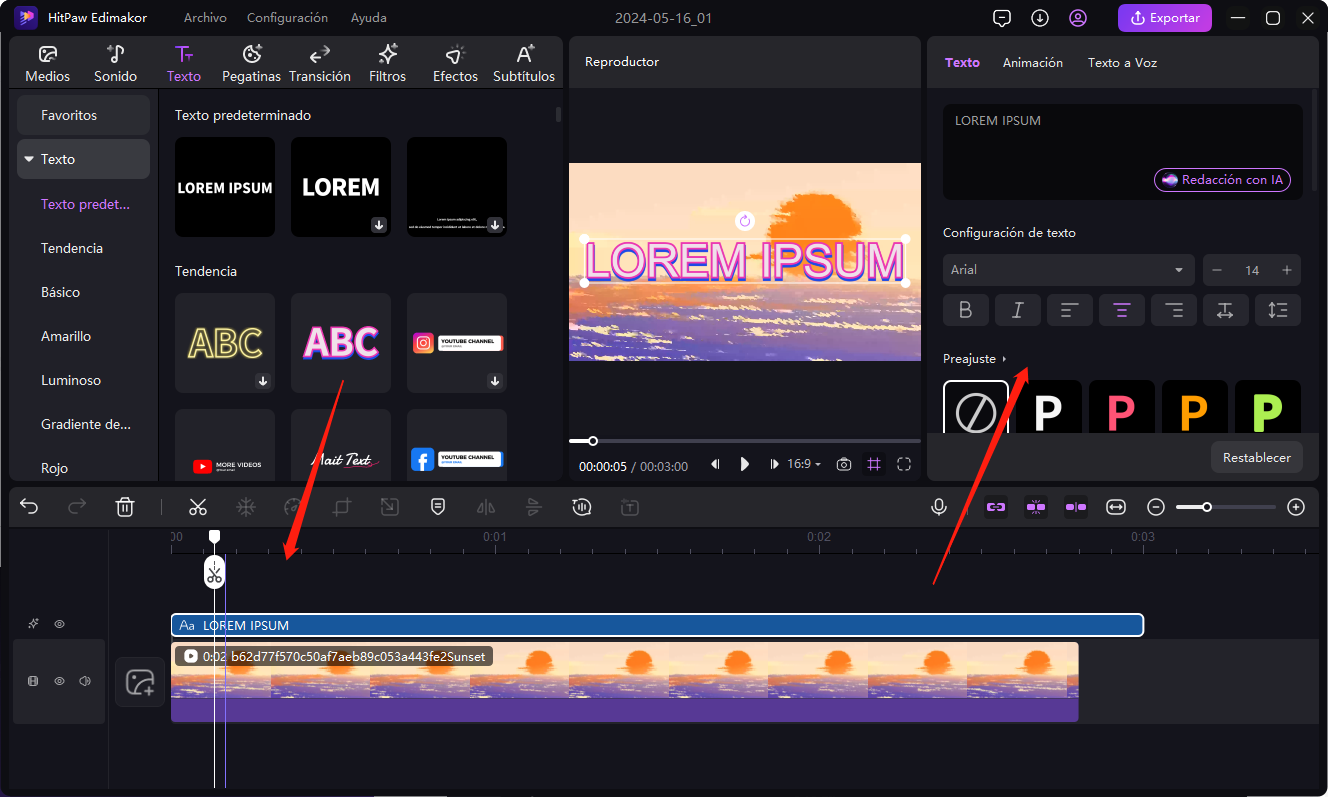
Parte 2. Cómo agregar texto a un video en línea - HitPaw Editor de video en línea
¿Cómo agregar texto a un video? El texto puede añadirse a un video mediante el editor de Video en Línea HitPaw que te permite agregar subtítulos o videos en línea. También es económico, por lo que si a menudo necesitas realizar cambios fundamentales en el video o incluso producir películas simples, hará el trabajo por una fracción del costo de aplicaciones más profesionales. Supongamos que estás preocupado por cómo agregar texto a un video de Youtube pero no tienes un editor de video confiable que pueda hacer la edición sin ningún problema.
Paso 1. Sube el video arrastrándolo o soltándolo.
Paso 2. Agrega texto de subtítulos temporizados al video.
Paso 3. Para exportar y descargar el video, haz clic en Guardar.
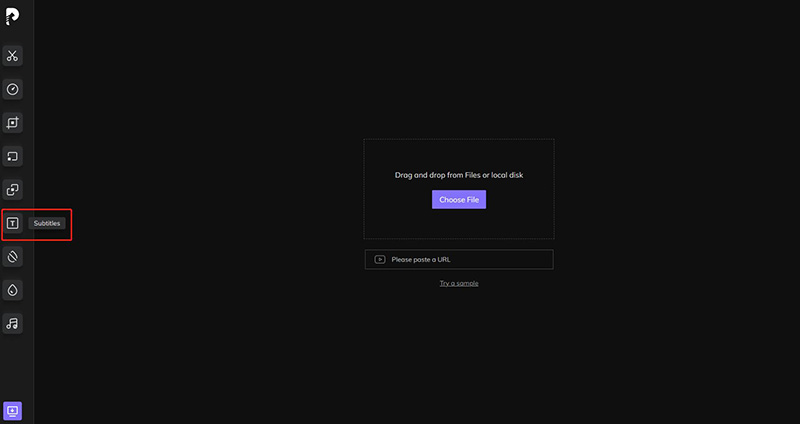

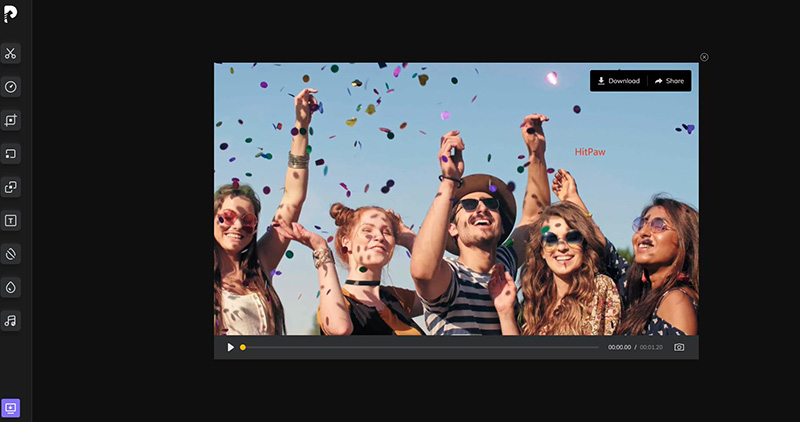
Parte 3. Cómo agregar texto a un video en iPhone
Incluso los usuarios no técnicos encontrarán sencillo agregar texto a iMyFone Filme. ¿Cómo agregar texto a un video en iPhone? Puede usar las instrucciones a continuación para aprender cómo realizar la actividad rápidamente después de instalarlo en su computadora.
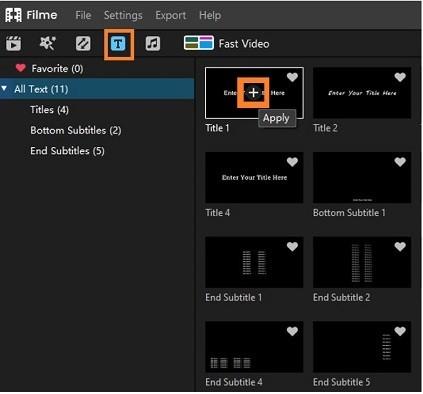
1. Inicia iMyFone Filme en tu PC.
2. Para subir el video, ve a Archivo, luego Abre Proyecto.
3. Para ingresar al Modo de Texto, usa el botón "T".
4. Elige un estilo de título para el video y haz clic en Aplicar.
5. Para probar las configuraciones, reproduce el video en el programa.
6. Para guardar el video en tu computadora, elige Exportar.
Parte 4. Cómo agregar texto a un video en iMovie en Mac
Paso 1. ¿Cómo agregar texto a un video en iMovie? Selecciona Crear nuevo desde la pantalla de inicio, y aparecerá un espacio de trabajo en blanco.
Paso 2. Continúa y elige la flecha de Importar Medios. Serás enviado a un menú donde puedes seleccionar los clips que quieres ver. Después de que hayas elegido tus pines, haz clic en Importar Seleccionado en la esquina inferior derecha. Después de eso, serás devuelto a tu Espacio de trabajo con tu película lista para ir.
Paso 3. Arrastra tu clip de vídeo a la línea de tiempo; el clip se ampliará automáticamente para que puedas ver con qué estás trabajando. La línea de tiempo extendida te permite recorrer rápidamente tu video para encontrar la ubicación ideal para que aparezca tu título.
Paso 4. Al arrastrar el cursor sobre un título, puedes ver cómo aparecerá (con animaciones y efectos). Cuando eliges un preajuste de texto que te gusta, haz doble clic en él, y el título aparecerá en la línea de tiempo.
Paso 5. El texto puede ser arrastrado y soltado en cualquier parte de tu película. Cuando hayas determinado la mejor ubicación, ve al menú de Controles de Texto en la esquina superior derecha de tu Espacio de trabajo.
Paso 6. Al arrastrar el cursor sobre un título, puedes ver cómo aparecerá (con animaciones y efectos). Cuando eliges un preajuste de texto que te gusta, haz doble clic en él y el título aparecerá en la línea de tiempo. Esta opción te permite agregar texto al clip y cambiar el estilo, tamaño, color y alineación de la fuente.
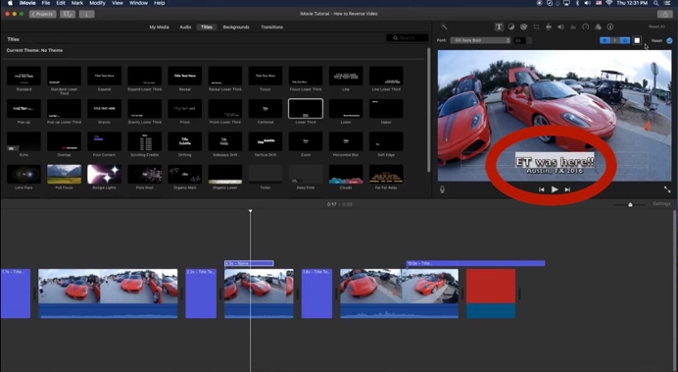
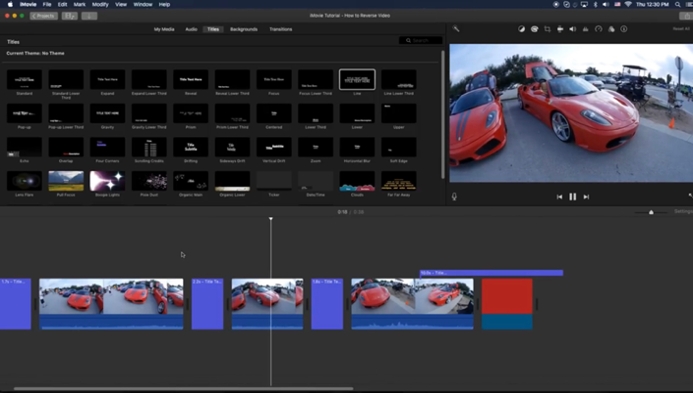
Aquí está la guía detallada para resolver el problema de Cómo agregar texto a un video en iMovie. A propósito, iMovie es una herramienta útil no solo para Mac, sino también para iPhone. En caso de que te guste iMovie, aquí tienes una instrucción para agregar subtítulos con iMovie.
Parte 5. Cómo agregar texto a un video en Premiere
1. Elige la herramienta de texto (T). Puedes agregar texto a un clip de video utilizando la herramienta de texto, el panel de Gráficos Esenciales, o simplemente presionando Ctrl+T o Cmd+T simultáneamente, lo que creará un nuevo cuadro de texto. Sin embargo, si quieres cambiar el texto, estar en el panel de Gráficos Esenciales es la mejor opción.
2. Para agregar texto usando la herramienta de texto, ve a la barra de herramientas, y si no la ves, ve a Ventanas > Herramientas. Luego, haz clic y mantén presionada la herramienta de texto durante un minuto.
3. Para cambiar la forma, tamaño y color de tu texto, ve al panel de Gráficos Esenciales, donde puedes ver todas las opciones de tu texto. Para tratar con un fragmento de texto en particular, primero debes resaltar esa capa de texto antes de hacer cualquier cambio. Desde aquí, puedes cambiar la redacción para adaptarla a las necesidades de tu proyecto.
4. Puedes agregar más fuentes seleccionando la opción Agregar fuentes de Adobe (anteriormente Typekit) en la esquina superior derecha del menú desplegable de fuentes. Elige la fuente apropiada y actívala una vez que estés en Fuentes de Adobe. Las tipografías que se habiliten aparecerán en las opciones de fuentes de Adobe Premiere. Consejo: Desde Fuentes de Adobe, también puedes ir a Gráficos > Agregar fuentes.
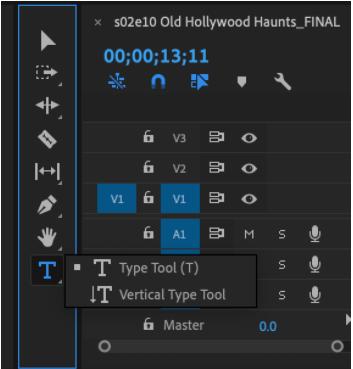
Conclusión
HitPaw Online Video Editor te ayuda a generar texto animado para tu video por ahora. Recuerda que hay muchas cosas que puedes hacer para mejorar la estética y el profesionalismo de tu video en general. HitPaw Edimakor ofrece todo para hacer tu experiencia de edición de video más estable, desde agregar transiciones suaves hasta agregar texto a tu video.
HitPaw Edimakor (Editor de Vídeo)
- Crea fácilmente con nuestra suite de edición de video impulsada por IA, no se necesita experiencia.
- Agrega subtítulos automáticos y locuciones realistas a videos con nuestra IA.
- Convierte guiones en videos con nuestro generador de guiones de IA.
- Explora una amplia biblioteca de efectos, pegatinas, videos, audios, música, imágenes y sonidos.

Inicio > Consejos para Editar Vídeo > Cómo Agregar Texto a un Video en Windows | Guía Completa
Deja un Comentario
Crea tu opinión sobre los artículos de HitPaw







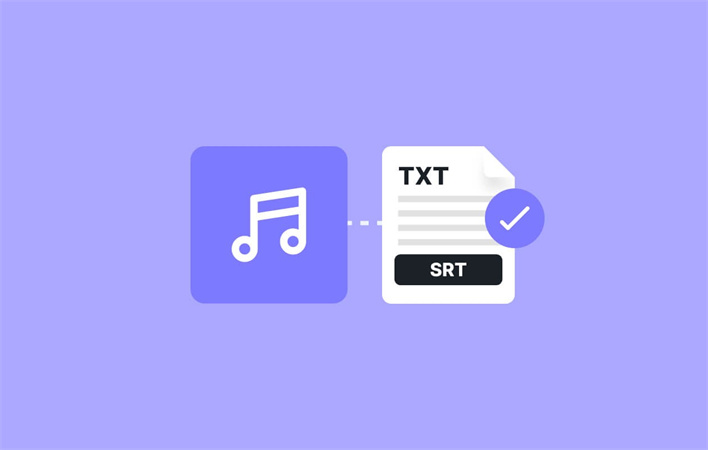

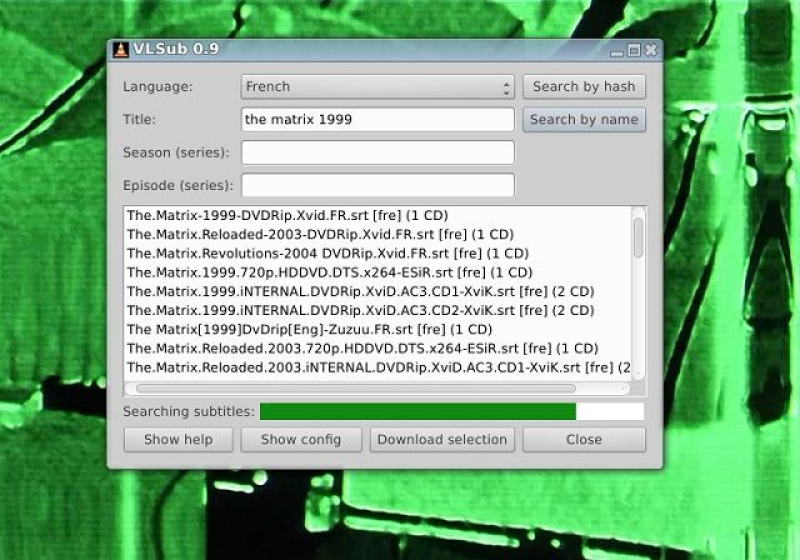
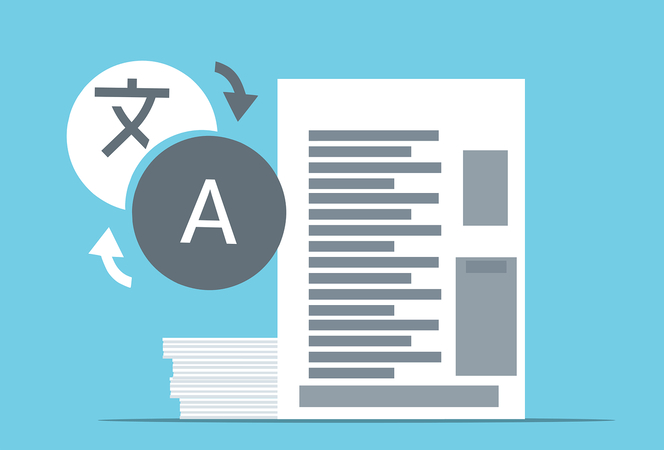
Juan Mario
Redactor Jefe
Juan Mario es el Editor en Jefe de Edimakor, dedicado al arte y la ciencia de la edición de vídeo. Con una pasión por la narración visual, Juan supervisa la creación de contenido de alta calidad que ofrece consejos expertos, tutoriales detallados y las últimas tendencias en producción de vídeo.
(Haz clic para calificar esta publicación)