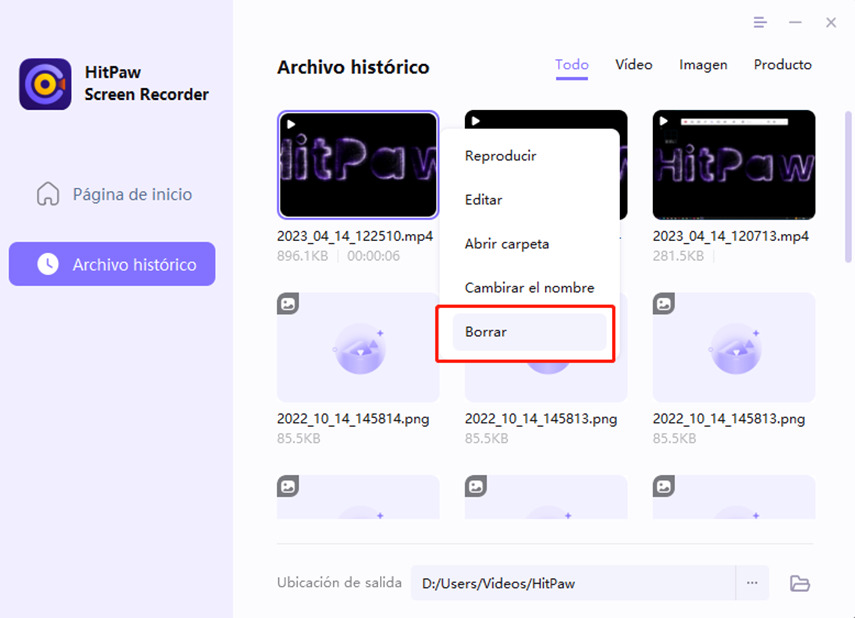Si está buscando cómo grabar juegos en PC/Mac, te recomendamos encarecidamente el grabador de juegos de HitPaw. Aquí, Edimakor Screen Recorder ayuda a grabar el juego con una solución sorprendente, puede capturar fácilmente las pulsaciones de teclas mientras graba. Ahora, síganos para conocer los pasos detallados.
Paso 1. Descargar e Instalar Edimakor Screen Recorder
Primero, debe descargar Edimakor Screen Recorder e instalarlo en la computadora. Este programa es compatible con Windows 10/8/7 de 64 bits, MacOS 10.13 y versiones posteriores. Para descargar el software, haga clic en el botón de abajo.
Paso 2. Seleccionar la Función de Juegos
A continuación, vuelva a la interfaz principal y haga clic en la función Grabar Juegos. Aparecerá una barra de herramientas, haga clic en el cuadro desplegable y elige el juego que desea grabar. También debe mantener abierta la ventana del juego o la aplicación durante el proceso de grabación (es decir, no minimizarla).
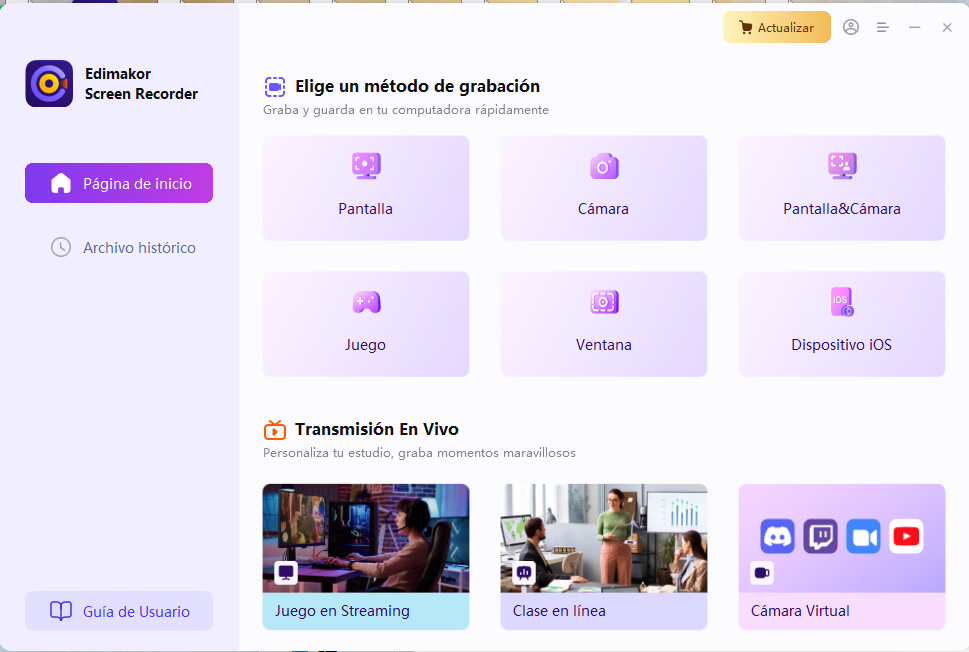
Nota:
Si descubre que el software no ha mostrado el juego, reinicie Edimakor Screen Recorder para volver a intentarlo, ya que el juego puede estar cargado en una tarjeta gráfica diferente a la del programa. El reinicio ayudará a resolver el problema.
Paso 3. Ejecutar Pulsaciones de Teclas
Para capturar pulsaciones de teclas, haga clic en el icono Capturar teclados en la barra de herramientas o haga clic en el icono Configuración que se muestra en la esquina inferior derecha. Luego, vaya a la opción Efecto, habilita la función Mostrar pulsaciones de teclas y elige el estilo que desee.
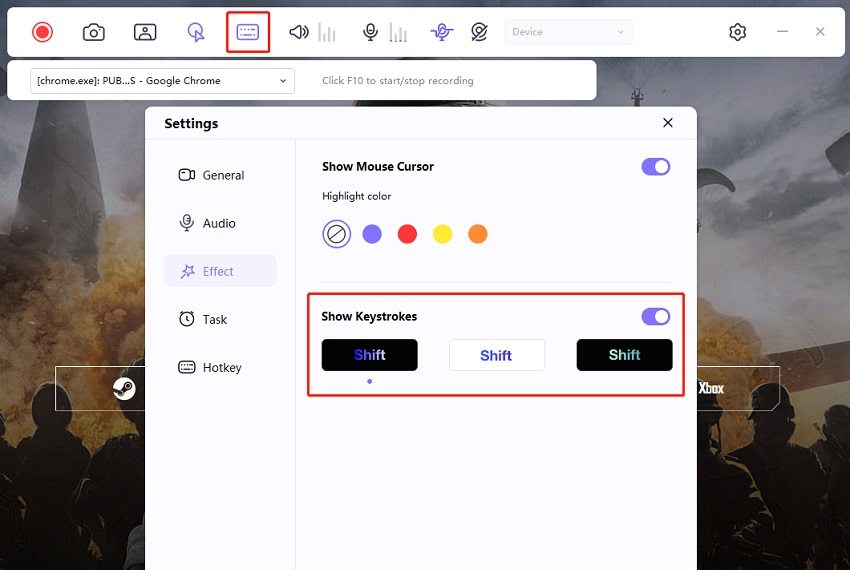
Paso 4. Empezar a Grabar
Haga clic en el botón Iniciar para grabar el juego. Puede grabar juegos o aplicaciones en segundo plano sin afectar otras operaciones en la computadora.
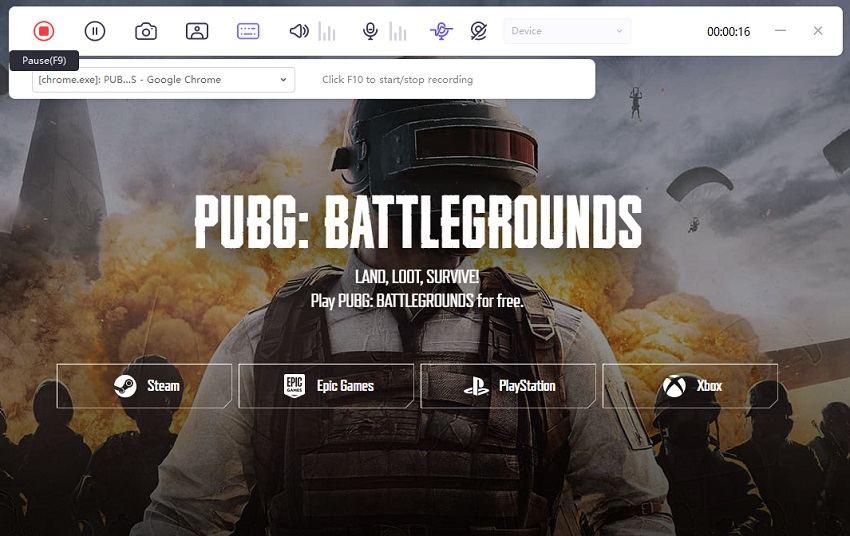
Nota:
Si necesita grabar la cámara web mientras graba el juego, simplemente haga clic en la opción PIP para elegir la posición y el tamaño de pip específicos, luego el software grabará la pantalla del juego y la cámara web juntas.
Paso 5. Terminar Grabación y Editar Vídeo
Haga clic en el botón Detener nuevamente para finalizar la grabación, el software te dará una opción rápida para recortar el vídeo grabado. Puede hacer clic en el icono de reproducción para obtener una vista previa y cortar el vídeo a la longitud que necesita.
Después de terminar todo el proceso, puede hacer clic en "Ubicación de salida" para encontrar dónde están los vídeos grabados. Haz clic con el botón derecho del ratón para seleccionar reproducir, editar, abrir la carpeta, cambiar el nombre o borrar el vídeo.