La función Traductor de Subtítulos AI de Edimakor puede traducir automáticamente vídeos, audio y subtítulos. Soporta múltiples idiomas y proporciona una variedad de estilos de subtítulos.
Parte 1. Importar Vídeo a Edimakor
Para empezar a traducir subtítulos, primero tiene que importar su vídeo a Edimakor. Abra Edimakor en su ordenador. Haga clic en "Traducir Subtítulos" o "Iniciar un nuevo proyecto".
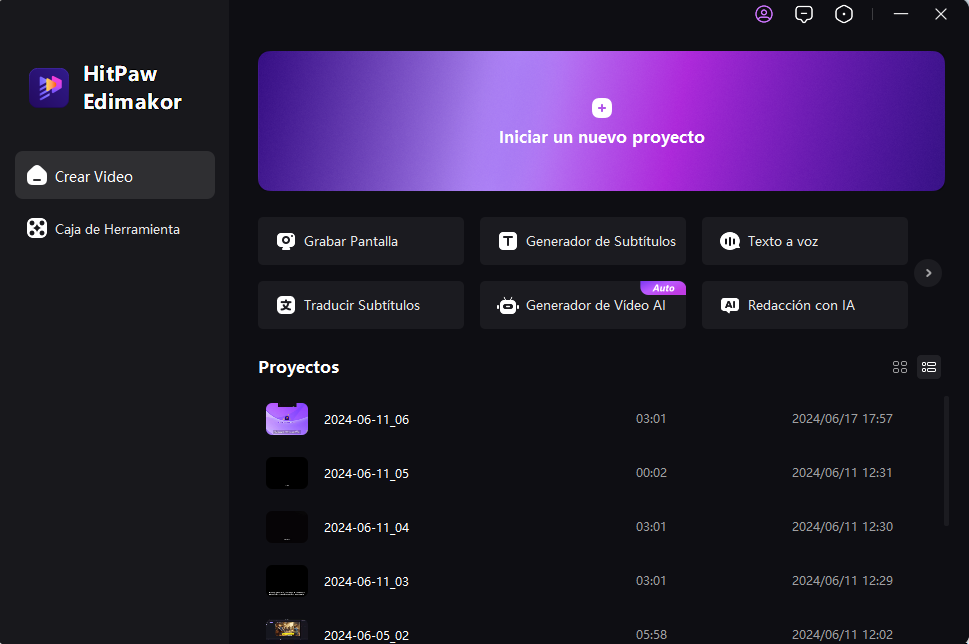
En la interfaz de edición de vídeo, importa tu vídeo seleccionándolo de tu ordenador. También puedes arrastrar y soltar el vídeo en la línea de tiempo.
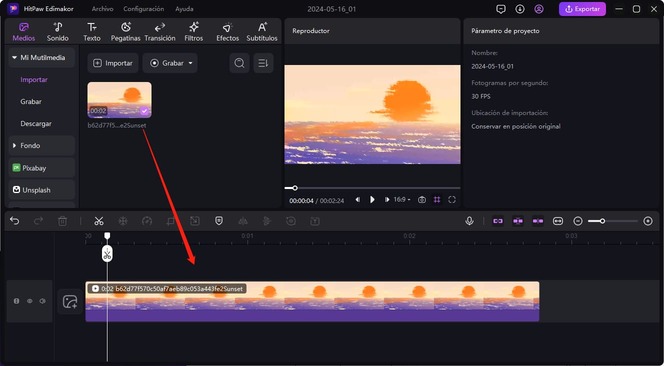
Parte 2. Traducir Subtítulos y Doblar vídeos
A continuación, vaya a la opción 'Subtítulos' de la barra de menú principal. En la sección "Subtítulos Automáticos", localice "Traducir Subtítulos". El ajuste por defecto es Ninguno.
Desplácese hacia abajo y seleccione el idioma al que desea traducir. Haga clic en el botón "Generar Subtítulos Ahora" para que Edimakor reconozca y traduzca los subtítulos.
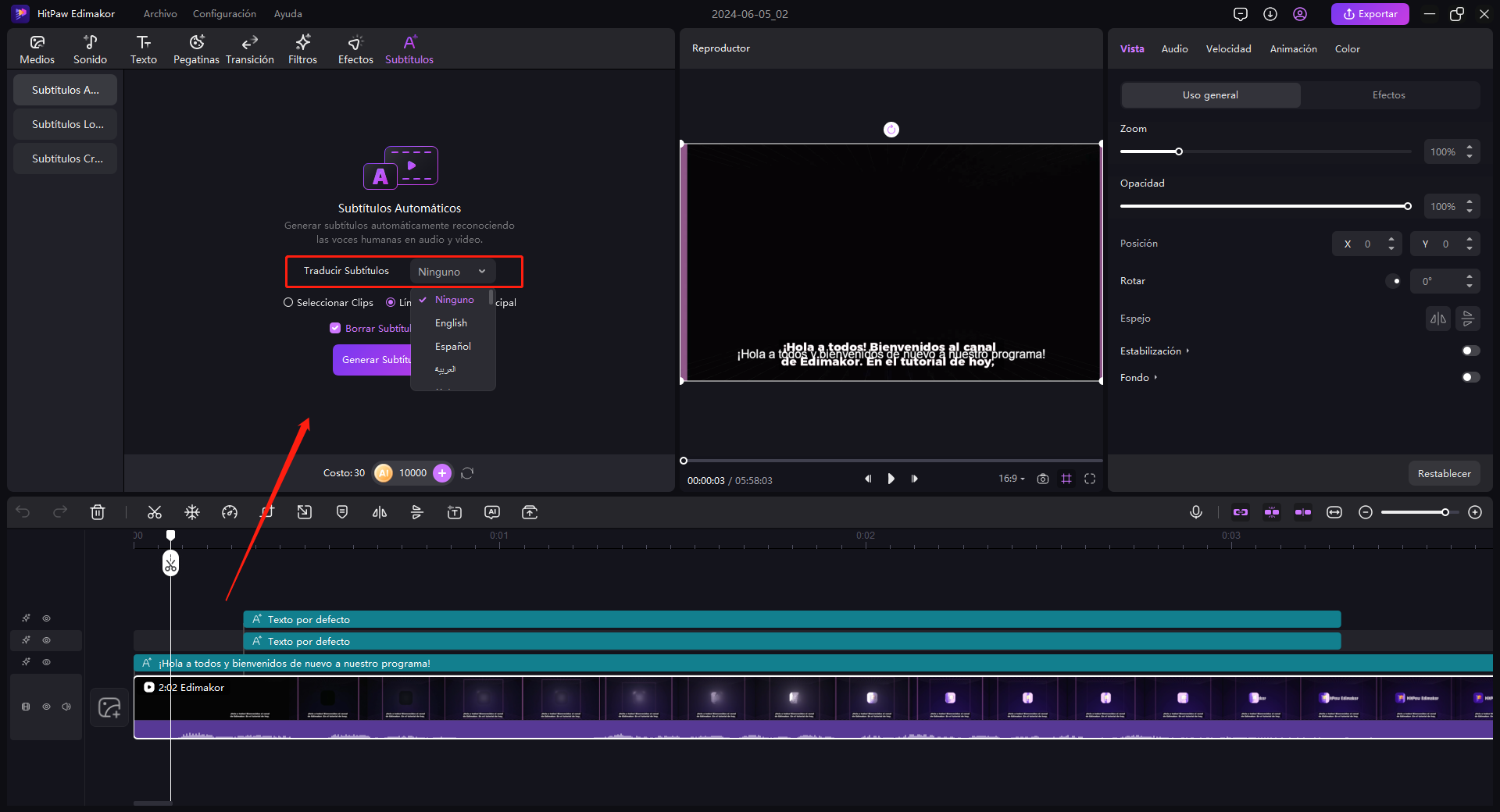
Idiomas Compatibles:
Inglés, Español, Árabe, Chino Simplificado, Chino Tradicional, Francés, Portugués, Japonés, Alemán, Coreano, Ruso, Turco, Italiano, Neerlandés, Tailandés, Polaco, Griego, Indonesio, Checo, Rumano, Húngaro, Vietnamita, Hindi, Ucraniano, Sueco, Serbio, Letón y Finés.
Los subtítulos se traducirán al idioma seleccionado y aparecerán dos pistas de subtítulos en la línea de tiempo: una para el idioma original y otra para el idioma traducido.
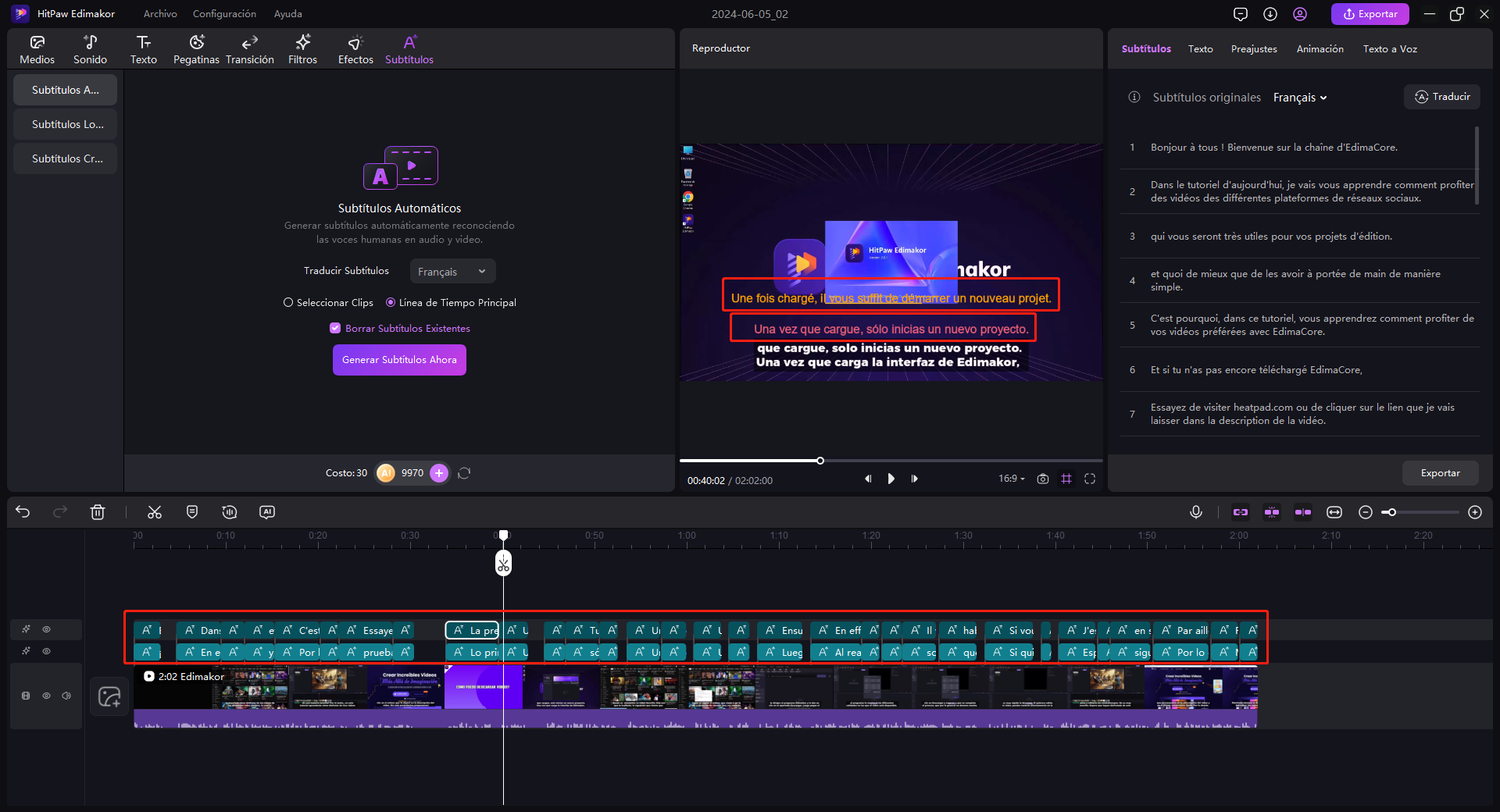
Si quieres traducir los subtítulos a otro idioma, haz clic aquí en el botón Traducir. Para doblar tus vídeos en otro idioma, activa Altavoz y elige la voz en off que más te guste. A continuación, haz clic en Iniciar traducción.
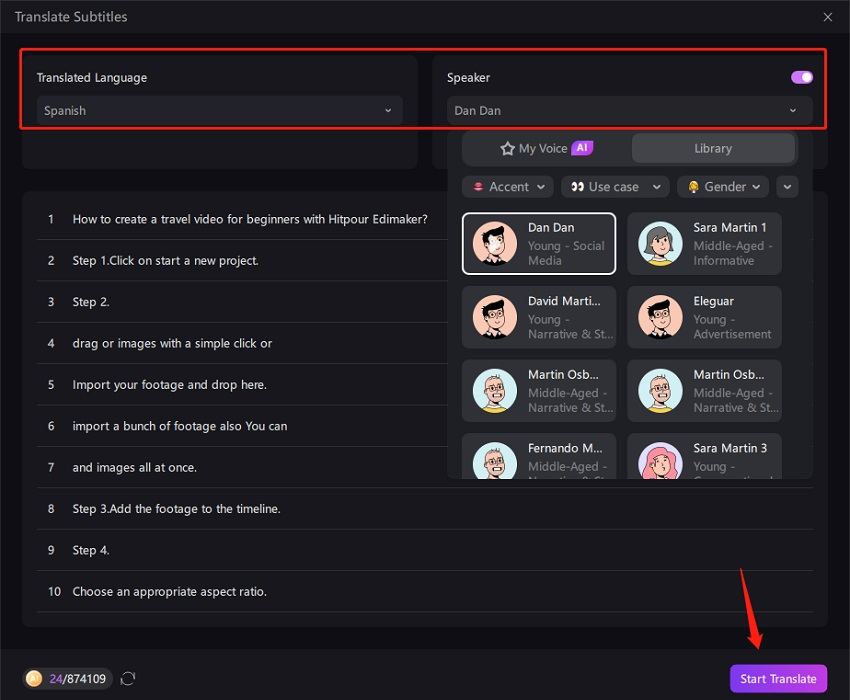
Aquí siempre puedes ajustar los subtítulos y la voz traducidos. Por ejemplo, regenerar frases, cambiar otra voz y ajustar la velocidad de la voz.
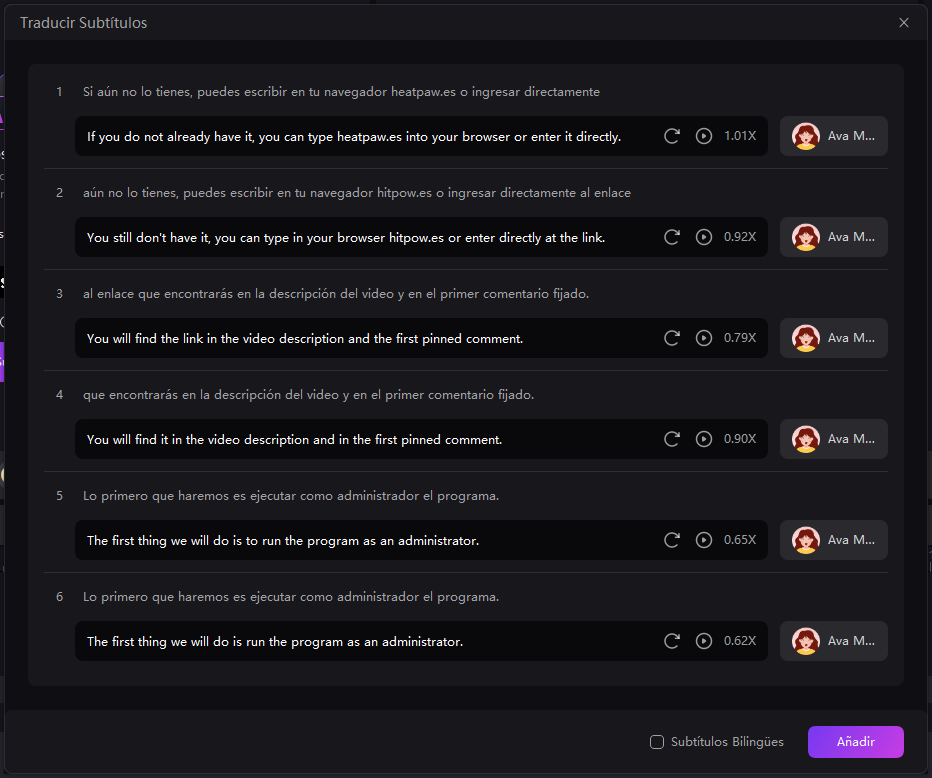
Parte 3. Personalizar los Subtítulos Traducidos
Después de la traducción, es posible que desee personalizar los subtítulos para asegurarse de que son precisos y están bien organizados. Vaya al panel de la derecha.
1. Editar Subtítulos
En la sección Subtítulos, seleccione un idioma, repase cada subtítulo para verificar su exactitud y realice ajustes manuales si es necesario. Puedes editar, fusionar y eliminar palabras fácilmente.
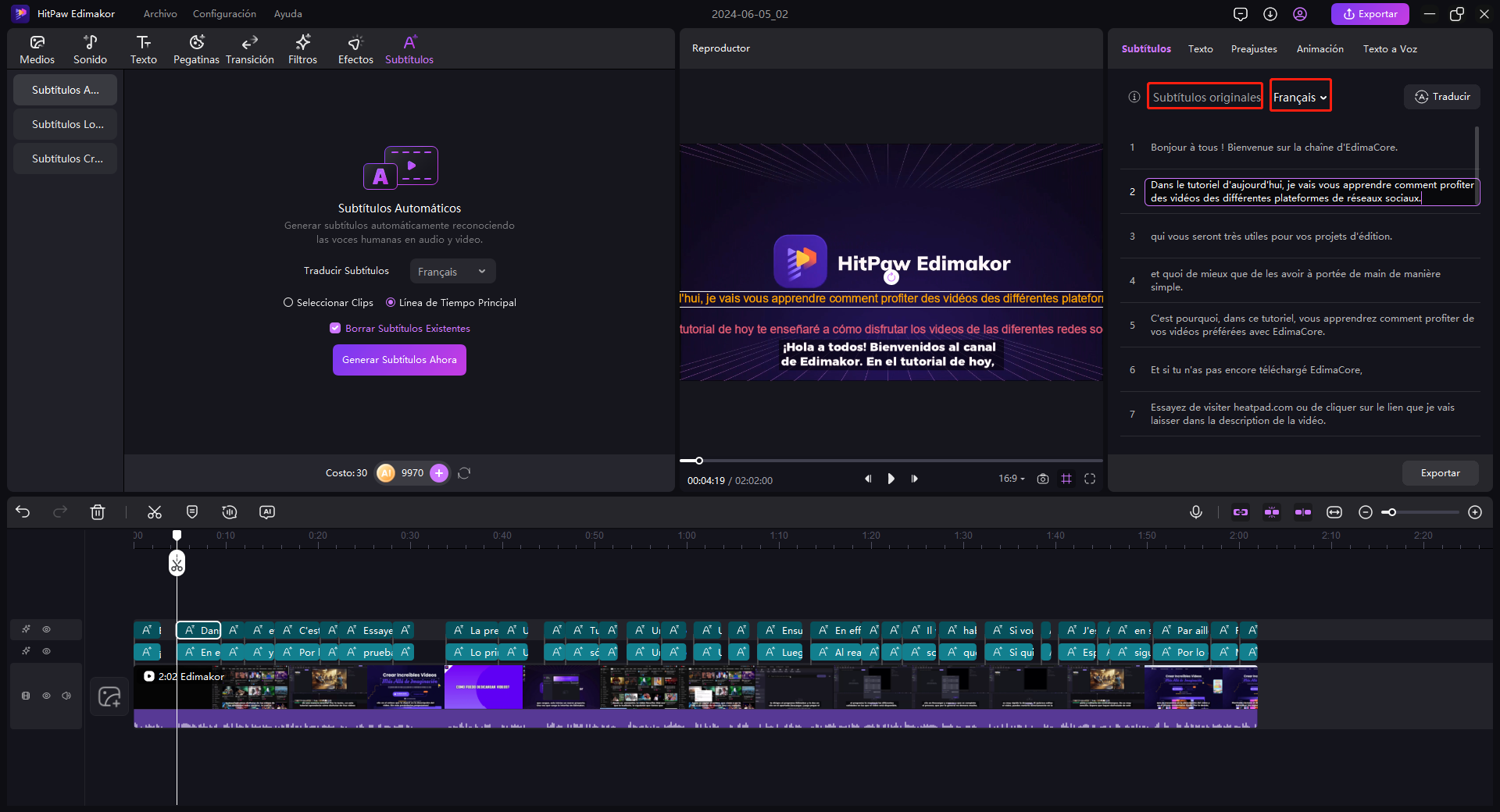
Cuando se muestran varias pistas de audio y subtítulos, sólo tienes que silenciar y ocultar las pistas en la línea de tiempo según sea necesario. Por ejemplo, después de la traducción, el vídeo mostrará subtítulos bilingües. Oculta los subtítulos originales y muestra sólo los traducidos.
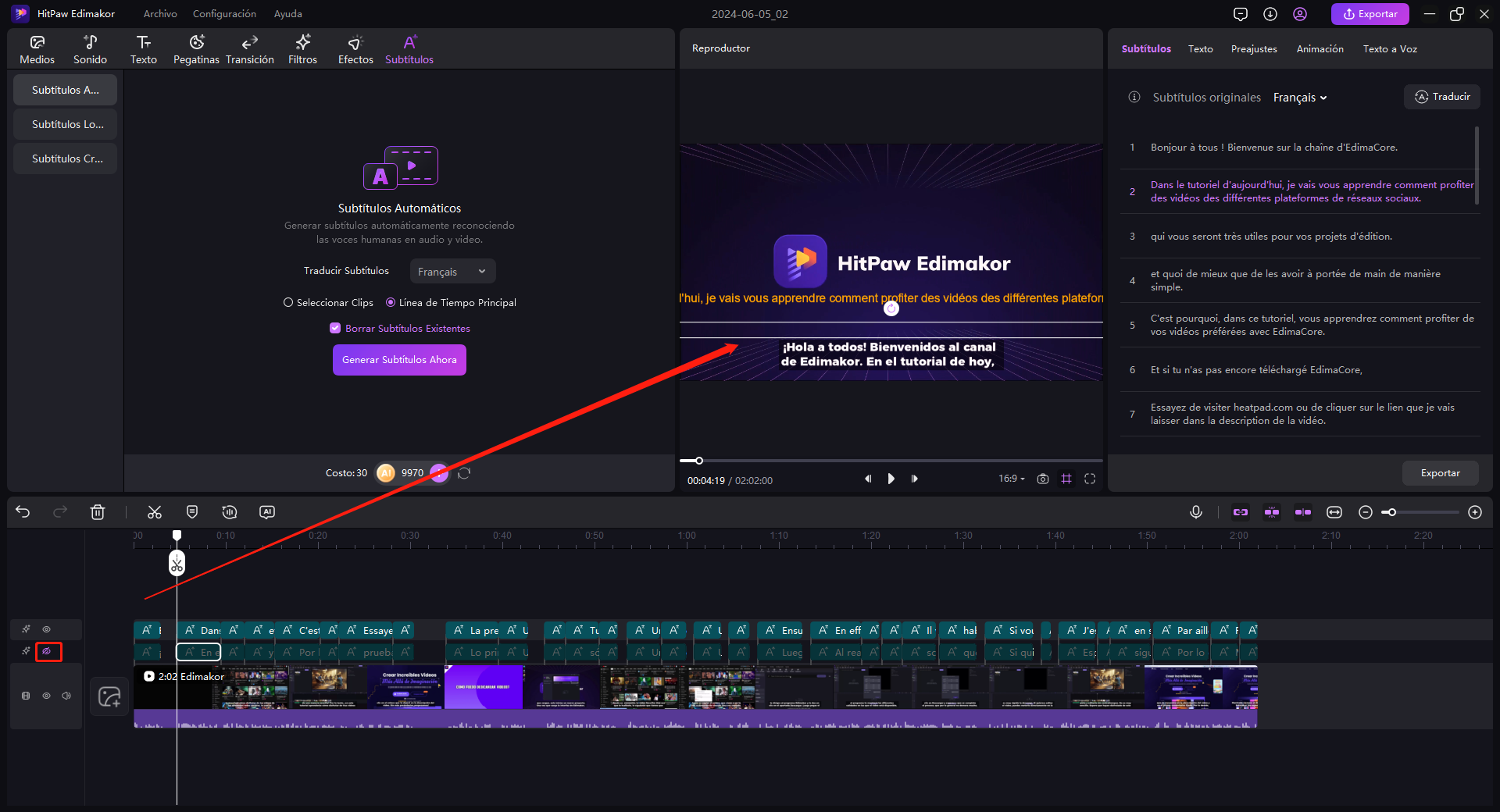
2. Ajustar Preselecciones de Subtítulos
Puedes elegir entre varios estilos de subtítulos. En la sección Preajustes, elija un estilo de subtítulo y se aplicará a todos los subtítulos.
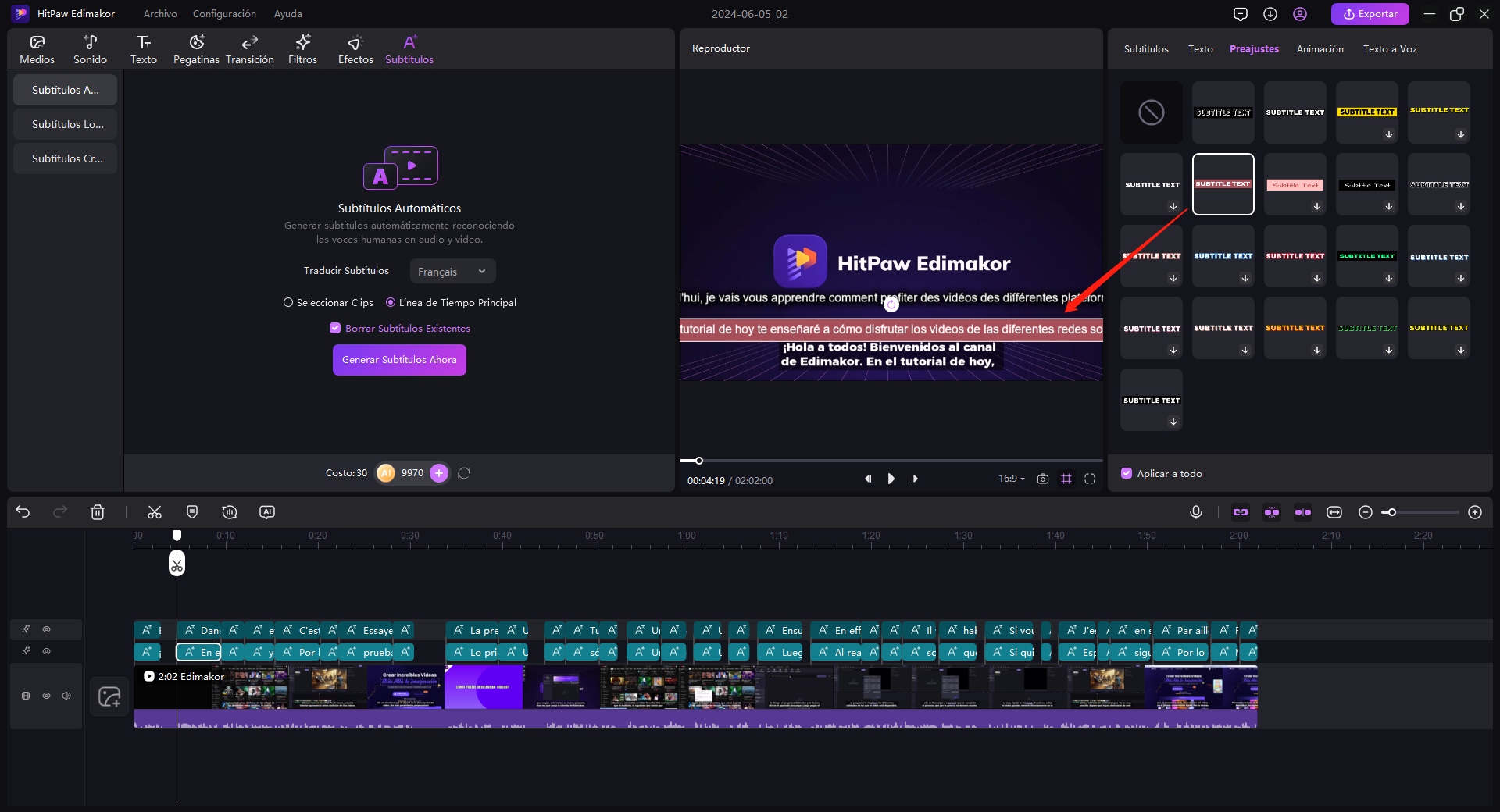
3. Más Ajustes de Subtítulos
En la sección "Texto", edita y personaliza los subtítulos cambiando la fuente, el tamaño, el color, etc.
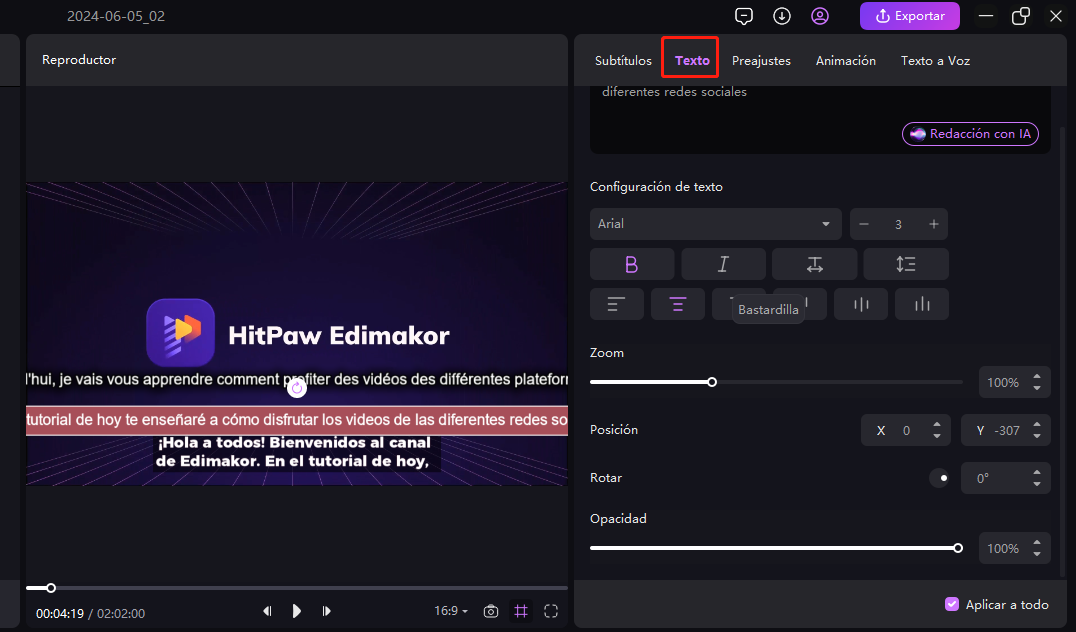
En la sección "Animación", añade una animación de entrada, salida o bucle para que los subtítulos de tus vídeos resulten más atractivos.
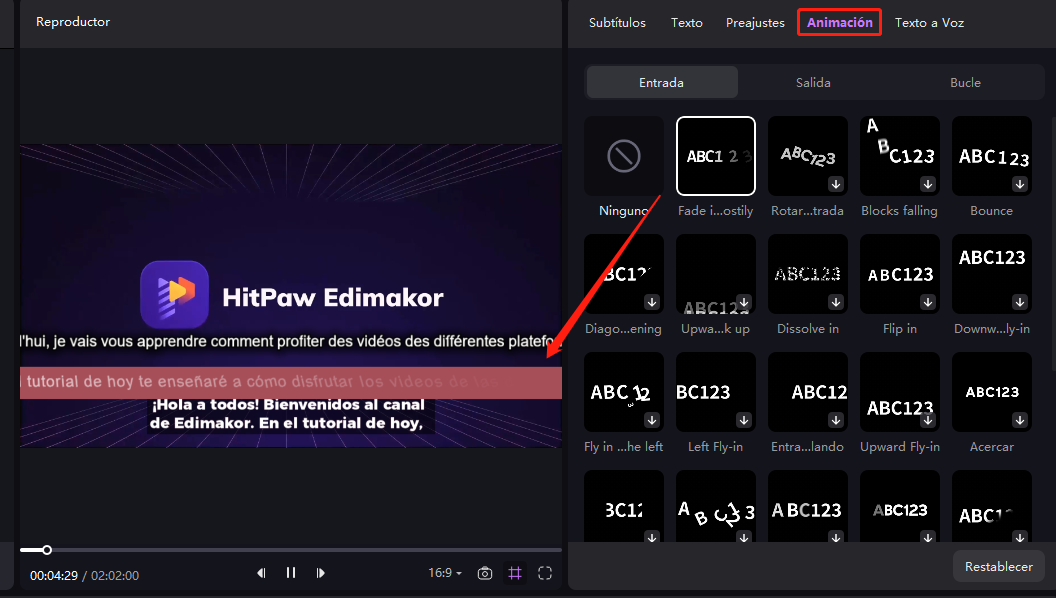
Parte 4. Exportar Archivos de Subtítulos
Haga clic aquí en el botón Exportar, los subtítulos originales y traducidos pueden exportarse por separado y guardarse en su ordenador en los formatos SRT, ASS, ATT y TXT.
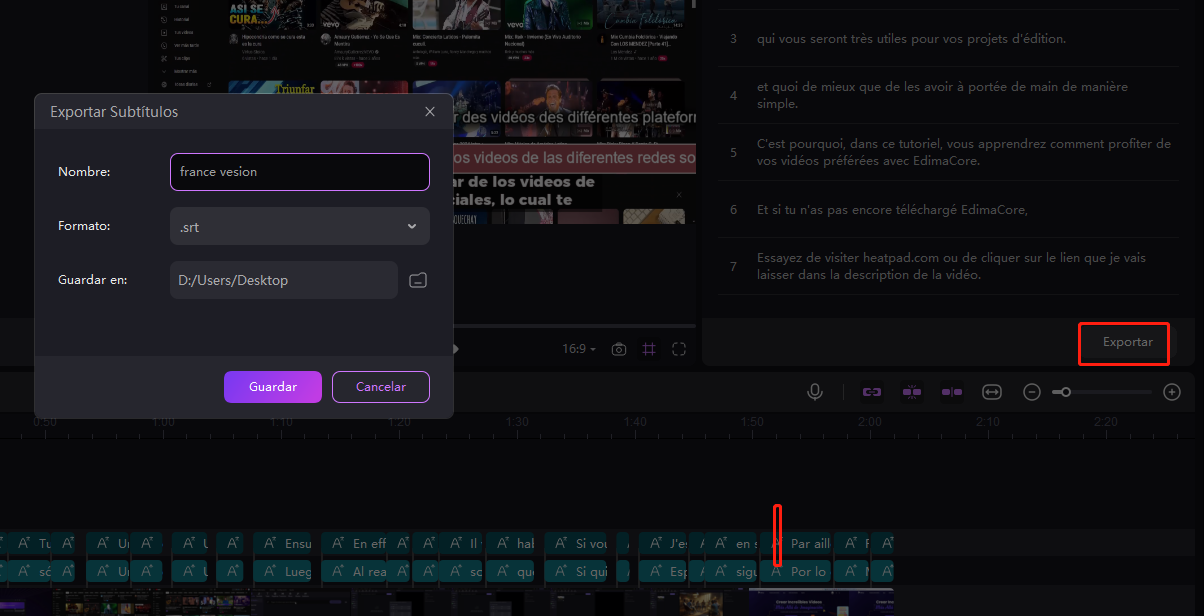
Parte 5. Guardar el Vídeo con Subtítulos
Por último, cuando estés satisfecho con la traducción y los ajustes de los subtítulos, haz clic en el botón "Exportar" de la barra de menú superior y elige la configuración de exportación que prefieras en la ventana emergente para guardar el vídeo con los subtítulos originales y traducidos.
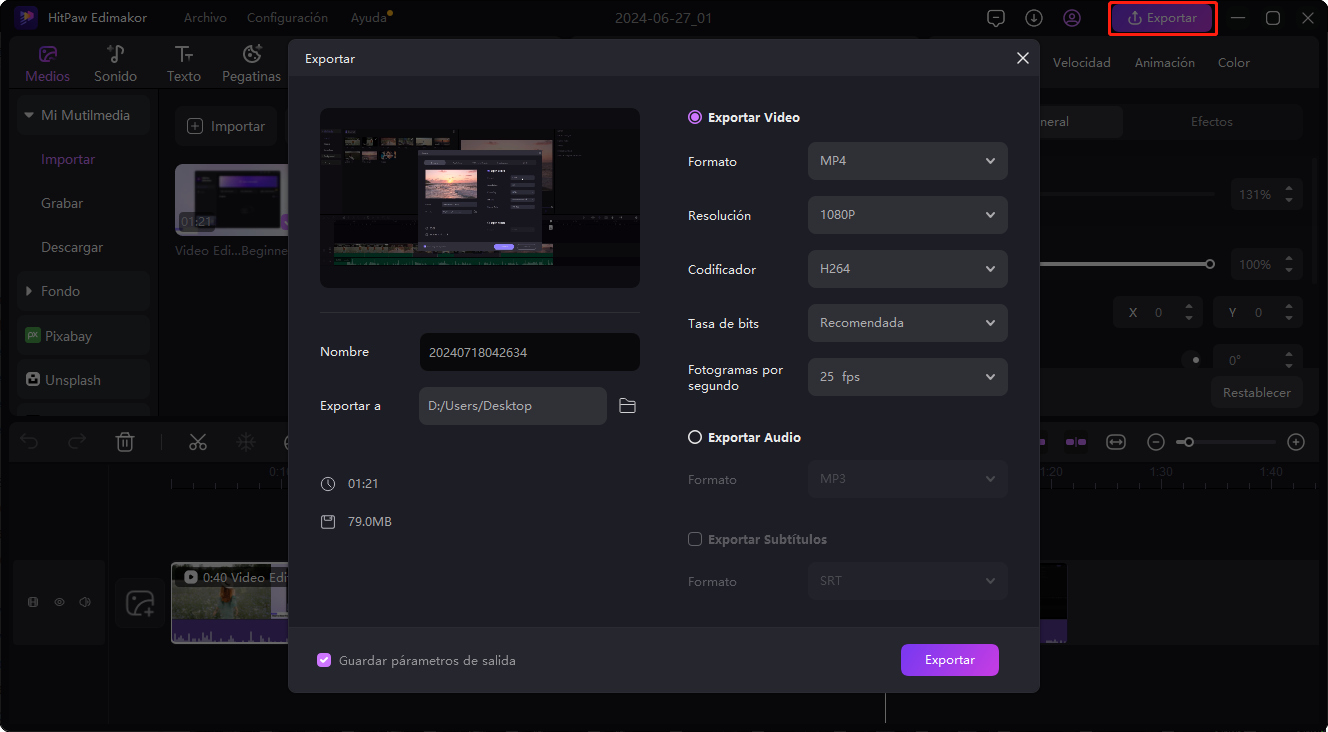
Videotutorial sobre Traducción de Subtítulos con IA
Vea el siguiente vídeo para aprender a traducir un vídeo a cualquier idioma con HitPaw Eidmakor:
