El Generador de Subtítulos AI de Edimakor ofrece tres métodos para crear subtítulos. En primer lugar, genera automáticamente subtítulos mediante el reconocimiento de voces humanas en audio y vídeo. Segundo, se pueden importar archivos de subtítulos existentes y aplicarlos a los vídeos. En tercer lugar, puedes pegar texto sin formato, que se dividirá en líneas de subtítulos individuales y se añadirá al vídeo.
Parte 1. Importar Archivos de Vídeo, Audio o Subtítulo a Edimakor
Después de iniciar el software, haz clic en "Generador de Subtítulos" o "Iniciar un nuevo proyecto". En la siguiente interfaz de edición de vídeo, añade un vídeo haciendo clic en el botón "Importar archivos". También puedes descargar o grabar el vídeo deseado.
- Formatos de Vídeo: MP4, MOV, MKV, AVI, WEBM, GIF, etc.
- Formatos de Audio: MP3, M4A, AAC, etc.
- Formatos de Subtítulos: SRT, LRC, ASS, VTT
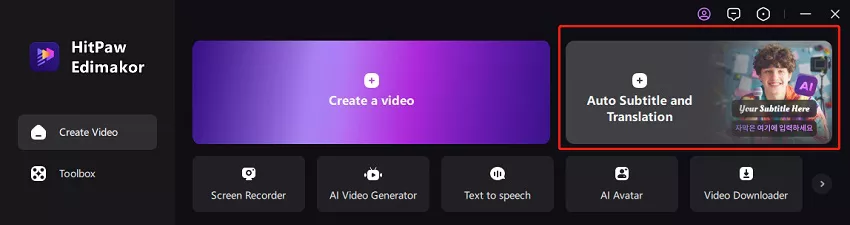
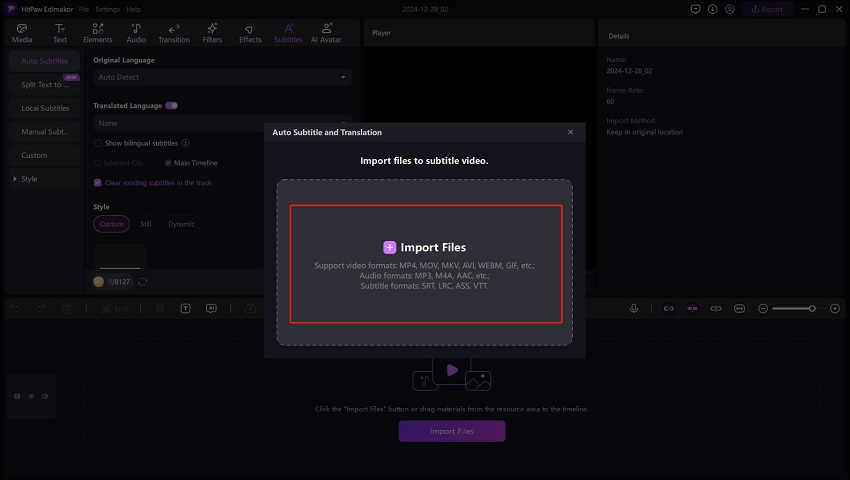
Como alternativa, haga clic en Iniciar un nuevo prooyecto. A continuación, añada un vídeo haciendo clic en el botón 'Importar', descargando o grabando el vídeo deseado. Arrastre y suelte el vídeo añadido a la línea de tiempo, y vaya a la opción 'Subtítulos' de la barra de menú principal.
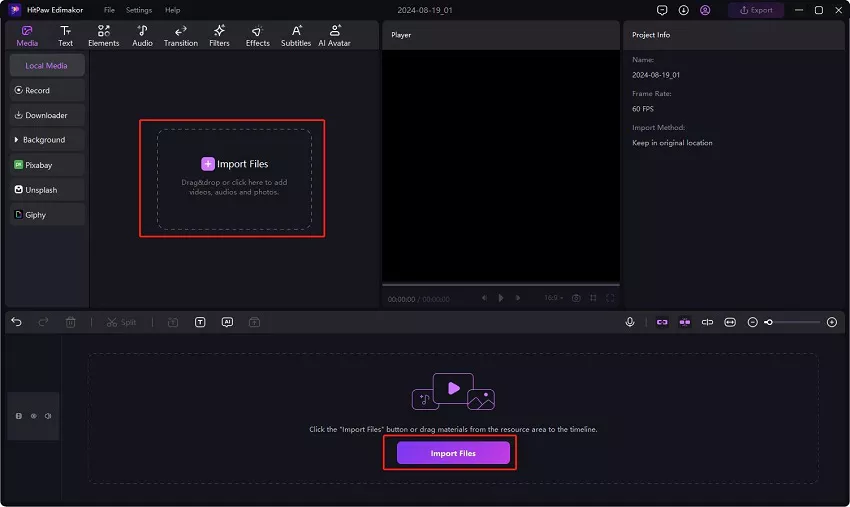
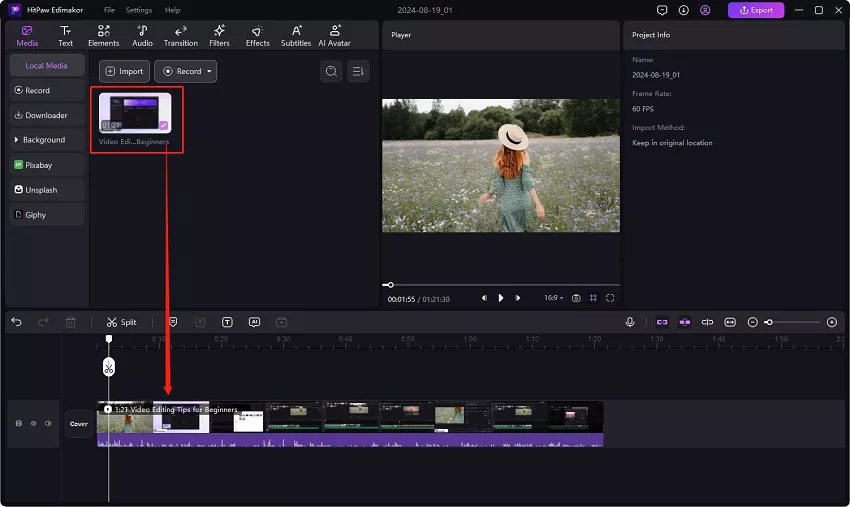
Parte 2. Añadir Subtítulos al Vídeos
Now here are three different ways to add subtitles to videos or audio.
1. Automatically Generate Subtitles
Después de importar el archivo de vídeo o audio, haga clic en el botón 'Generar Subtítulos Ahora'. Edimakor reconocerá y generará los subtítulos automáticamente.
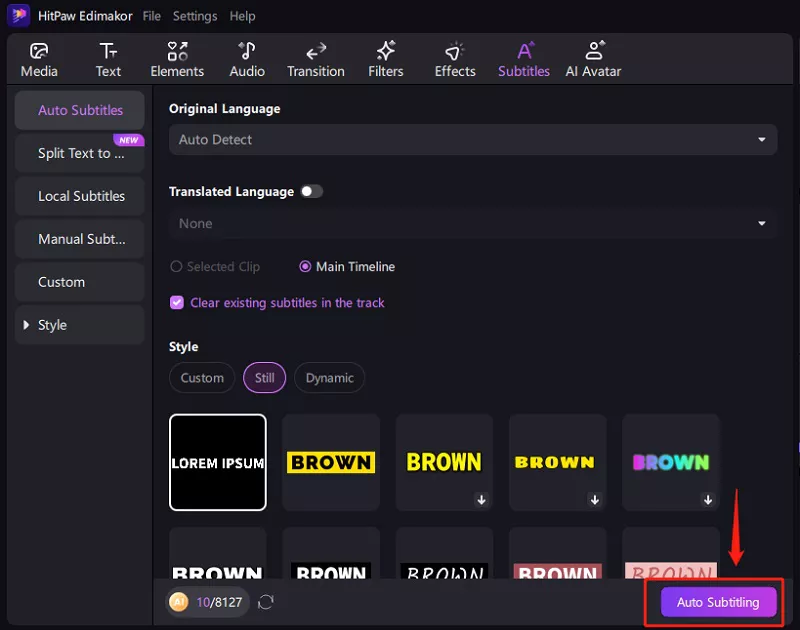
Aquí puedes cambiar el estilo de subtítulos que quieras y aplicarlo a todo el vídeo.
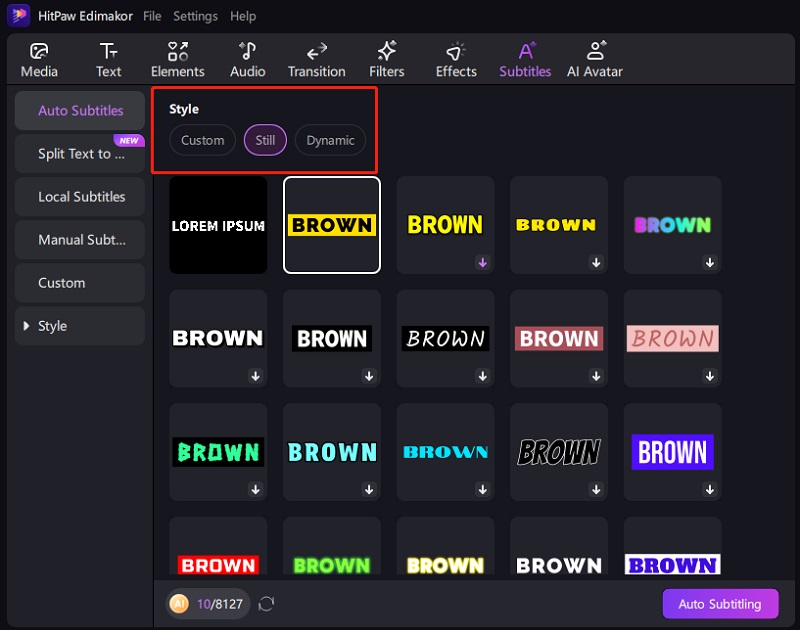
Nota:
La opción por defecto de Traducir Subtítulos es Ninguno. Puede seleccionar una para traducir su archivo de vídeo/audio a cualquier idioma. Aquí tiene una guía detallada para AI Traducción.
Los subtítulos reconocidos aparecerán en la línea de tiempo y se añadirán automáticamente al vídeo.
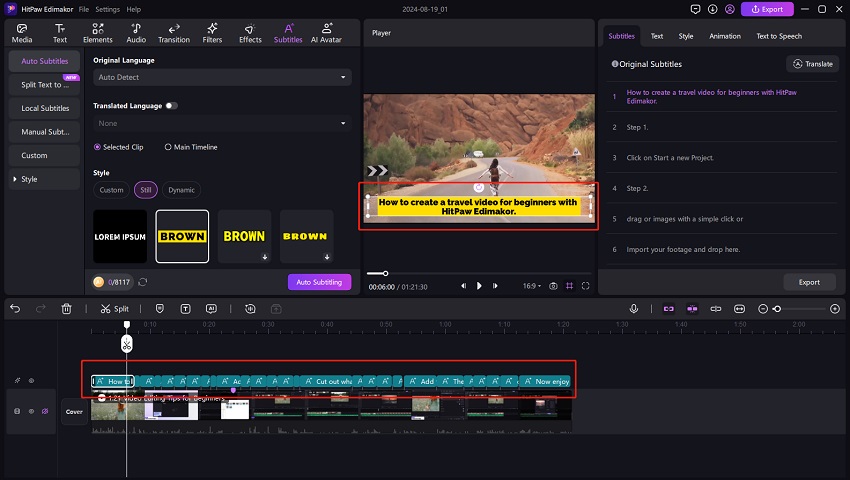
2. Añadir un Archivo de Subtítulos Existente a un Vídeo
Además de subtítulos automáticos, también puede elegir subtítulos locales. Importe el archivo de subtítulos en formatos SRT, LRC, ASS y ATT. Haz clic en el botón + para añadir tu archivo de subtítulos preparado.
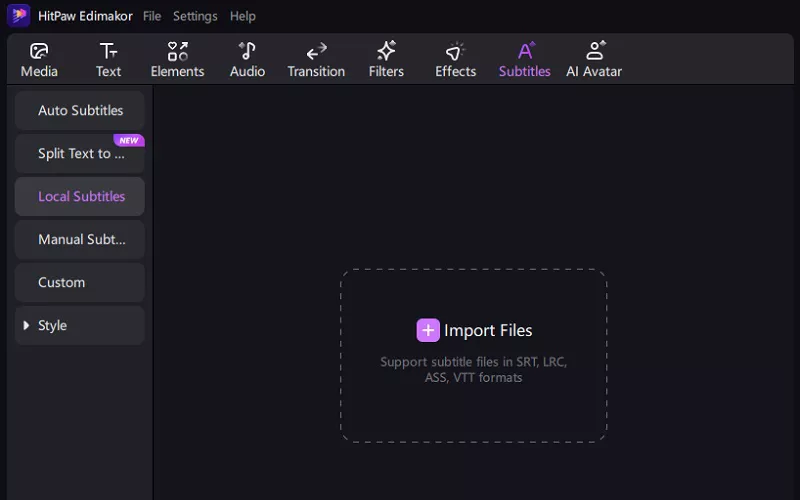
3. Manually Añadir Subtítulos al Vídeo
En cuanto a los Subtítulos Manuales, puedes añadir directamente subtítulos al vídeo línea a línea. Del mismo modo, selecciona el estilo de subtítulos que más te guste.
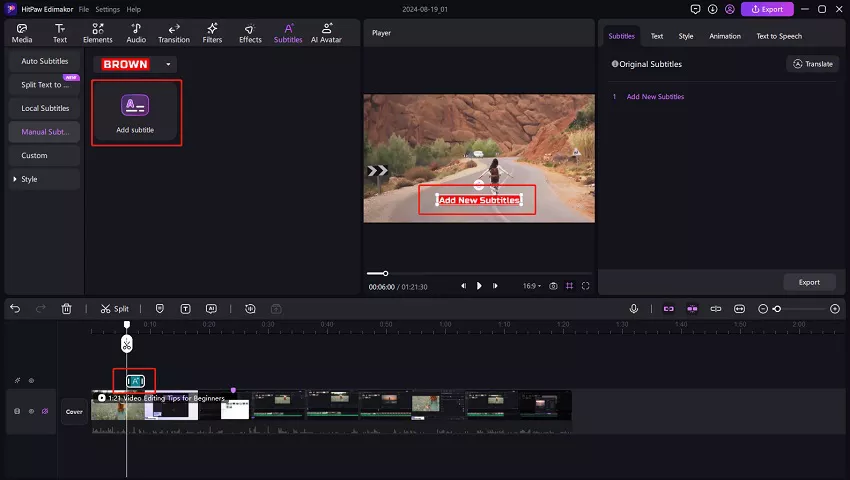
También puedes elegir Pegar palabras y dividir en subtítulos, que te ayudarán a convertir texto plano en subtítulos.
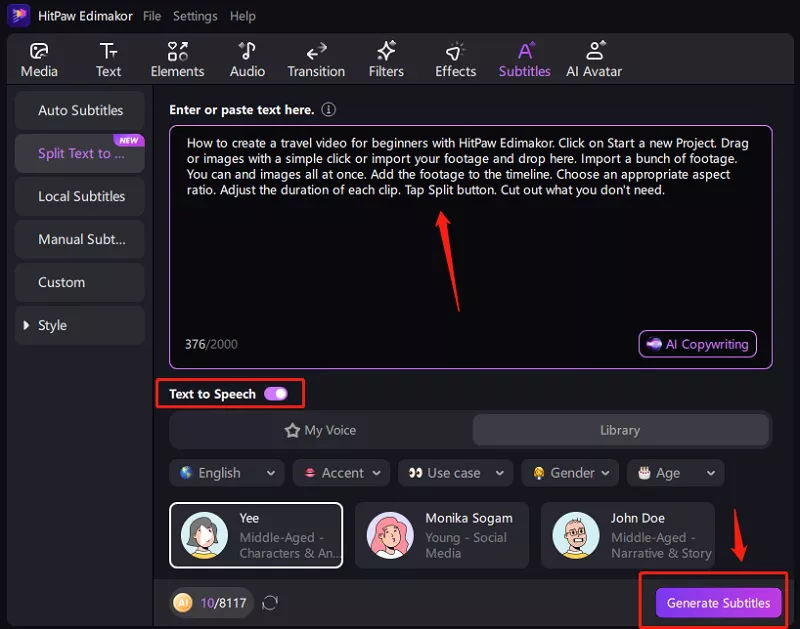
Hay otro acceso rápido para Dividir subtítulos en la Caja de herramientas > Texto > Dividir Subtítulos.
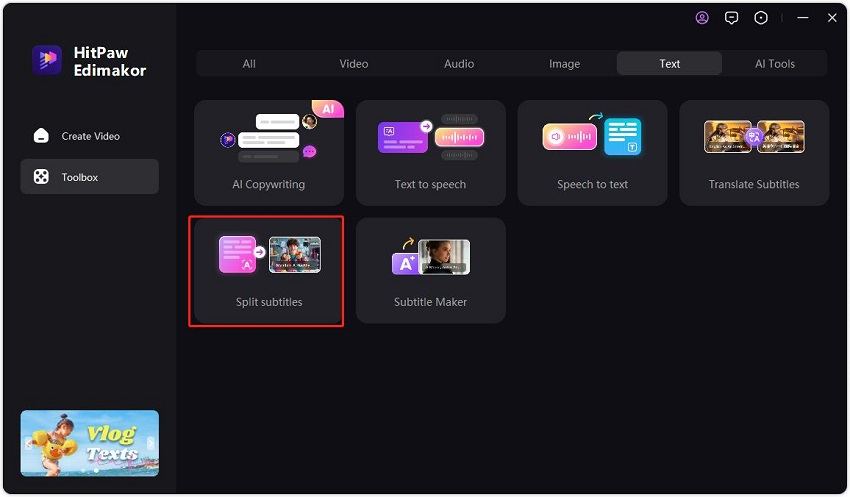
Parte 3. Ajustar y Personalizar los Subtítulos
Una vez generados los subtítulos, puede realizar ajustes y revisiones. Seleccione el subtítulo en la línea de tiempo y vaya a la sección Subtítulos de la ventana lateral derecha para revisar, eliminar o añadir texto.
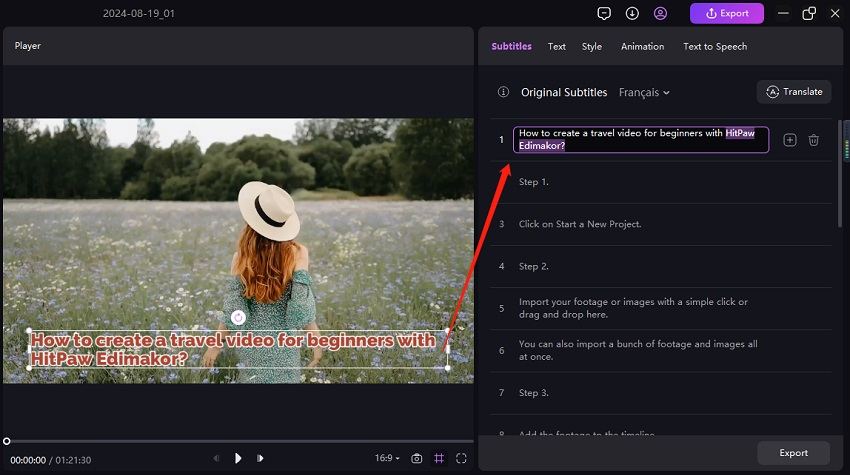
En el menú "Texto", puedes seguir editando y personalizando los subtítulos cambiando la fuente, el tamaño, el color, etc. También está disponible para cambiar el estilo de subtítulos y añadir animaciones.
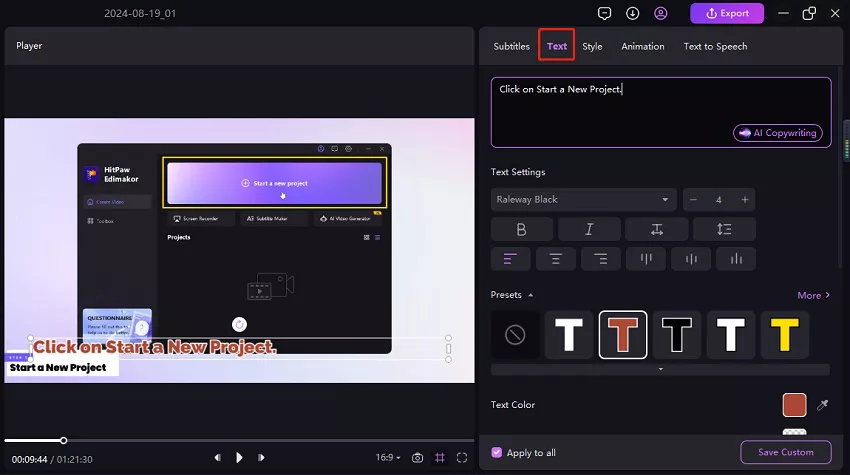
Una vez personalizado, guarda tu estilo de subtítulos haciendo clic en el botón "Guardar personalizado", lo que te permitirá reutilizar el estilo en futuros proyectos.
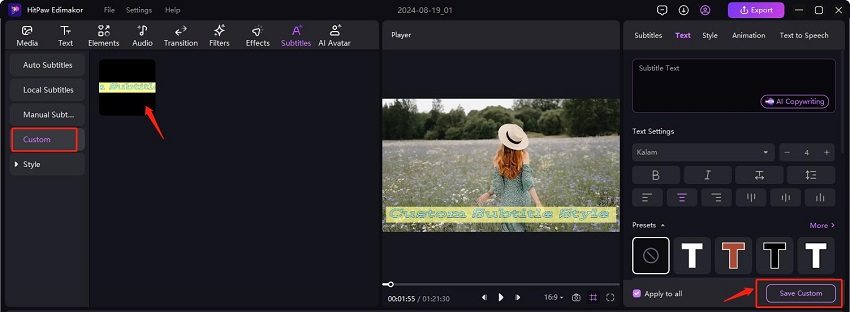
Parte 4. Guardar Archivos de Subtítulos y Vídeo con Subtítulos
Exporte los subtítulos generados como un archivo de subtítulos independiente haciendo clic en el botón Exportar. Los subtítulos pueden guardarse en formato SRT, ASS, ATT o TXT.
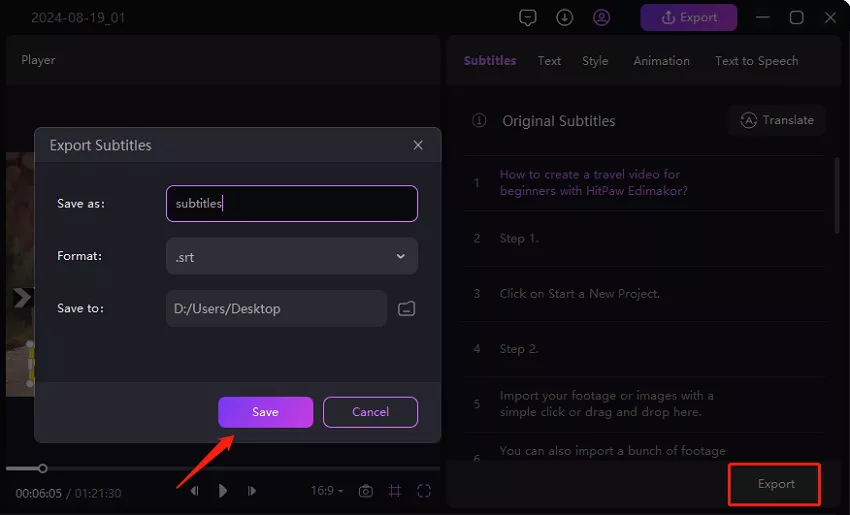
Una vez finalizados todos los ajustes, haz clic en el botón Exportar de la barra de menú superior. En la ventana emergente, selecciona la configuración que prefieras y guarda el vídeo con subtítulos. También puedes hacer clic aquí en la opción Exportar subtítulos para guardar el archivo de subtítulos.
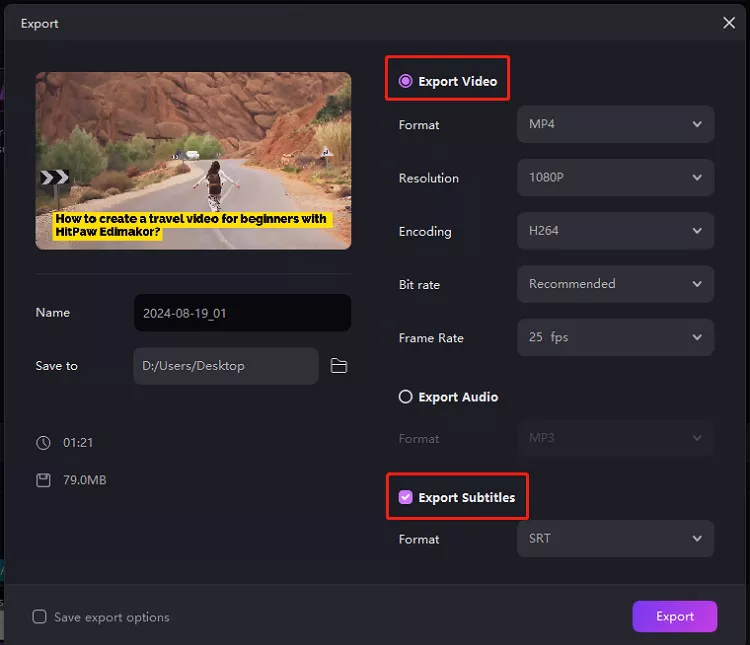
Videotutorial sobre el Generador de Subtítulos AI
Vea el siguiente vídeo para aprender a añadir subtítulos automáticos a un vídeo utilizando Edimakor:
