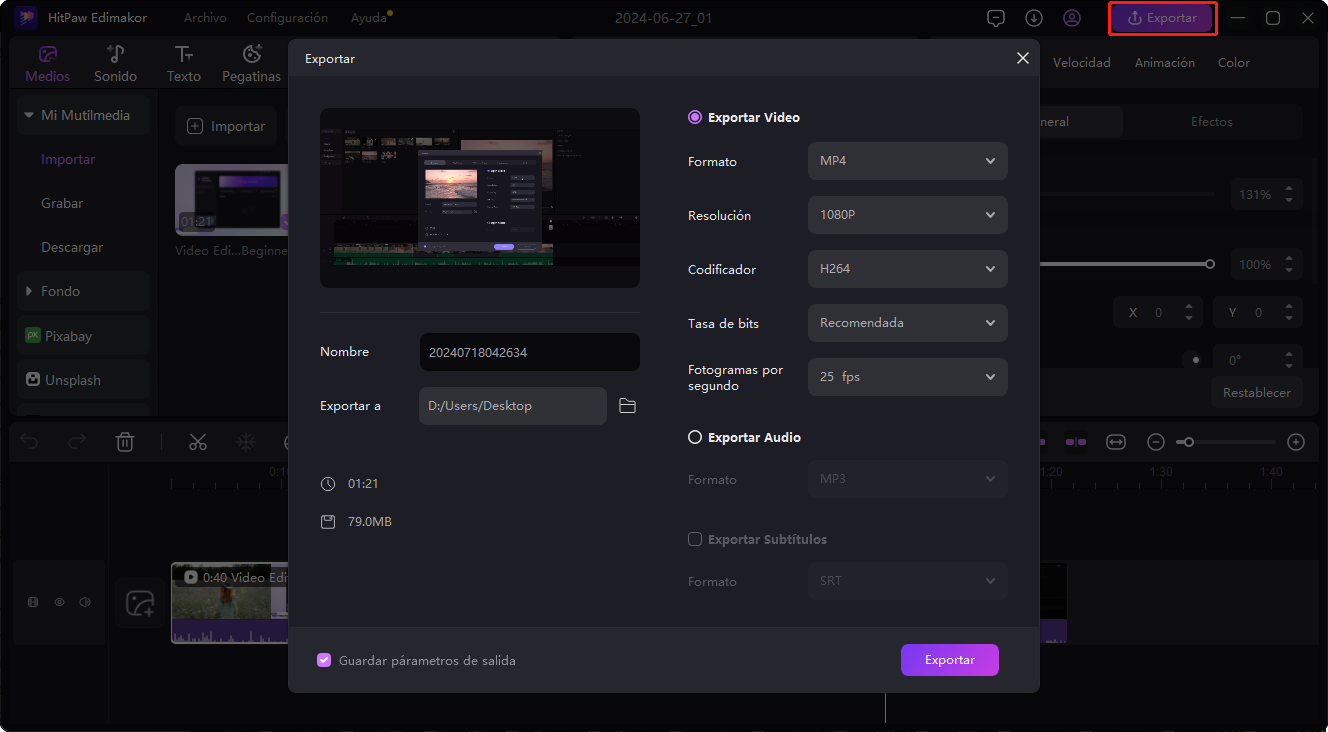Con la función de conversión de voz en texto, puedes reconocer las partes de voz y audio del vídeo y transcribirlas en subtítulos automáticamente. Si es necesario, también se puede personalizar el texto y cambiar su estilo, color, fuente y sangría.
Parte 1. Importar Vídeos a HitPaw Edimakor
Abre el programa y haz clic en el botón "Importar" de la pestaña "Mis medios" de la interfaz principal para añadir el archivo deseado.
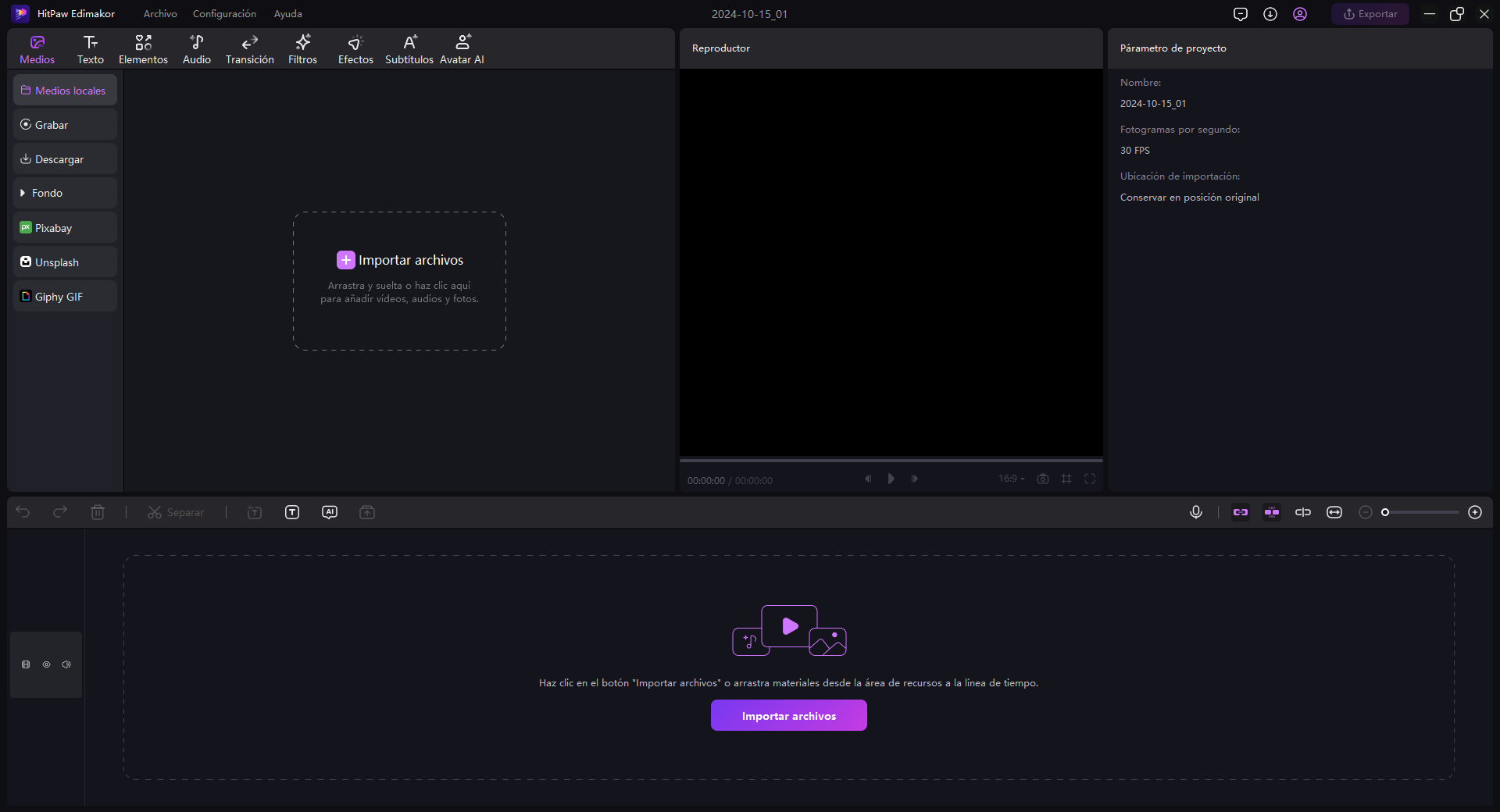
Parte 2. Iniciar la Conversión de Voz a Texto
Una vez añadido el vídeo, arrástrelo y muévalo a la línea de tiempo inferior. Haz clic en el vídeo de la línea de tiempo y, a continuación, en la pestaña "Audio" del panel de la izquierda, haz clic en la opción "Voz a Texto". Alternativamente, también puedes hacer clic con el botón derecho en el vídeo de la línea de tiempo y elegir la opción 'Voz a Texto'.
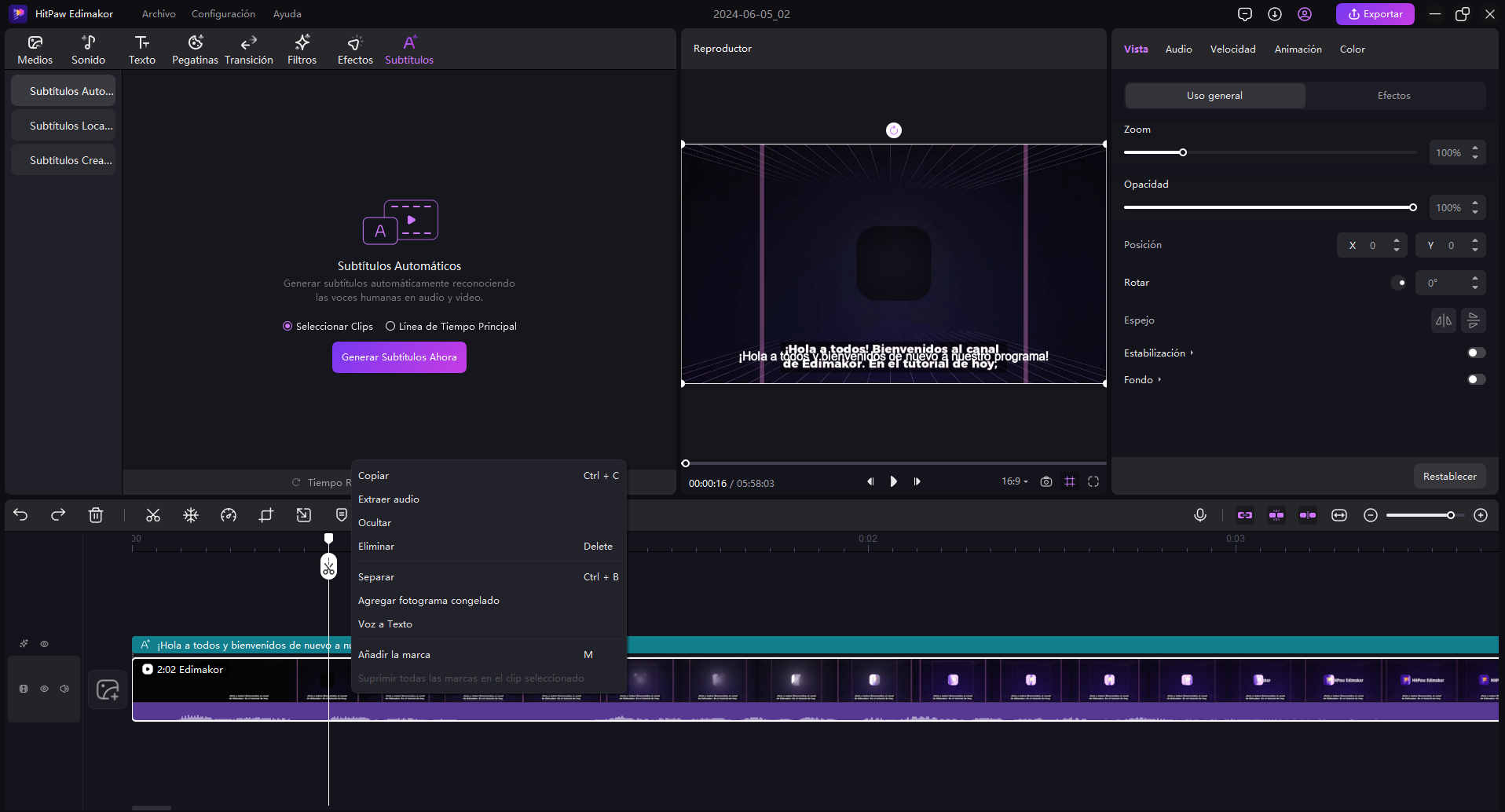
Parte 3. Añadir Subtítulos y Personalizar
El software empezará a reconocer los subtítulos y los detectados aparecerán encima del vídeo en la línea de tiempo. Haz clic en el subtítulo en la línea de tiempo y desde la pestaña Texto en la ventana de la derecha cambia el texto si es necesario junto con la fuente, el tamaño, la sangría y más.
En la ventana de previsualización, también puedes mover la colocación de los subtítulos.
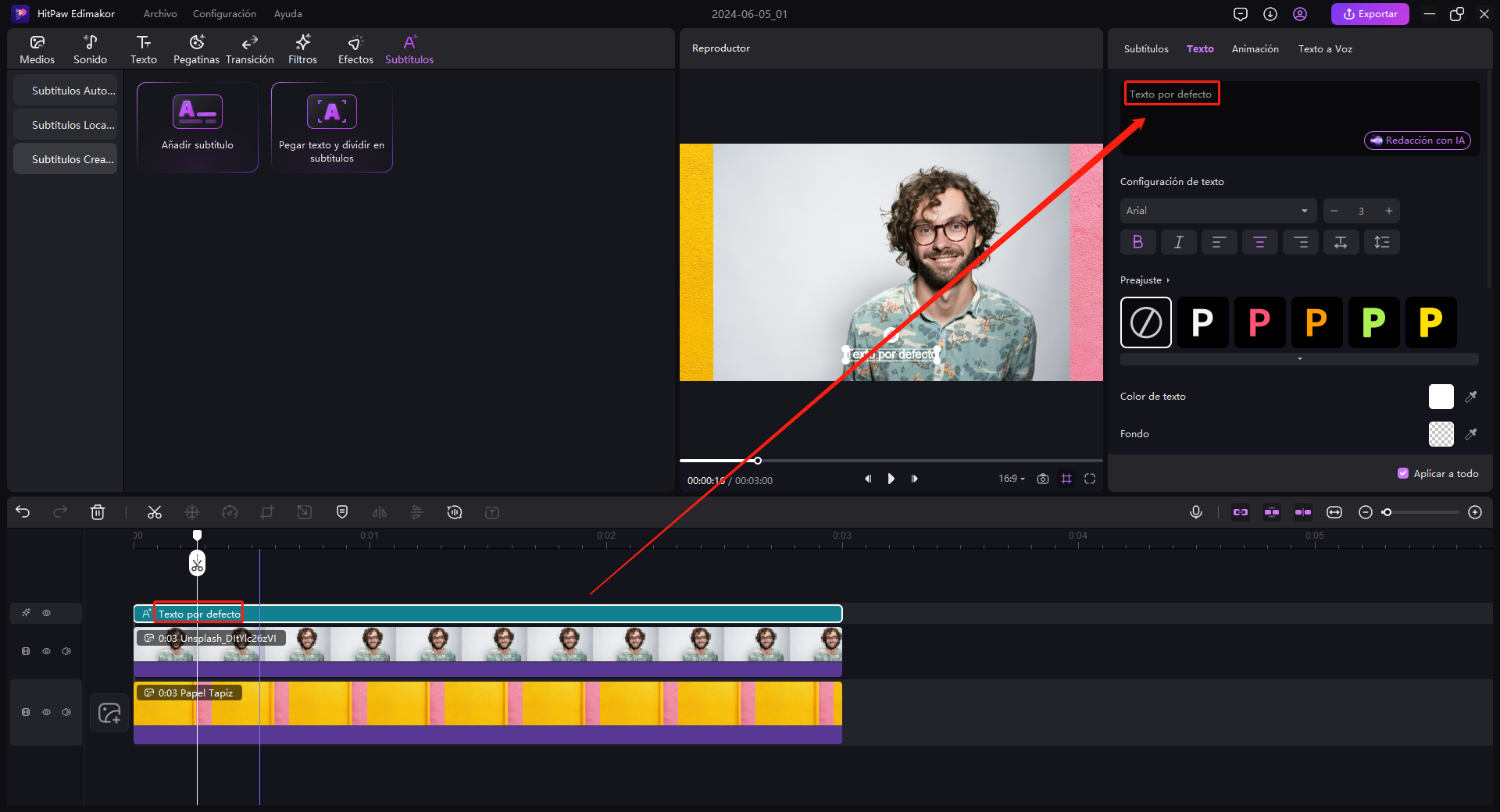
Los textos/subtítulos reconocidos también pueden guardarse como archivo srt, ass, vtt o de texto haciendo clic en el botón "Guardar" de la pestaña "Subtítulos".
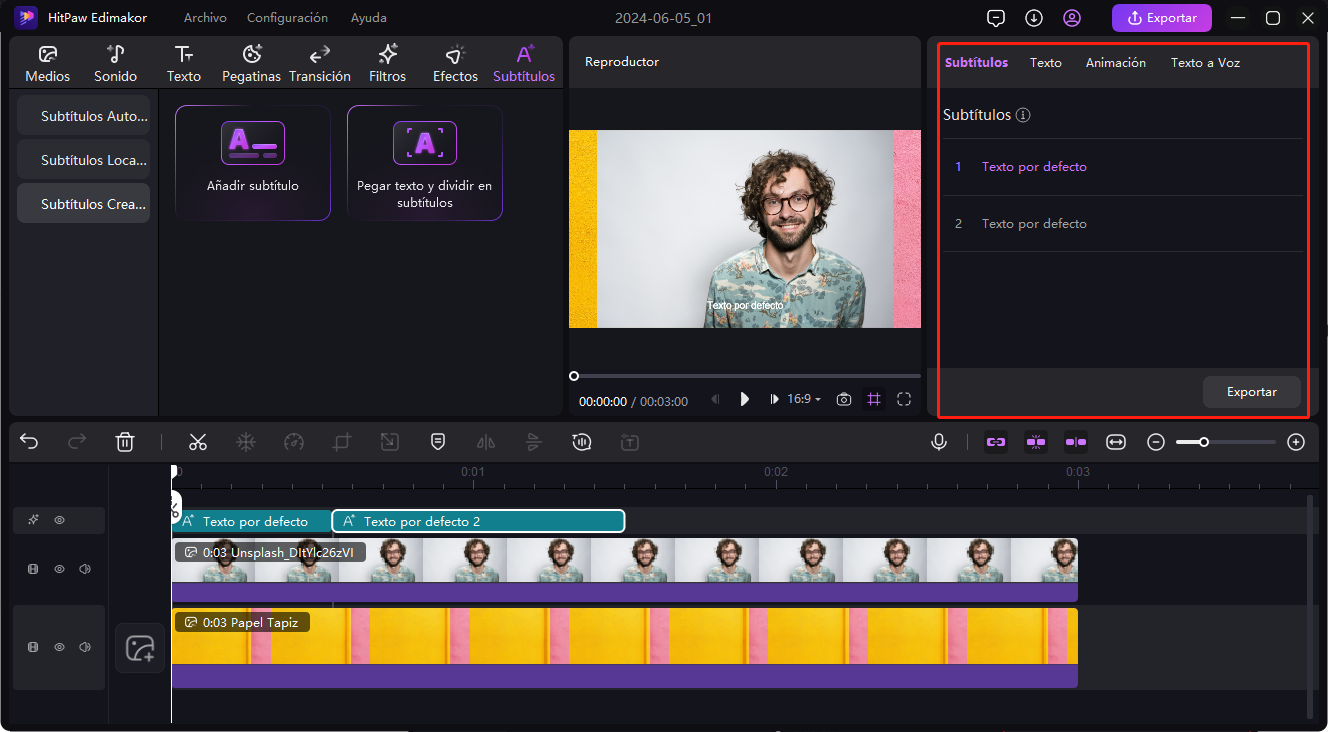
Parte 4. Exportar y Guardar el Vídeo
Una vez realizados todos los cambios, haz clic en el botón "Exportar" de la barra de menú superior y se abrirá una nueva ventana emergente de Exportación. Aquí puedes elegir el formato, la resolución, la codificación, el bitrate y la velocidad de fotogramas del vídeo. Además, elige el nombre del archivo y la carpeta y, por último, haz clic en el botón "Exportar" para guardar el vídeo con subtítulos.