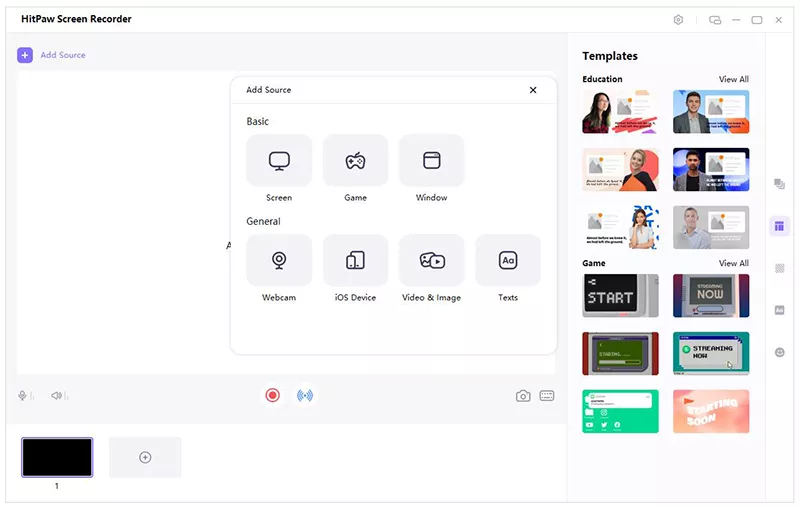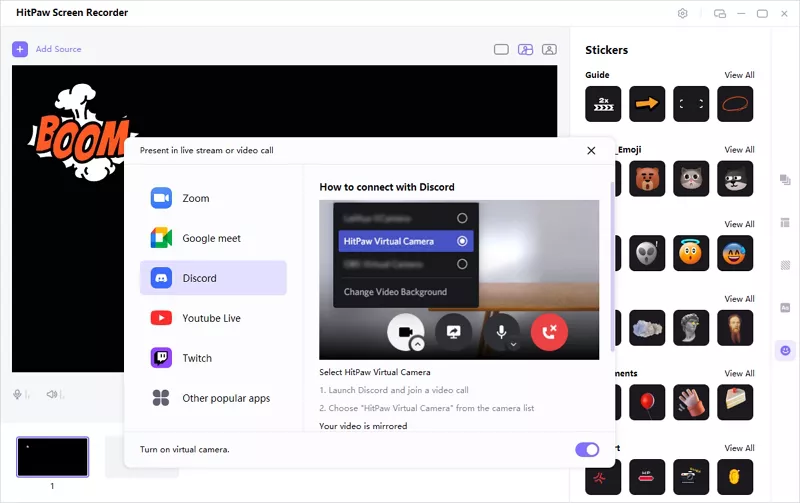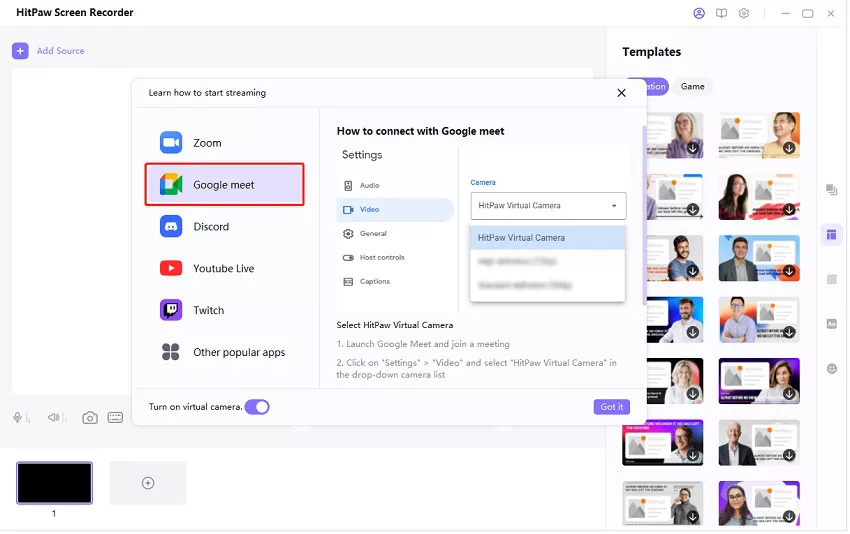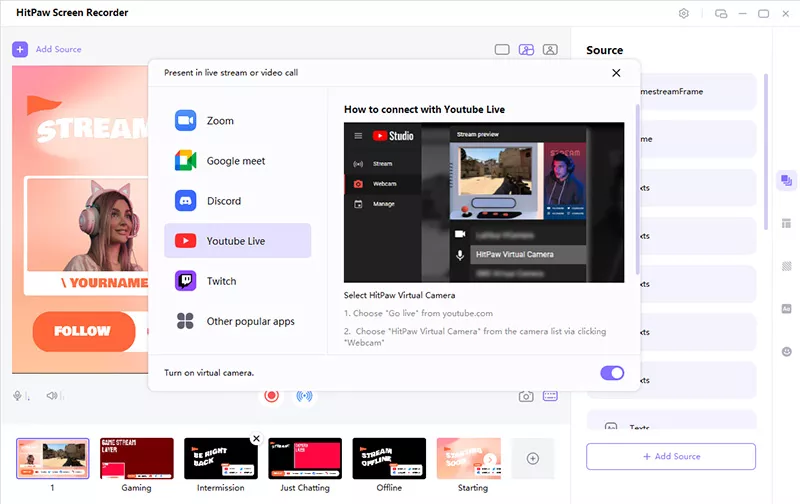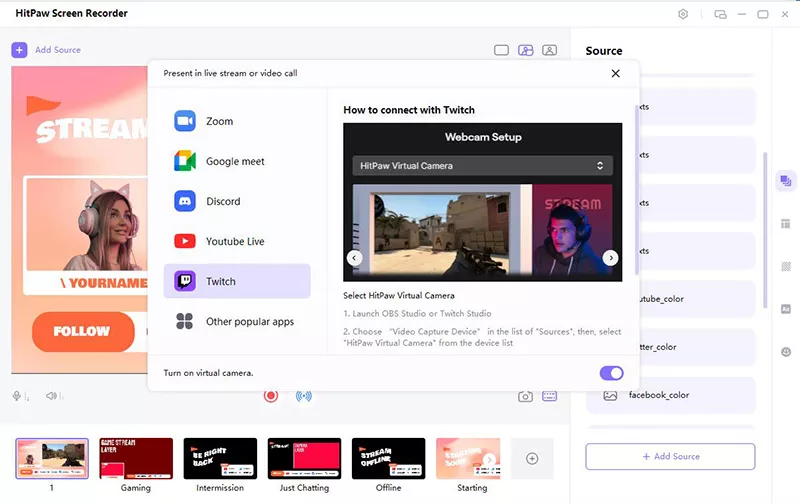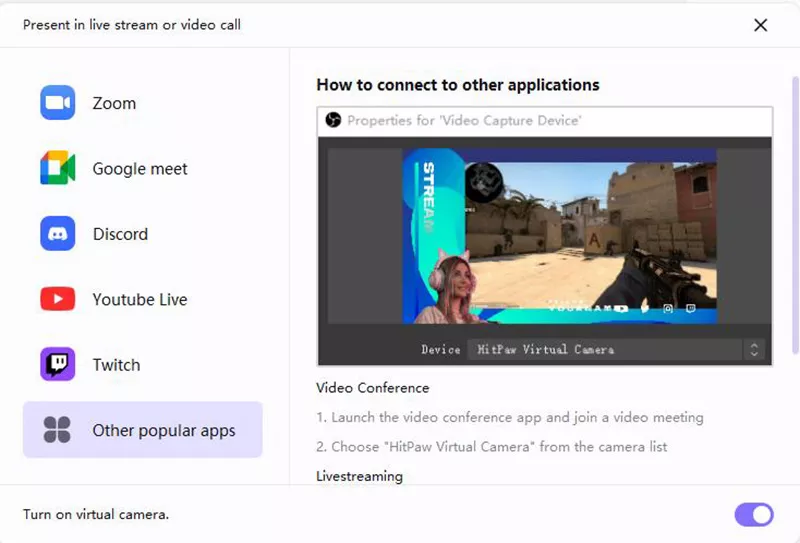Parte 1. Escenarios de Uso de la Cámara Virtual
1. Participa en videoconferencias, incrustándose, reemplazando fondos, agregando bloqueadores como pegatinas.
2. Los maestros enseñan en línea, comparten la pantalla y agregan materiales del curso en la cámara virtual, lo que hace que el curso sea más interesante.
3. Comparta juegos de liebres con amigos en tiempo realme gusta Discord.
Parte 2. Compatibles Aplicaciones de Videoconferencias Conectadas
Zoom, Google Meet, Microsoft Teams, Webex, Goto Meeting, gotowebinar, BlueJeans Meetings, join.me, Zoho Meeting.
Parte 3. Compatibles Aplicaciones de Chat Conectadas
Discord, Skype, Slack, Telegram, WhatsApp, Line, Kakaotalk, QQ, WeChat
Parte 4. Cómo Utilizar Cámara Virtual
Abra Edimakor Screen Recorder y haga clic en Cámara Virtual en la interfaz principal.

Añade las fuentes que quieras mostrar, incluyendo Pantalla, Juego, Webcam, Imagen y Textos, etc.

Abra el software de videoconferencia y selecciona "HitPaw Camera" en la fuente de la cámara.También puedes seguir la guía en pantalla para iniciar la transmisión.
Zoom:
1. Inicia Zoom y comienza una reunión.
2. Elige "HitPaw Camera" en la lista de cámaras.

Discord:
1. Inicia Discord y comienza una videollamada.
2. Elige "HitPaw Camera" en la lista de cámaras.

Google meet:
1. Inicia Google y comienza una reunión.
2. Haz clic en Configuración, en "Video", elige "Cámara HitPaw" en la lista de cámaras.

YouTube Live:

Twitch:

Otras Aplicaciones Populares: