¿Estás buscando eliminar el audio de un video en Mac? Un número de usuarios tienden a buscar formas de eliminar el audio de sus videos en sus dispositivos Mac. Hoy, te mostraremos cómo eliminar el audio de tu video con diferentes métodos, con imágenes claras e instrucciones paso a paso. Lee a continuación para saber más.
Forma 1. Forma recomendada para eliminar el audio de un video en Mac
El mejor método para eliminar el audio de un video en Mac es usar HitPaw Edimakor. Esta herramienta no solo ayuda a eliminar el audio, sino que también facilita la edición de videos. Además de videos, la herramienta te permite editar audios, GIF e imágenes de manera sencilla y sin requerir conocimientos técnicos.
Sigue los siguientes pasos si deseas eliminar el audio de un vídeo en Mac utilizando esta herramienta.
Paso 01 Descarga e inicia la herramienta en tu PC. Para importar tu video, haz clic en la opción "Añadir a Nueva Pista" o simplemente arrastra el clip a la línea de tiempo.
Paso 02 Una vez que hayas importado el video, puedes silenciar el audio haciendo clic en el ícono de audio al comienzo de la pista de video para apagarlo.
Paso 03 Los usuarios también pueden eliminar el audio si lo desean. Todo lo que tienen que hacer es tocar la pista de audio, hacer clic con el botón derecho para seleccionar la pista y luego hacer clic en la opción Eliminar.
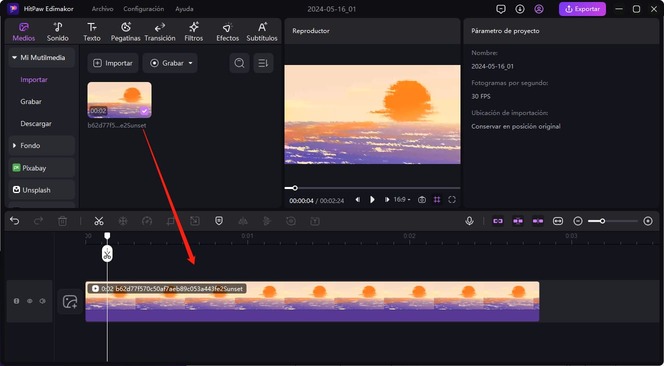
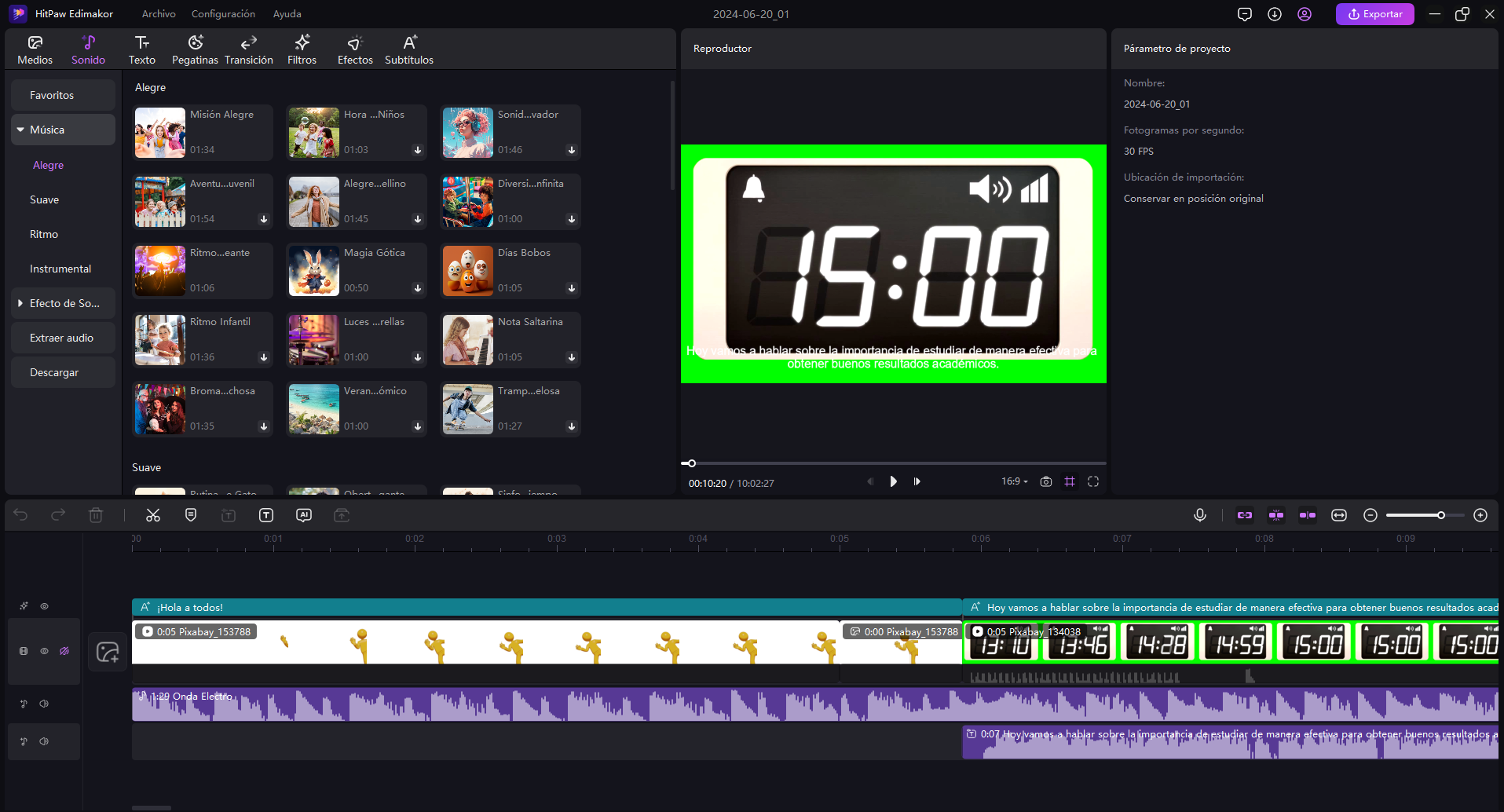
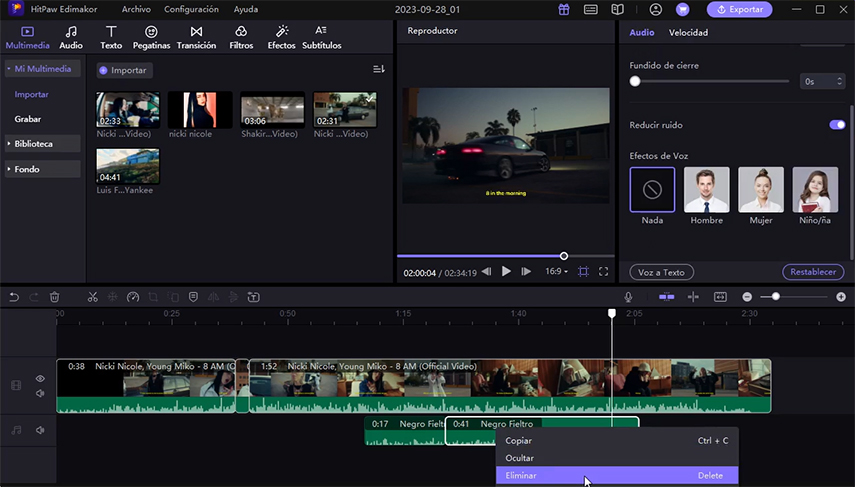
Forma 2. Eliminar el audio de un video Mac en QuickTime
QuickTime es un software gratuito que viene incorporado con el dispositivo Mac. La herramienta también te permite saber cómo eliminar el audio de un video en Mac. A continuación, se presentan los pasos que debes seguir para aprender a utilizar esta herramienta.
1. Comienza lanzando QuickTime.
2. A continuación, abre el video del que deseas eliminar el audio. Navega a Archivo y haz clic en Abrir Archivo.
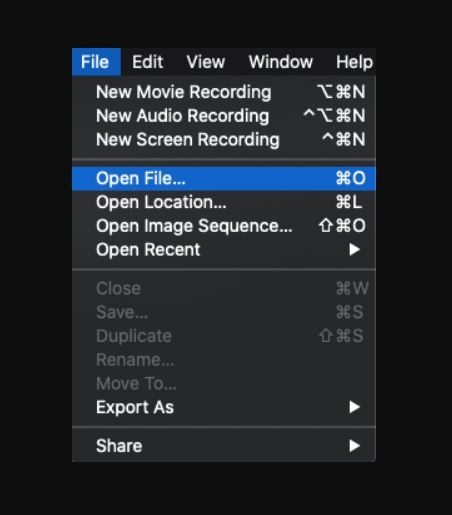
3. Aquí, selecciona el video y ábrelo. Una vez que abras el video en QuickTime, toca el menú Editar en la parte superior y elige Eliminar Audio del menú desplegable.
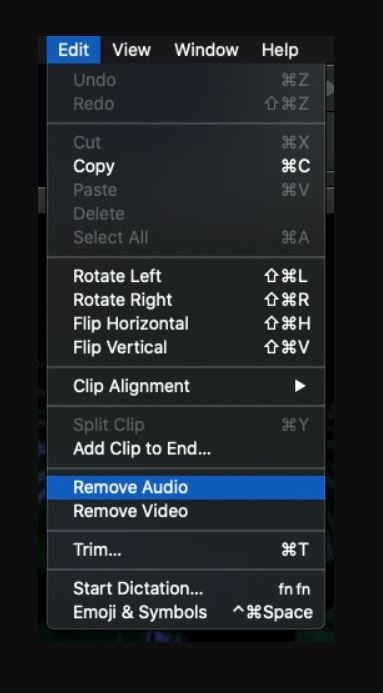
4. Para guardar el archivo final, toca el menú Archivo en la parte superior de la barra de menú y elige la opción Exportar Como.
5. Ahora, agrega el nombre del archivo para tu video en el campo Exportar como y selecciona dónde deseas guardar el video.
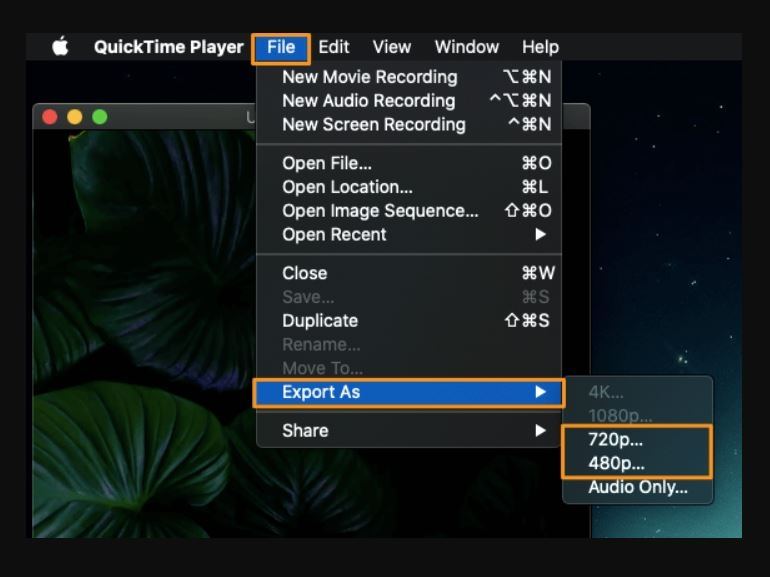
6. Por último, toca la opción Guardar para guardar tu video final.
Forma 3. Eliminar el audio de un video en Mac usando iMovie
Los usuarios también pueden usar la aplicación iMovie para eliminar el audio del video. Todo lo que tienes que hacer es seguir los pasos a continuación para saber cómo eliminar el audio de un video en iMovie en Mac.
1. Abre iMovie en tu Mac y haz clic en Proyectos en la aplicación. Toca la gran opción Crear Nuevo para crear un nuevo proyecto en la aplicación.
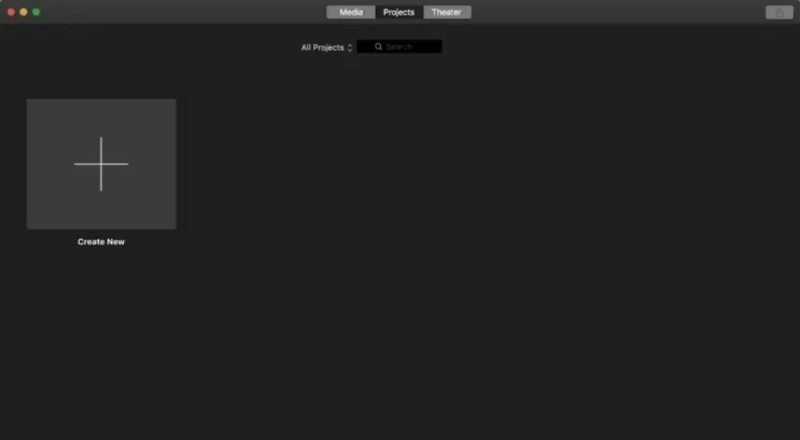
2. Ahora, haz clic en la opción Importar Medios para seleccionar y abrir el video desde tu Mac.
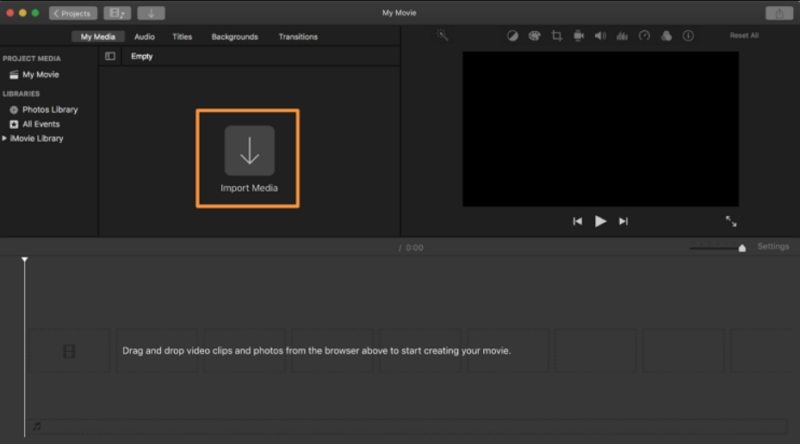
3. Toca y arrastra para mover el video a la línea de tiempo de la aplicación.
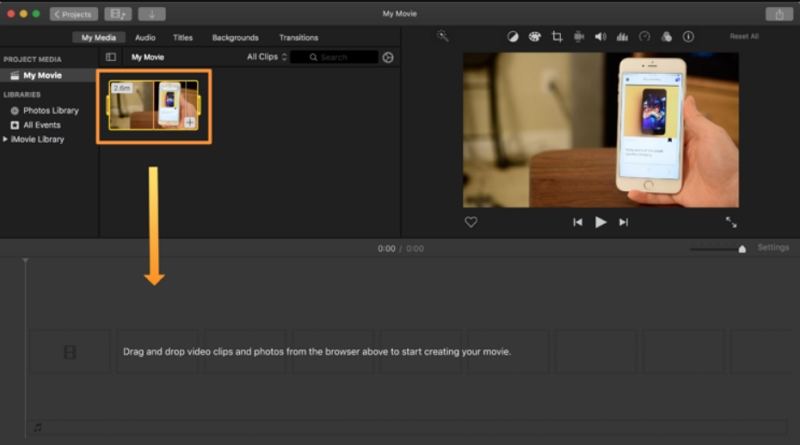
4. Una vez que el archivo está cargado en la línea de tiempo, haz clic con el botón derecho en el video y toca el botón Desconectar Audio.
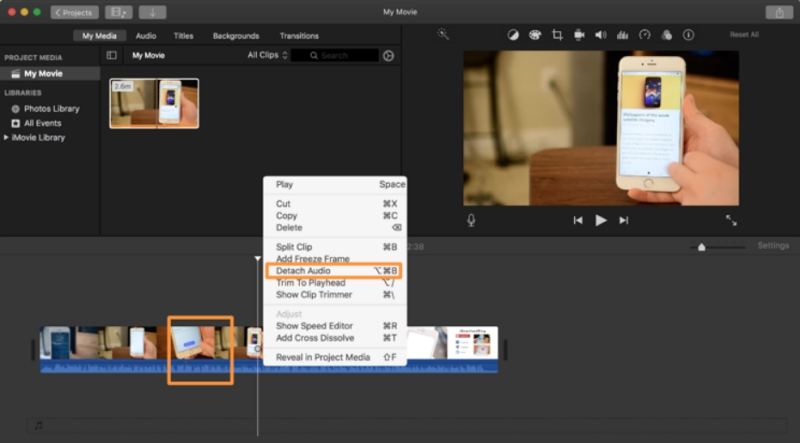
5. Ahora, haz clic derecho en el clip de audio verde y toca el botón Eliminar. Esto crea un clip de vídeo sin audio.
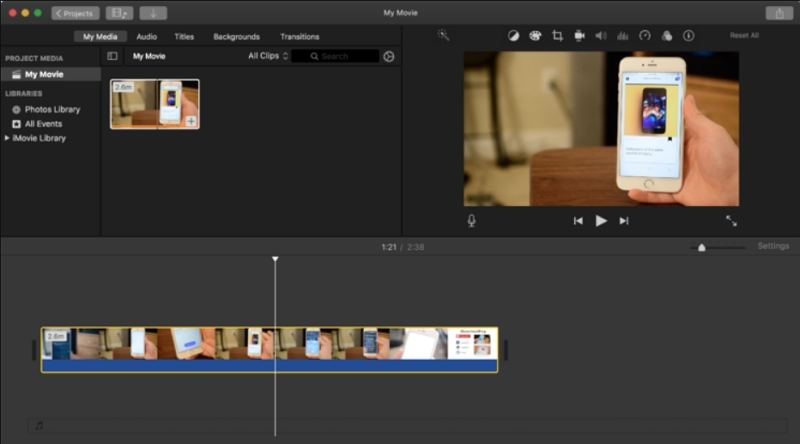
6. Puedes exportar el video sin sonido como un archivo nuevo y guardarlo en tu Mac. Navega a Archivo y haz clic en Compartir y luego pulsa Archivo… en la Barra de Menú.
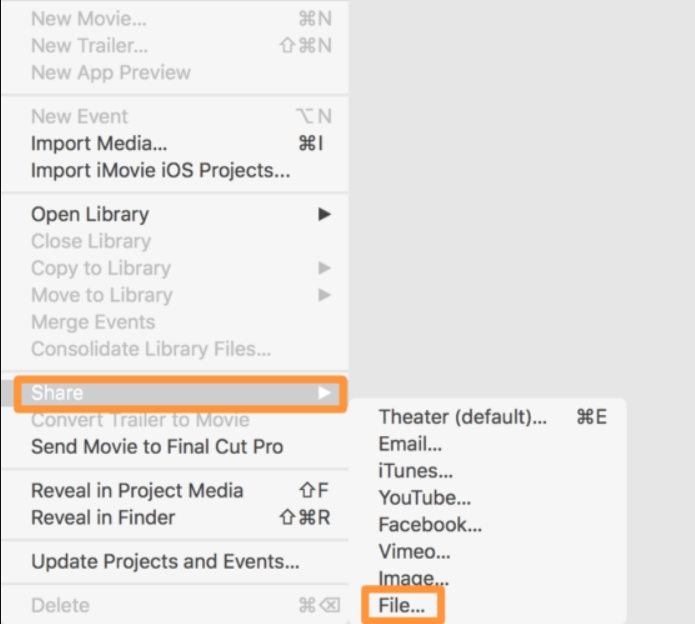
7. A continuación, haz clic en la opción Siguiente. Aquí, se te pedirá que nombres el nuevo video y selecciones un destino para guardarlo. Una vez hecho esto, haz clic en la opción Guardar.
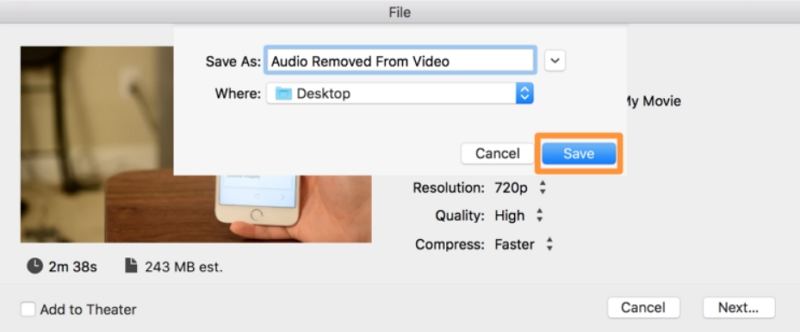
Forma 4. Eliminar el audio de un video en Mac utilizando VLC
Reproductor de medios VLC es una herramienta versátil que los usuarios pueden utilizar por diferentes razones. También pueden usar VLC para eliminar el audio de un video. Sigue los pasos a continuación para saber cómo hacerlo.
1. Abre VLC y luego ve a Medios y haz clic en la opción Convertir/Transmitir.
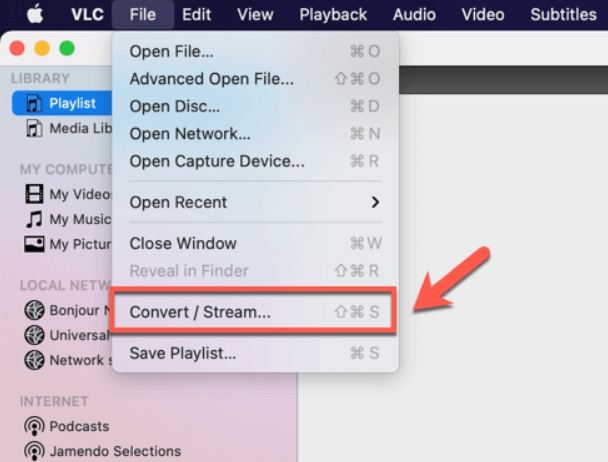
2. A continuación, haz clic en Abrir Medios para elegir e insertar el video del que deseas eliminar el audio. Una vez que se inserta el archivo, selecciona Personalizar.
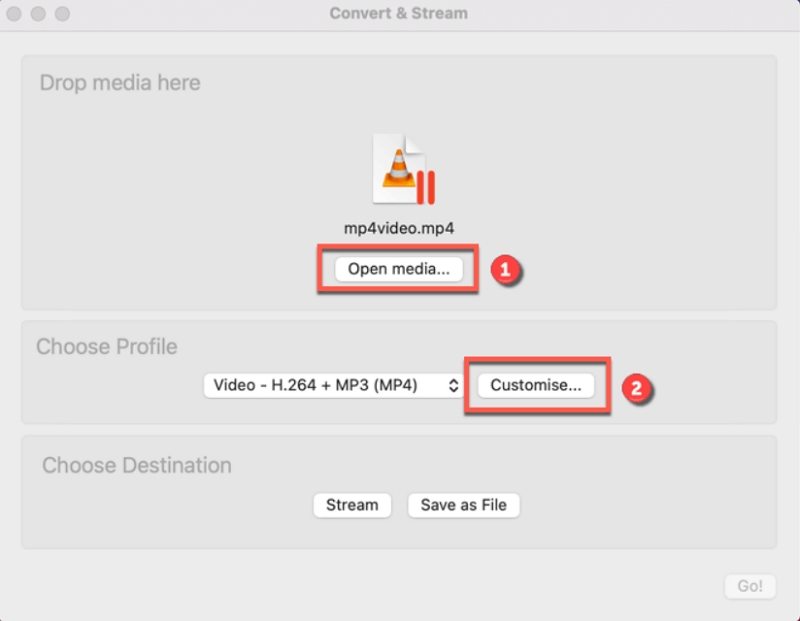
3. En la ventana emergente, navega a la sección de códec de Audio y desmarca la casilla junto a la opción de Audio.
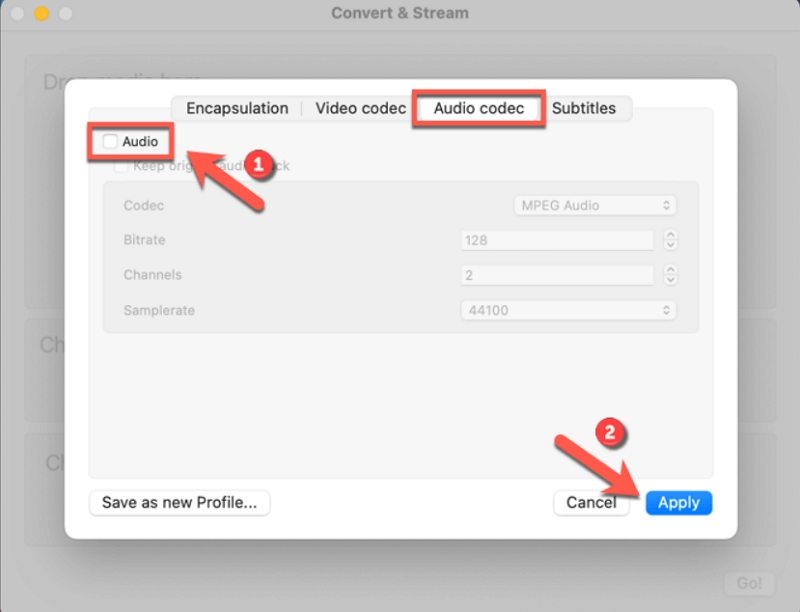
4. Ahora la pista de audio está eliminada, selecciona Guardar como archivo para confirmar el nuevo nombre de archivo y ubicación de guardado para el video. Una vez confirmado, haz clic en Guardar.
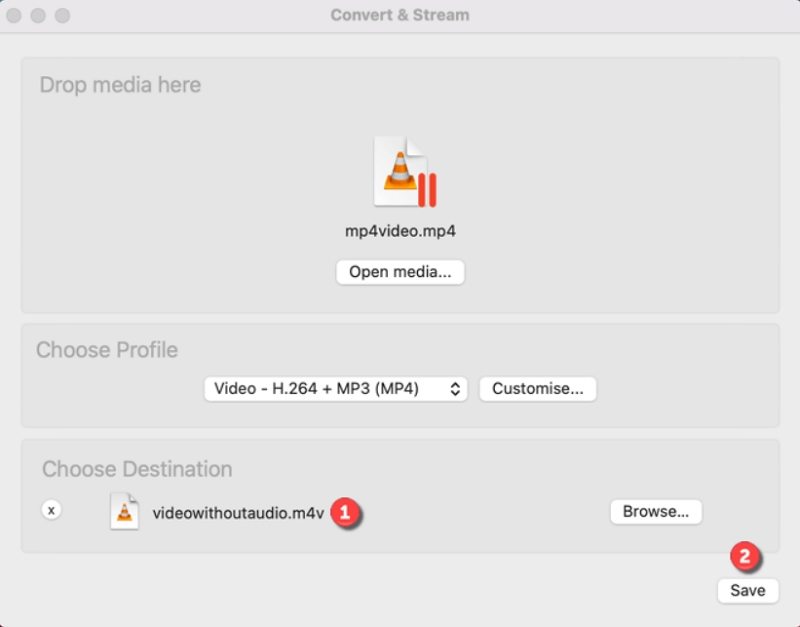
Forma 5. Eliminar audio de video Mac gratis en línea
Si no deseas usar una aplicación dedicada, siempre hay una opción para utilizar herramientas en línea. Una de las mejores herramientas disponibles es HitPaw Online silencia video. Esta plataforma cumple exactamente con lo que su nombre sugiere, haciéndolo sin complicaciones y de manera sencilla.
Todo lo que tienes que hacer es seguir los pasos a continuación para saber cómo eliminar el audio de un video en Mac usando esta herramienta en línea.
Paso 1. Comienza visitando la plataforma en línea y sube tu video arrastrándolo o soltándolo.
Paso 2. Espera a que se procese el video. Después de un tiempo, la plataforma eliminará el sonido de tu video.
Paso 3. Ahora, haz clic en la opción Descargar para guardarla.
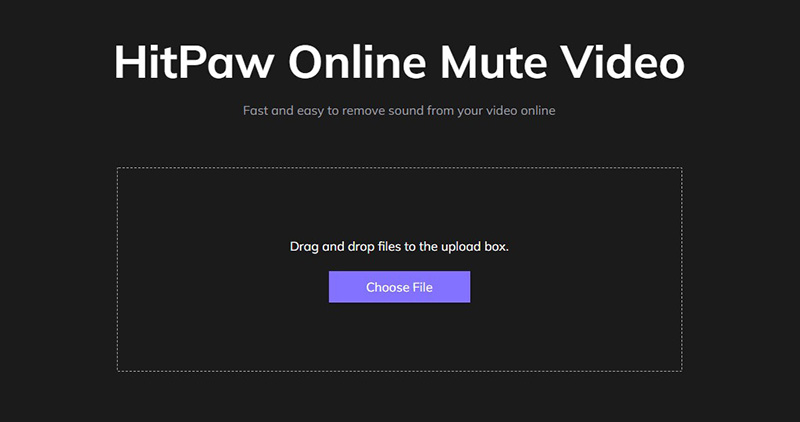
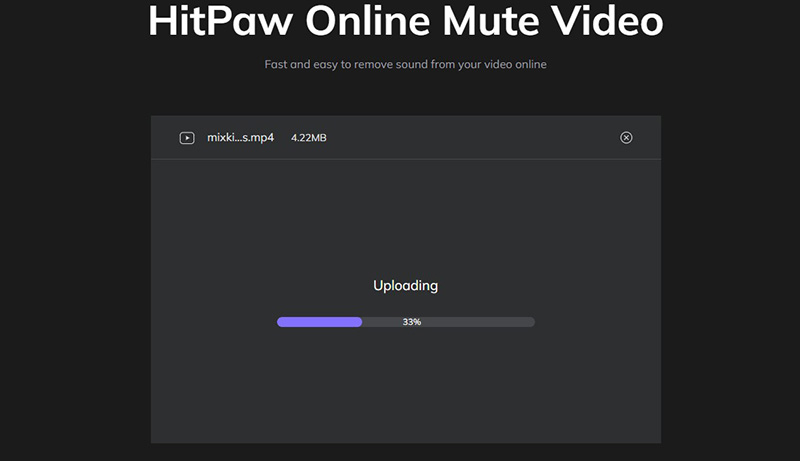
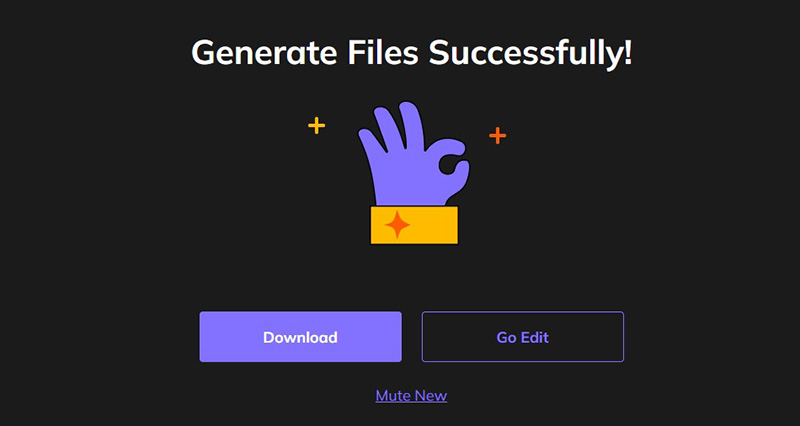
Conclusión
En resumen, acabas de ver diferentes métodos que se pueden usar para saber cómo eliminar el audio de un video en Mac. La mejor forma es utilizar HitPaw Edimakor, ya que puede eliminar el audio de un video mientras mantiene la calidad original, además de ofrecer opciones para editar videos.
HitPaw Edimakor (Editor de Vídeo)
- Crea fácilmente con nuestra suite de edición de video impulsada por IA, no se necesita experiencia.
- Agrega subtítulos automáticos y locuciones realistas a videos con nuestra IA.
- Convierte guiones en videos con nuestro generador de guiones de IA.
- Explora una amplia biblioteca de efectos, pegatinas, videos, audios, música, imágenes y sonidos.

Inicio > Consejos para Editar Vídeo > Cómo Eliminar el Audio de un Video en Mac [5 Formas Fáciles en 2025]
Deja un Comentario
Crea tu opinión sobre los artículos de HitPaw







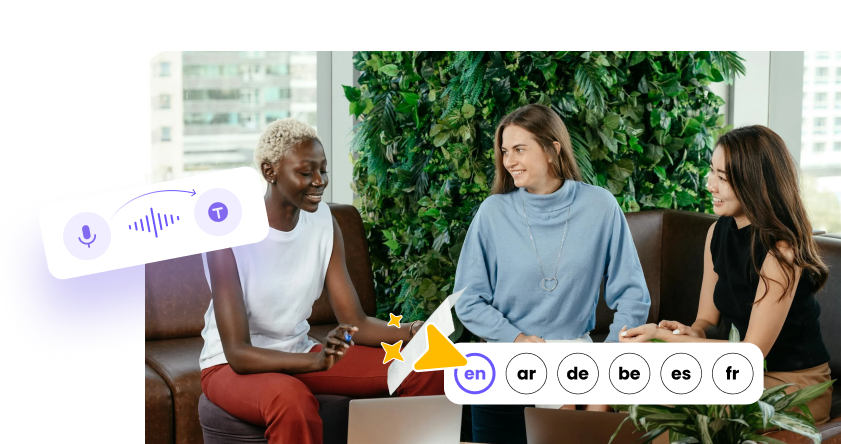


Juan Mario
Redactor Jefe
Juan Mario es el Editor en Jefe de Edimakor, dedicado al arte y la ciencia de la edición de vídeo. Con una pasión por la narración visual, Juan supervisa la creación de contenido de alta calidad que ofrece consejos expertos, tutoriales detallados y las últimas tendencias en producción de vídeo.
(Haz clic para calificar esta publicación)