La importancia de un buen y claro audio, ya sean podcasts y canciones mp3 o programas y entrevistas en la televisión, no puede ser exagerada. Microsoft nos ha proporcionado un buen grabador de voz de Windows 11 en su último sistema Windows. Exploraremos en detalle las aplicaciones de grabación en Windows 11 y cualquier aplicación de terceros que pueda realizar esta función correctamente.
Parte 1: 2 grabadoras de audio Microsoft Windows 11
Windows 11 ha sido divertido. Se ha rediseñado, ofreciéndonos una nueva perspectiva y nuevas características. Para grabar audio y sonido en Windows 11 PC, tenemos dos opciones.
1. Grabadora de sonido
2. Barra de juegos de Xbox
Microsoft ha cambiado completamente el grabador de voz, incluso cambió el nombre a Grabador de Sonido. Si buscas grabador de voz en Windows 11, aparece la aplicación Grabador de Sonido. Y para grabar audio, presiona Control + R o haz clic en el botón rojo para comenzar. Para detener la grabación, presiona el botón rojo nuevamente.
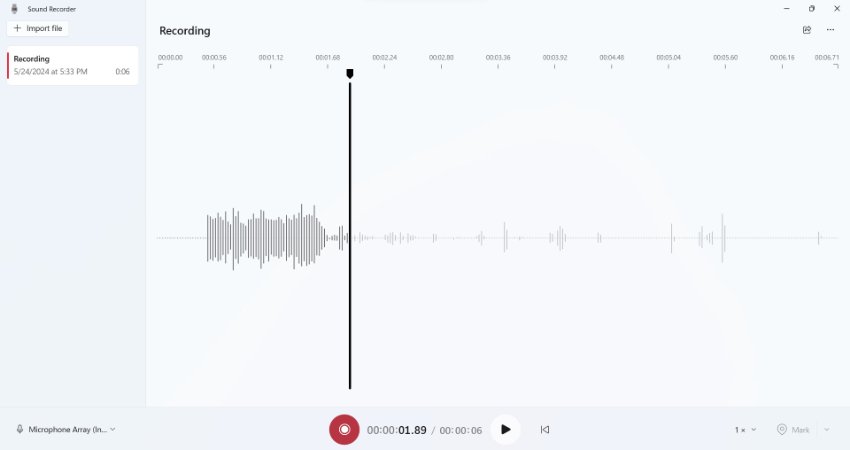
Si desea cambiar la fuente de entrada de audio, haga clic en el icono del micrófono en la esquina inferior izquierda. Cualquier fuente de audio conectada a su computadora y reconocida se mostrará aquí.
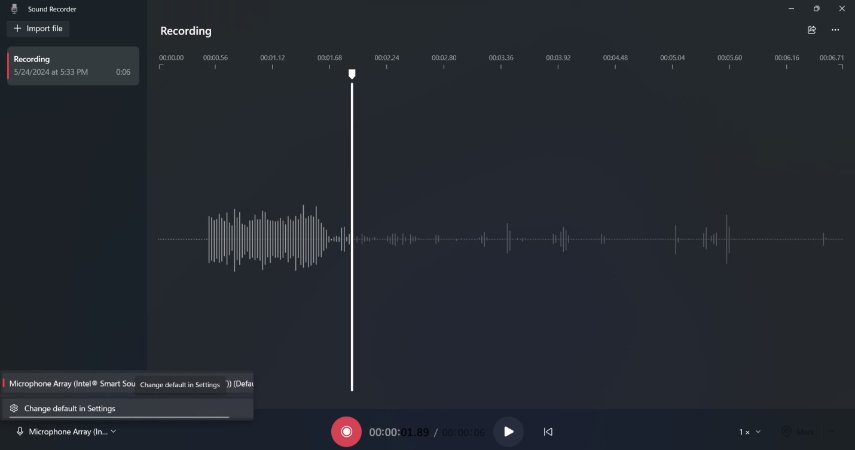
Compartir cualquier grabación también es realmente fácil, haz clic en el icono de compartir en la esquina superior derecha. Obtendrás un montón de opciones incluyendo compartir cerca.
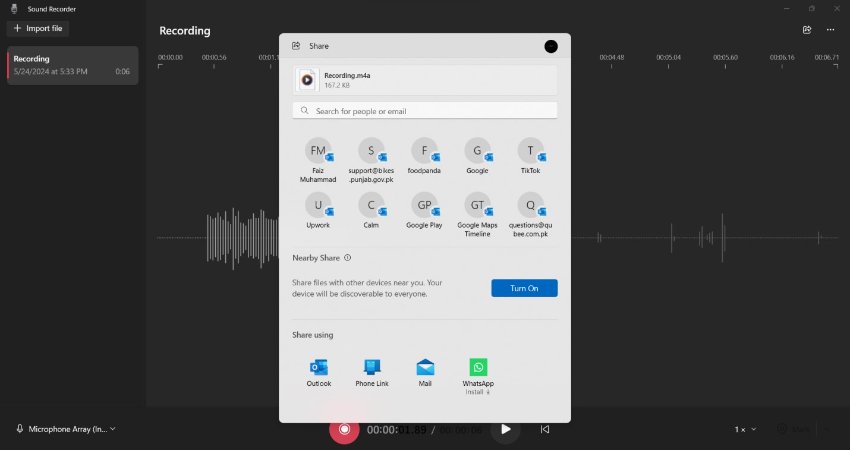
El formato en el que queremos grabar y la calidad de grabación de este grabador de audio de Windows 11 se pueden acceder fácilmente desde la configuración.
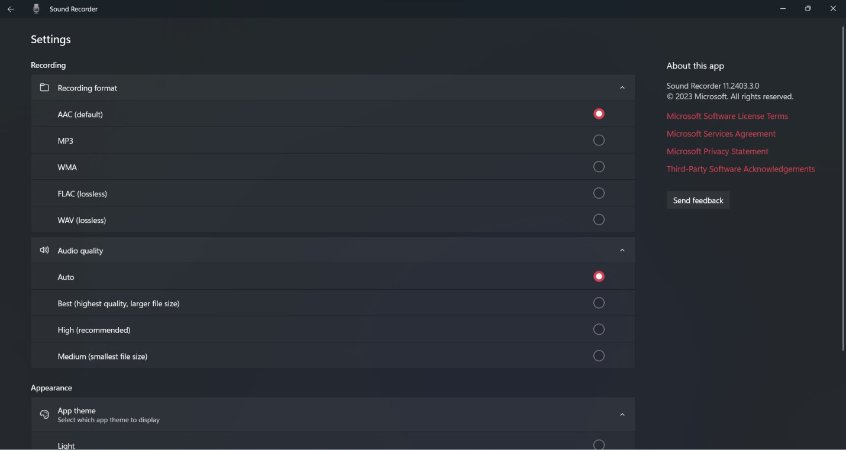
La barra de juegos de Xbox resulta útil cuando buscas grabar tutoriales y gameplays. Cuando decidimos usar la barra de juegos de Xbox para grabar audio en Windows 11, la grabación de pantalla se realiza al mismo tiempo, lo que la hace ideal para tutoriales en video. Todo lo que necesitas hacer es seguir un par de pasos para abrir la barra de juegos de Xbox y grabar audio.
1. Presiona Windows + G para abrir la barra de juegos de Xbox en cualquier pantalla que desees.
2. Ahora haz clic en el botón del micrófono para habilitar la grabación de audio. Si en algún momento durante la grabación de tu pantalla te gustaría apagar el micrófono, presiona Windows + Alt + M.
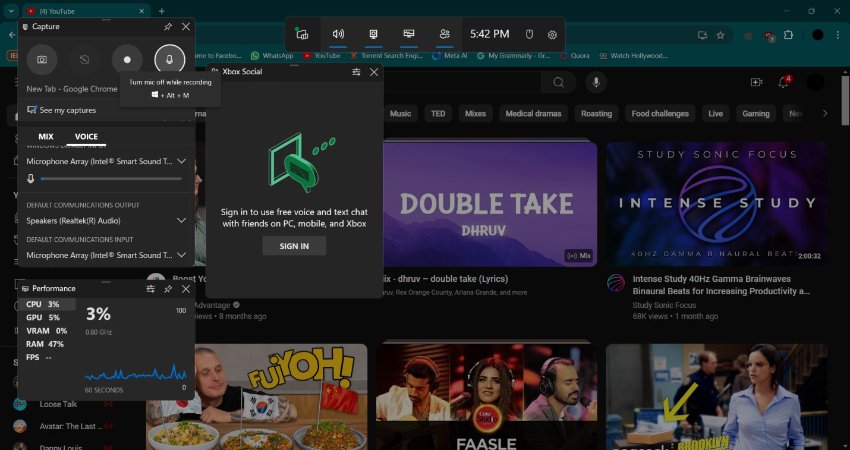
3. Ahora haz clic en el botón de captura para comenzar la grabación de audio con la grabación de pantalla. Una vez hecho esto, haz clic en el mismo botón para detener la grabación.
4. Por lo tanto, Xbox Game Bar puede realizar fácilmente la grabación de pantalla con audio en Windows 11.
Parte 2: Grabadora de audio gratuita Windows 11: HitPaw Edimakor
Algunas personas podrían considerar que las herramientas de grabación de audio de Windows 11 son limitadas en funcionalidad. Para ellos, recomendamos usar un paquete completo como HitPaw Edimakor. Esta plataforma de edición de video no solo graba tu audio, sino que también permite grabar la pantalla con audio. Además, puedes editar tu audio y video grabados con una variedad de herramientas de edición de video impulsadas por IA. Echemos un vistazo a cómo puedes usar Edimakor para grabar audio:
Paso 1. Instala HitPaw Edimakor en tu ordenador con Windows 11 y ejecuta el programa. Luego haz clic en Crear un video.
Paso 2. Desde el menú vertical de la izquierda, haz clic en Grabar y luego elige la opción de Audio. También tienes otras opciones como Grabadora de Pantalla, Pantalla y Cámara y otras más.
Paso 3. Seleccione la fuente de audio de entrada, ajuste el volumen y use un temporizador de cuenta atrás si necesita uno. Haga clic en el icono del micrófono para comenzar la grabación. Haga clic en el botón rojo para detener la grabación.
Paso 4. El audio grabado se guardará en la línea de tiempo. Puedes editarlo ahora si lo deseas. Por ejemplo, eliminador de ruido de fondo, voz a texto y edición de pista multicapa.
Paso 5. Con todo hecho, expórtalo haciendo clic en el botón Exportar en la esquina superior derecha. Haz clic en Exportar nuevamente en la ventana emergente.
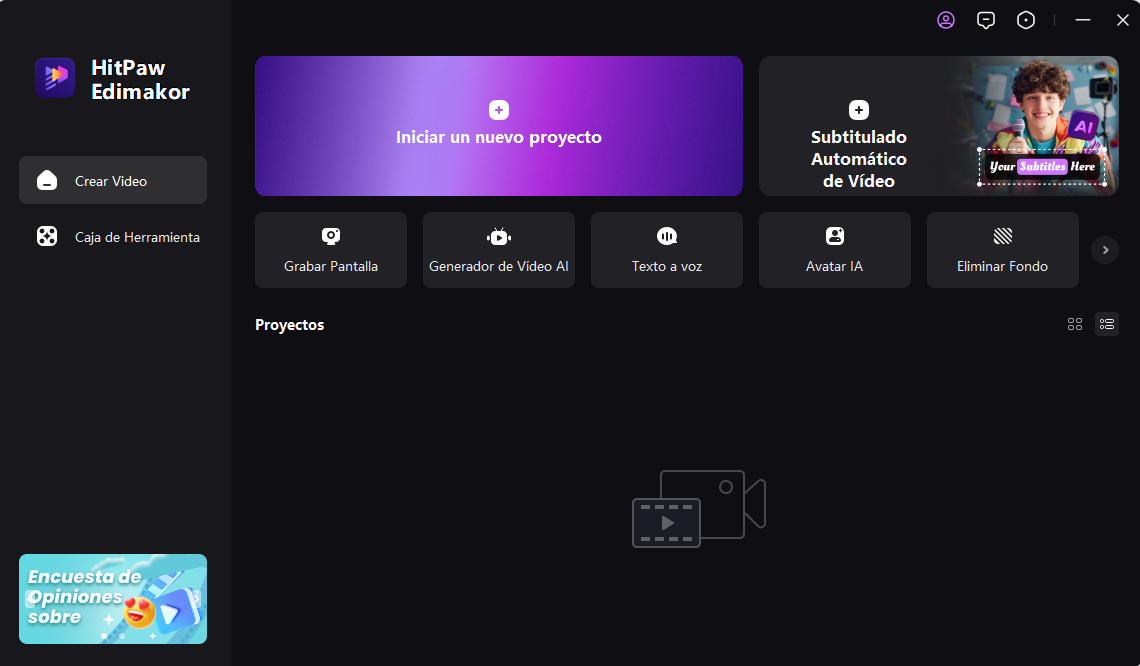
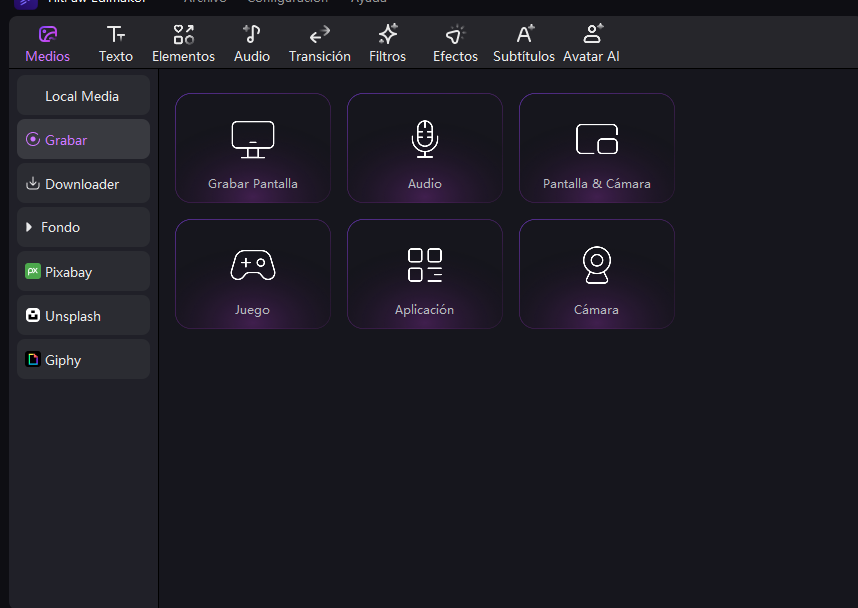
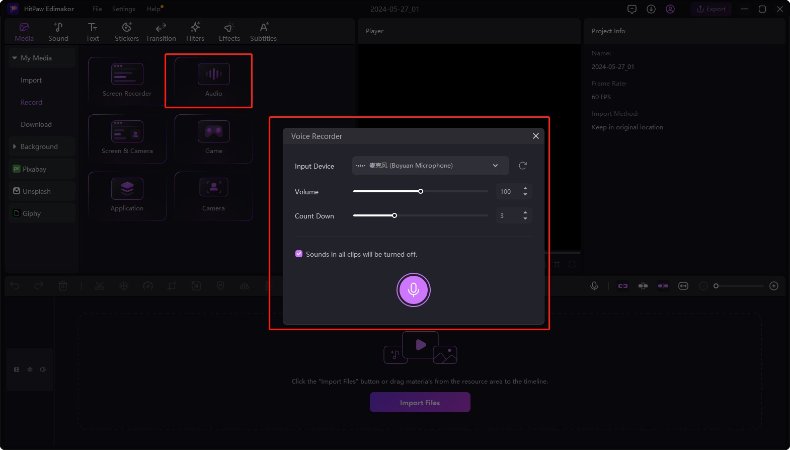
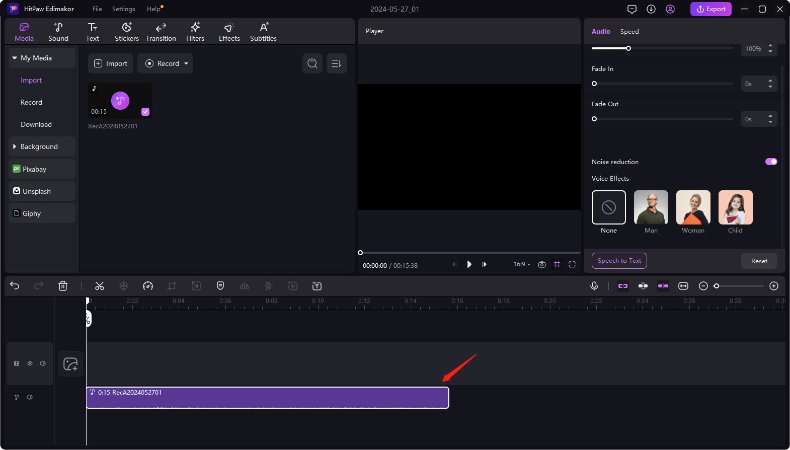
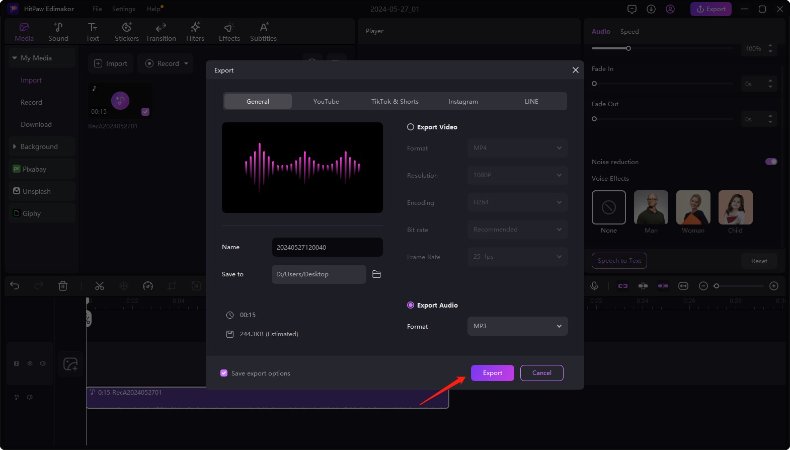
Conclusión
En conclusión, para la grabación de audio en Windows 11, tienes múltiples opciones. Si prefieres utilizar una opción nativa de Windows 11, puedes optar por la aplicación Sound Recorder, que solo graba audio, o la Xbox Game Bar, que captura tu pantalla junto con el audio. Además, elegir una solución de terceros también es una posibilidad, con HitPaw Edimakor como la opción recomendada. Desde la grabación de audio hasta la edición de video para crear videos impresionantes, Edimakor lo tiene todo.
HitPaw Edimakor (Editor de Vídeo)
- Crea fácilmente con nuestra suite de edición de video impulsada por IA, no se necesita experiencia.
- Agrega subtítulos automáticos y locuciones realistas a videos con nuestra IA.
- Convierte guiones en videos con nuestro generador de guiones de IA.
- Explora una amplia biblioteca de efectos, pegatinas, videos, audios, música, imágenes y sonidos.

Inicio > Consejos de Grabación > Los Mejores Grabadores de Audio para Windows 11, Consígalos Ahora
Deja un Comentario
Crea tu opinión sobre los artículos de HitPaw








Juan Mario
Redactor Jefe
Juan Mario es el Editor en Jefe de Edimakor, dedicado al arte y la ciencia de la edición de vídeo. Con una pasión por la narración visual, Juan supervisa la creación de contenido de alta calidad que ofrece consejos expertos, tutoriales detallados y las últimas tendencias en producción de vídeo.
(Haz clic para calificar esta publicación)