Puedes Añadir SRT a MP4 en solo unos segundos cuando tienes acceso al programa correcto y conoces el proceso. A diferencia de los subtítulos abiertos, que están codificados en un video y son inalterables, los archivos SRT se pueden activar o desactivar según las preferencias de los espectadores. Este enfoque es útil cuando ya conoces el idioma hablado en el video y no necesitas subtítulos para entender el diálogo. Por esta razón, la mayoría de los distribuidores de películas prefieren crear un archivo separado para que los editores puedan insertar SRT en MP4 según sea necesario, o incluso codificar subtítulos en el video para producir una salida de subtítulos abiertos.
Si tú también has recibido tal archivo, revisa esta guía para aprender cómo agregar subtítulos SRT a MP4 de manera permanente y temporal utilizando los métodos más convenientes y óptimos.
Parte 1: Mejor manera de agregar SRT a MP4 rápido y fácil en Windows/Mac
La mejor manera de añadir SRT a MP4 en Windows o Mac es utilizando una aplicación de postproducción robusta. Aunque hay muchos programas disponibles, el más intuitivo y ligero es HitPaw Edimakor.
HitPaw Edimakor es un kit de herramientas completo para la creación de videos y la postproducción y también incluye un generador de subtítulos impulsado por IA para los casos en que los distribuidores de películas no los crean o compartan. Además, si estás planeando un futuro en la edición de video y la creación y distribución de películas, Edimakor sería tu herramienta imprescindible.
Porque HitPaw Edimakor es un programa profesional de edición de video, puedes codificar subtítulos en una película usándolo. Durante el proceso, incluso puedes dar formato al texto, es decir, usar una fuente, color o tamaño diferentes. Sin embargo, una vez que exportes el video, debes repetir todo el proceso para realizar cualquier cambio.
De todos modos, los pasos que se dan a continuación explican cómo agregar un archivo SRT a MP4 con HitPaw Edimakor:
Paso 1: Importa el video fuente y el archivo SRT a Edimakor
Paso 2: Formatea el texto
Paso 3: Exportar el video
Inicie HitPaw Edimakor en su Mac o computadora Windows y haga clic en Subtitle Maker en la interfaz inicial.
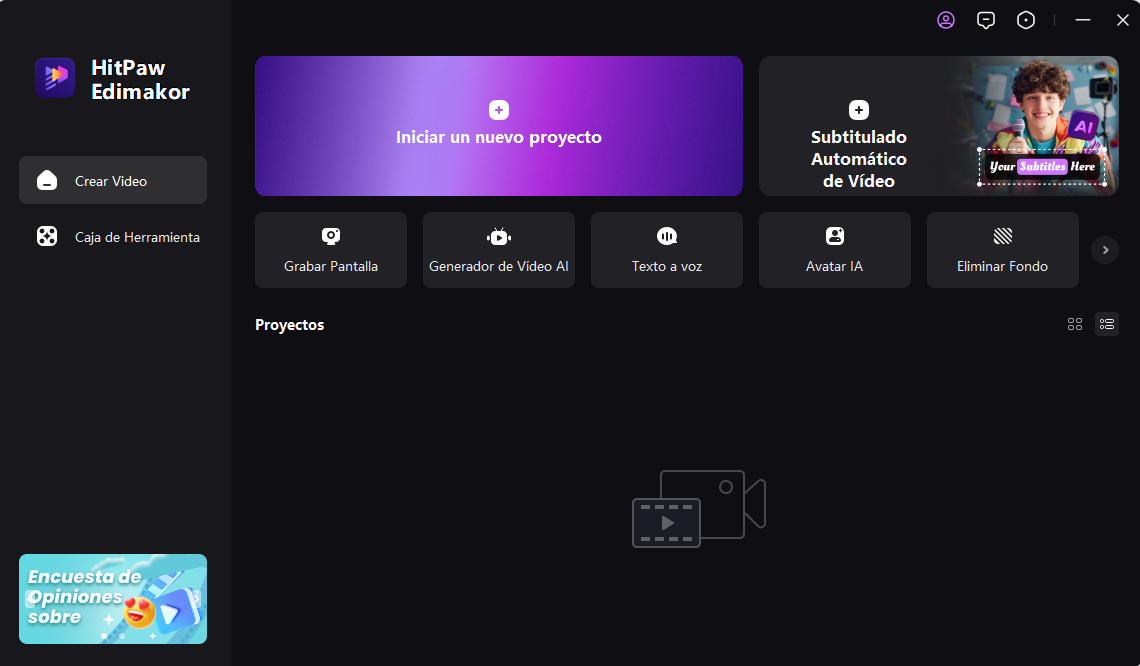
Haz clic en Importar Archivos en la Línea de tiempo en la siguiente ventana e importa el video fuente a Edimakor.
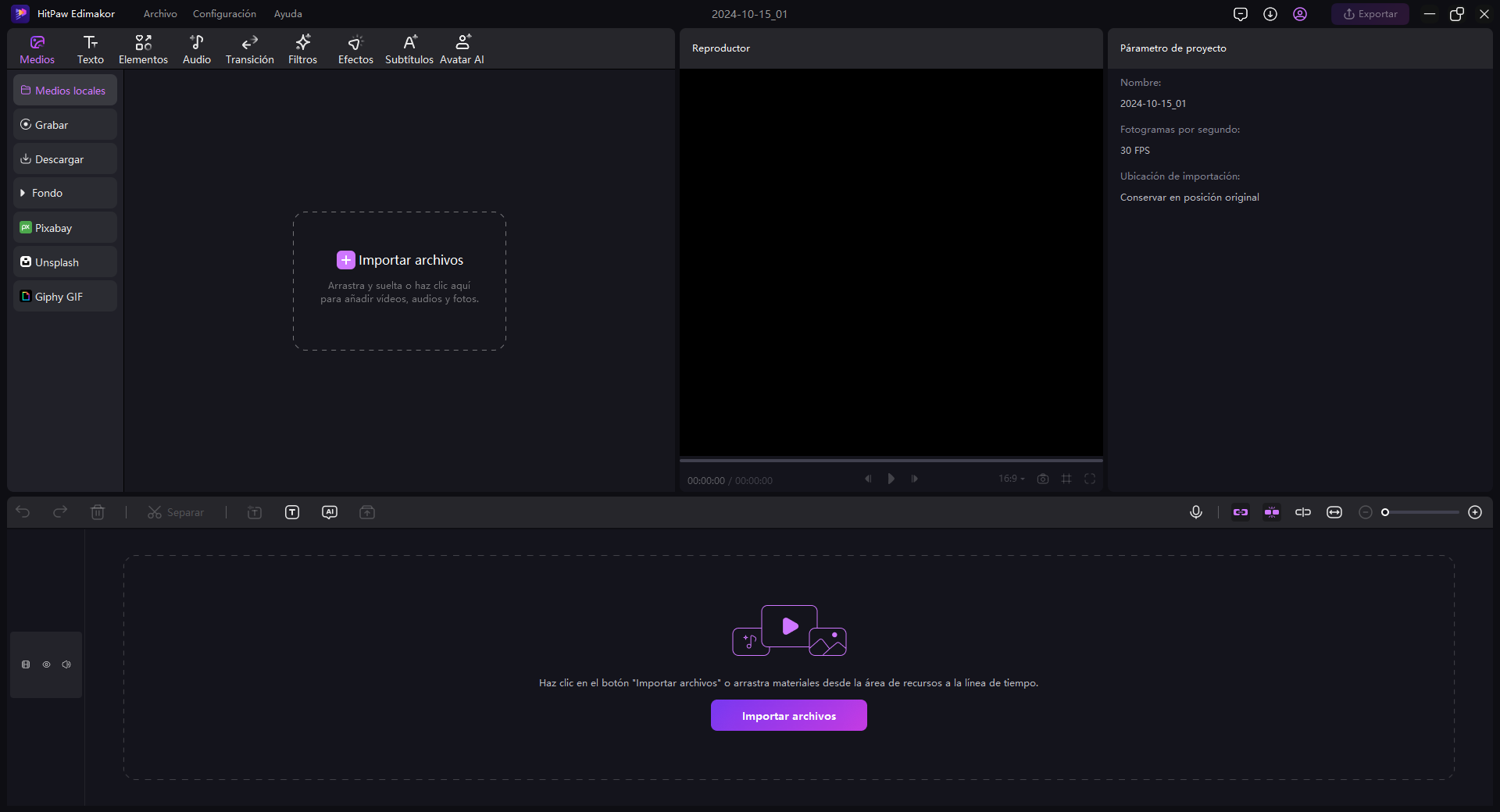
Haz clic en Subtítulos Locales en el panel izquierdo, haz clic en Importar Archivos en el cuadro derecho, importa el archivo SRT a HitPaw Edimakor y arrástralo a la Línea de Tiempo, es decir, encima de la pista de medios.
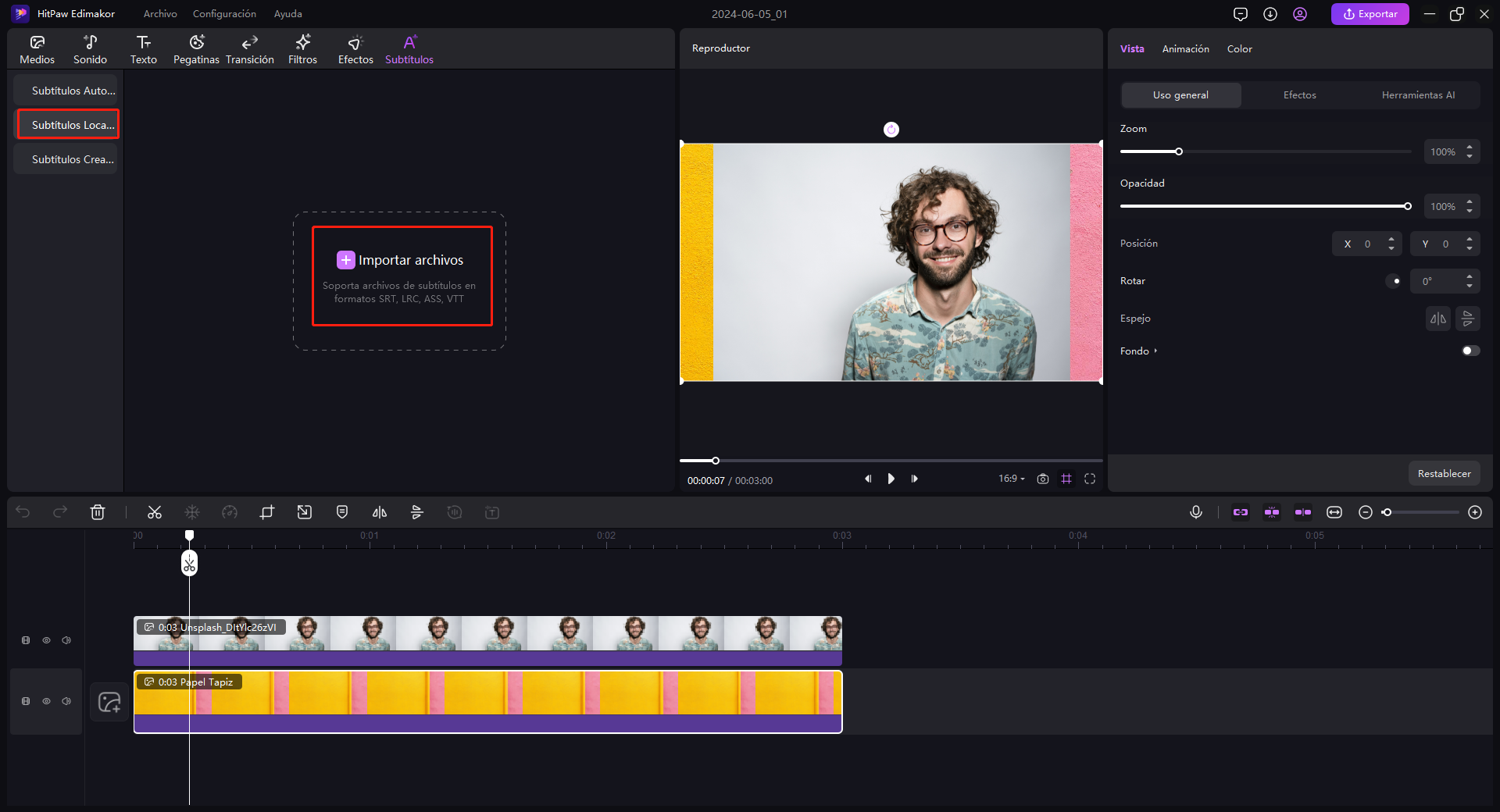
Haz clic en cualquiera de los segmentos de subtítulos en la Línea de tiempo y utiliza el panel de Propiedades a la derecha para cambiar su fuente, color, tamaño, estilo, fondo, etc. para hacer que el texto aparezca más prominentemente en la pantalla.
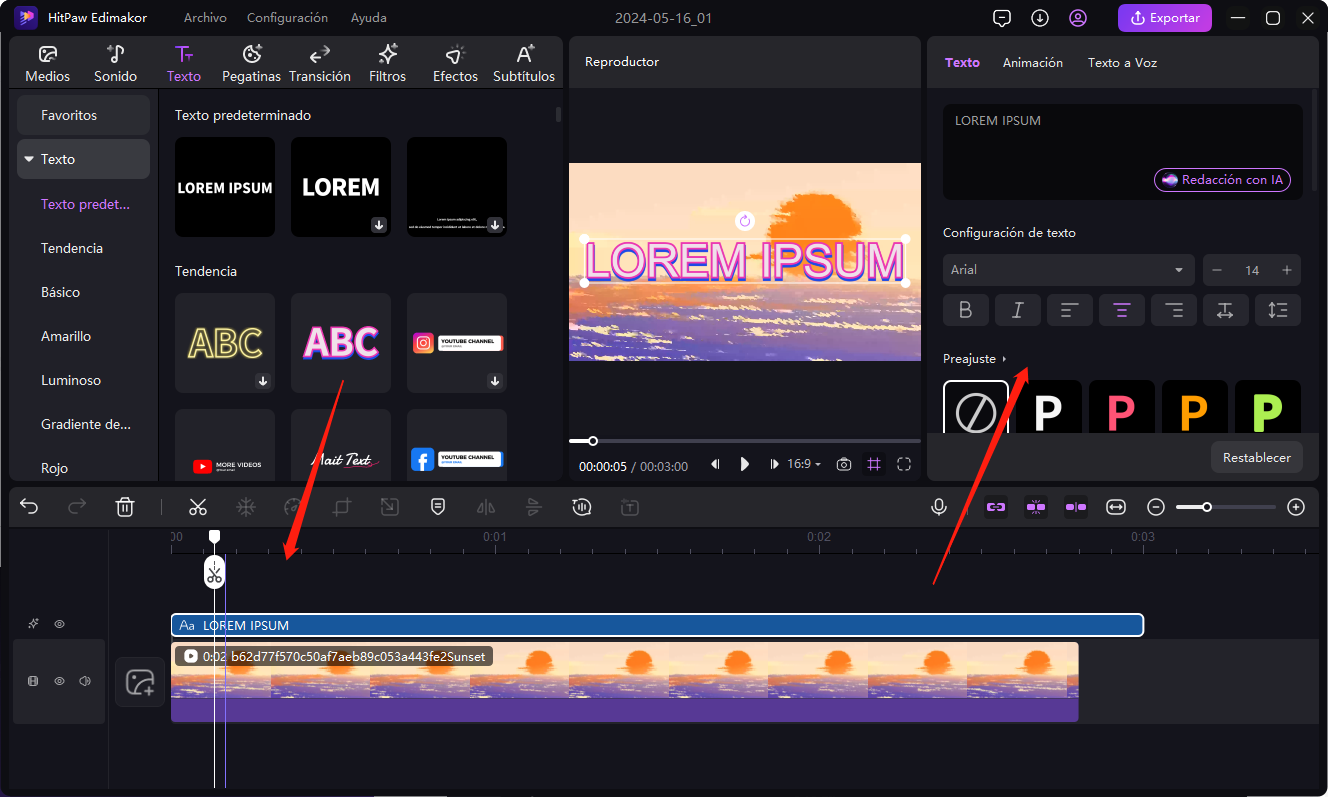
Haz clic en Exportar en la parte superior derecha, define las preferencias de salida de video de Edimakor en el cuadro de Exportar, y haz clic en Exportar en la parte inferior derecha para agregar subtítulos SRT a MP4 durante el proceso de renderizado.
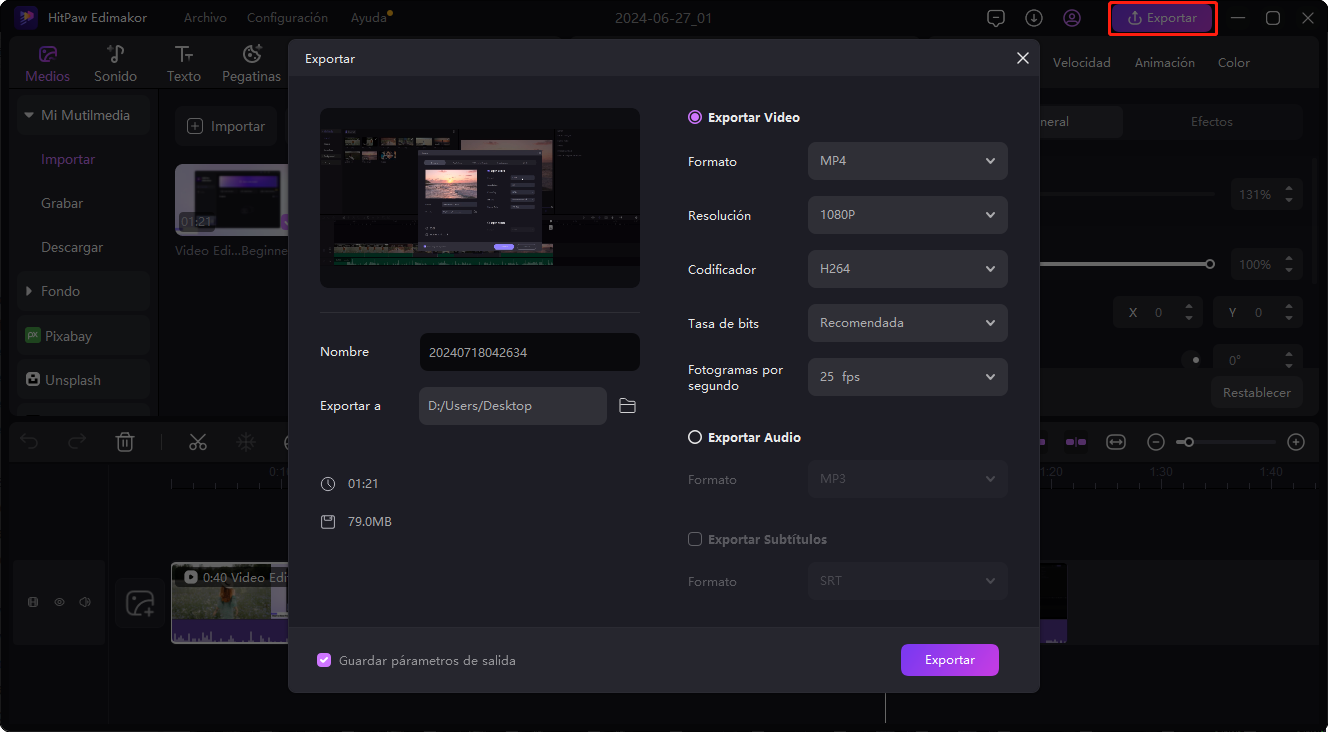
Parte 2: Cómo añadir SRT a MP4 en línea gratis
Es posible que desees elegir una solución web para agregar SRT a MP4 cuando tu PC tiene recursos de hardware limitados u obsoletos. Con un editor de video en línea, puedes editar videos profesionalmente sin instalar ningún programa en tu PC, y todo funciona en tu navegador web.
HitPaw gana la carrera incluso en esta arena, ya que también tiene un editor basado en la web llamado Editor de Video en Línea HitPaw. A continuación, se describe el proceso para agregar SRT a MP4 de forma gratuita usando la aplicación web de HitPaw:
Paso 1: Sube el video original y accede a la interfaz de subtítulos
Paso 2: Escribe subtítulos
Paso 3: Añadir subtítulos SRT a MP4
Visita el sitio web "https://online.hitpaw.es/tools/". Luego, haz clic en "Elegir Archivo" y sube el video fuente desde tu PC al editor de video en línea de HitPaw.
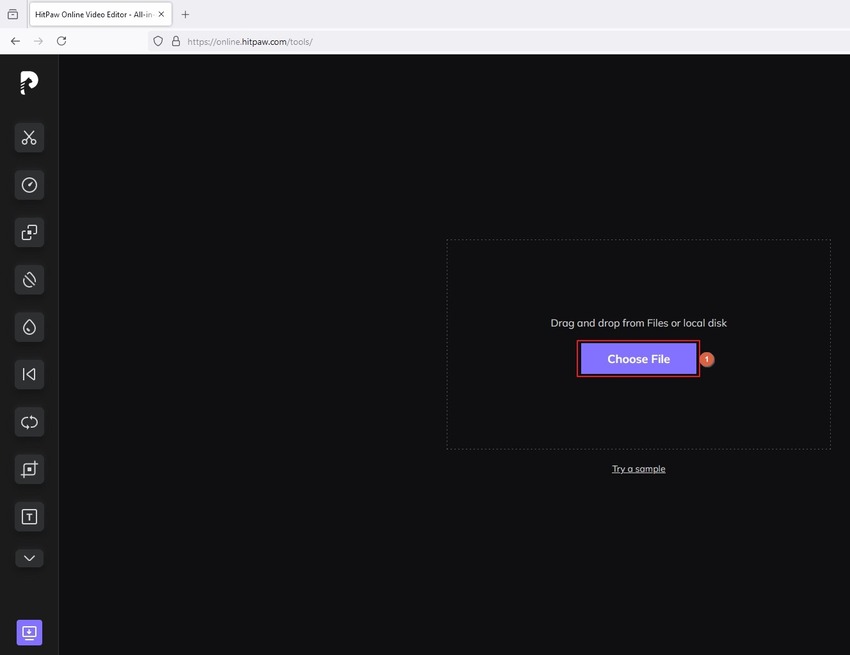
Haz clic en Subtítulos en la barra de herramientas de la izquierda, escribe los subtítulos en la primera caja a la derecha (o cópialos y pégalos desde un archivo SRT), y ajusta su tiempo de visualización desde el reloj de Duración. Alternativamente, arrastra los mangos de los subtítulos en la Línea del tiempo para ajustar manualmente la duración. Haz clic en Añadir Subtítulos en la parte superior del panel derecho y repite el proceso para el siguiente diálogo o escena de la película. Continúa haciendo esto hasta que llegues al último cuadro.
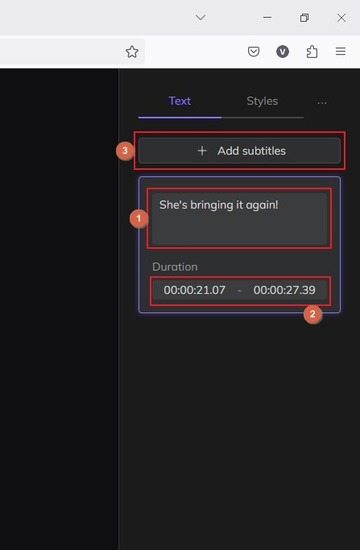
Haz clic en Guardar en la parte inferior derecha para exportar el video con subtítulos codificados.

Parte 3: Cómo agregar SRT a MP4 de 3 otras maneras
Además de los dos métodos explicados en la sección anterior, se enumeran a continuación algunas otras formas de hacer el trabajo:
Método 1: Con el reproductor de medios VLC
Método 2: Con HandBrake
Método 3: Con FFmpeg
Siendo una aplicación versátil para casi todas las plataformas móviles y de PC, VLC media player te permite agregar SRT a MP4 según demanda. En otras palabras, puedes agregar un archivo de subtítulos SRT mientras reproduce un vídeo y desvincularlo una vez que hayas terminado. El proceso para agregar subtítulos SRT a MP4 en VLC se detalla a continuación:
1. Abre el video en el reproductor de medios VLC.
2. Ve al menú Subtítulos.
3. Haz clic en Agregar Archivo de Subtítulos y busca y añade el archivo SRT a MP4 en VLC.
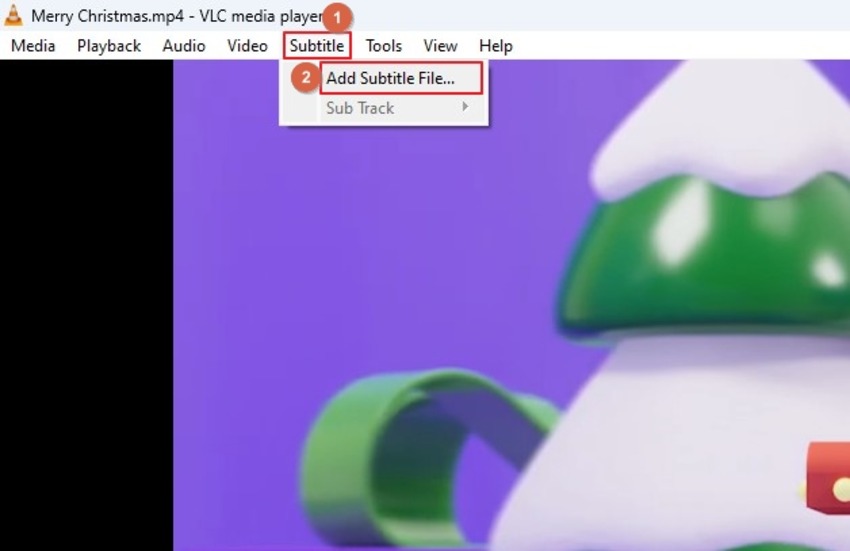
4. Vaya al menú de subtítulos de nuevo.
5. Ve a Sub Track.
6. Elija la pista de subtítulos (Pista 1 en este ejemplo) para activar los subtítulos (o haga clic en Desactivar para apagar).
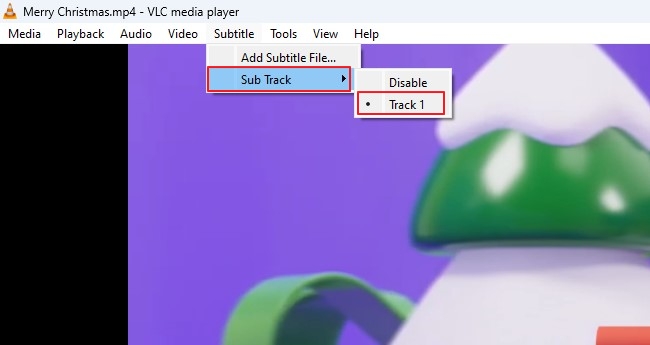
Uno de los transcodificadores de video más populares y gratuitos de código abierto, HandBrake permite adjuntar SRT a MP4 quemando subtítulos en el medio. Los pasos involucrados en el proceso de codificación dura con HandBrake incluyen:
1. Inicia HandBrake.
2. Haz clic en Archivo en el panel izquierdo e importa el video fuente.
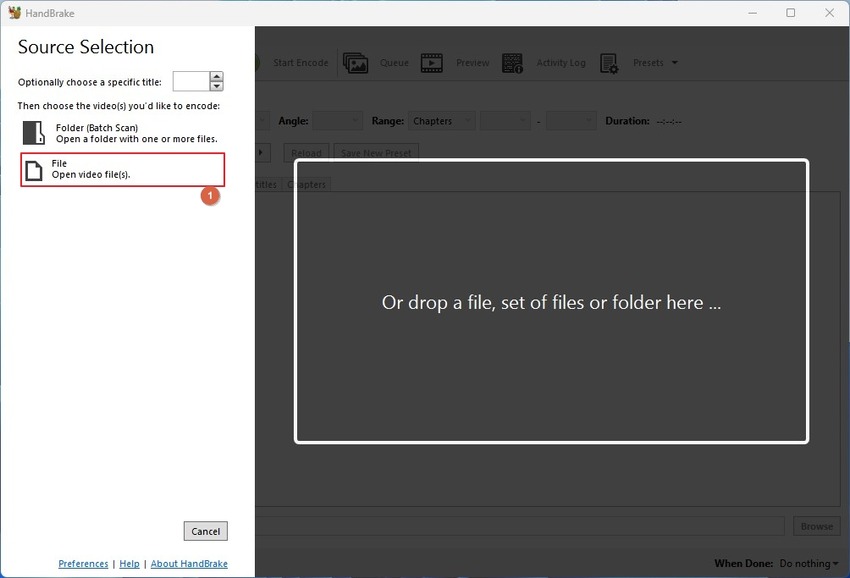
3. Ve a la pestaña de subtítulos.
4. Haz clic en Importar subtítulo desde el menú de pistas e importa el archivo SRT.
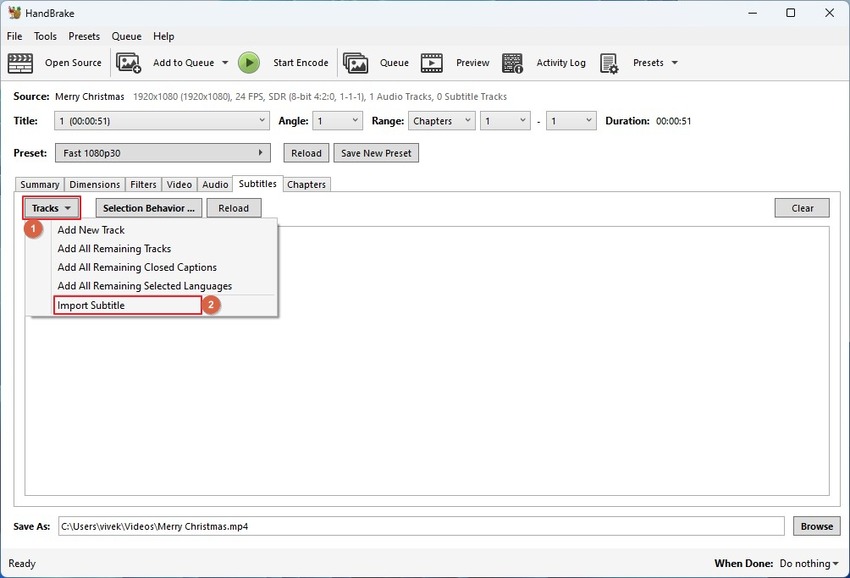
5. Establece un valor de desplazamiento en su casilla para ajustar el retraso en la aparición de subtítulos (deja el campo de valor en blanco para mantener la configuración predeterminada).
6. Revisa la casilla Burn in.
7. Ingrese un nombre en el campo Nombre.
8. Utiliza el botón de explorar en la parte inferior para establecer una carpeta de salida.
9. Haz clic en Iniciar Codificación en la barra de herramientas estándar para agregar SRT a MP4.
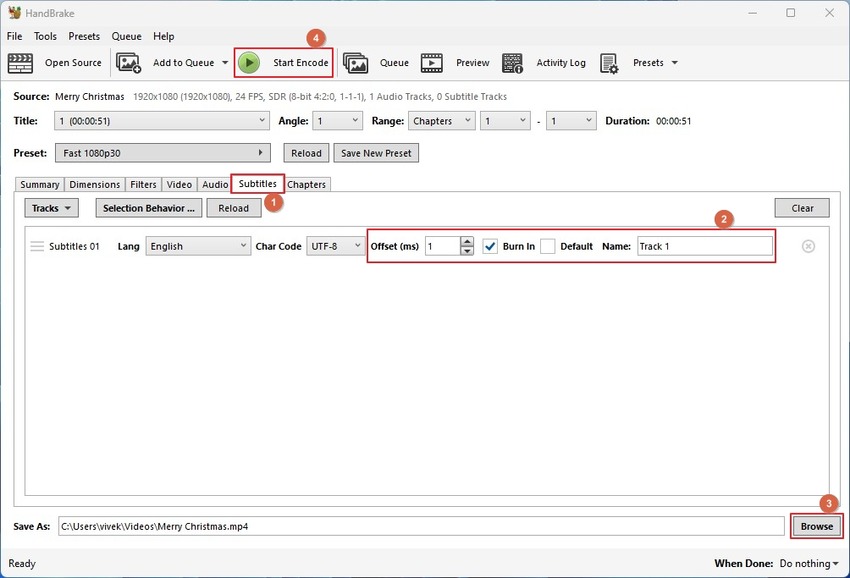
FFmpeg es otra herramienta de código abierto multiplataforma para la transcodificación y manipulación de videos. Sin embargo, a diferencia de otros, FFmpeg acepta entradas a través de comandos. Aunque esto puede parecer desalentador, el proceso es simple. Además, con los comandos, tienes más control sobre cómo quieres agregar SRT a MP4.
Los siguientes pasos explican cómo agregar SRT a MP4 con FFmpeg:
Nota: debes completar los siguientes requisitos previos antes de proceder:
1. Abre el archivo SRT en Notepad y guárdalo como un documento de texto (con formato *.txt)
2. Coloca el video fuente y el archivo TXT de subtítulos en una carpeta común
3. Asegúrate de que los nombres de archivo no tengan espacios (Por ejemplo, 'SourceVideo.mp4' y NO 'Source Video.mp4')
4. Visita https://ffmpeg.org/download.html#construir-windows y descarga FFmpeg en tu computadora.
5. Usa la sintaxis `setx /m PATH "
Nota: Aunque FFmpeg está disponible para las plataformas Linux, Windows y Mac, esta guía utiliza un sistema operativo Windows como referencia.
Una vez que se cumplan todos los requisitos previos mencionados, sigue los pasos a continuación para agregar SRT a MP4:
1. Escribe CMD en el cuadro de búsqueda en la parte inferior y haz clic en Símbolo del sistema en los resultados
2. Escribe el volumen objetivo seguido de dos puntos y presiona Enter (p. ej., E:)
3. Usa el comando CD para navegar a la carpeta con archivos de video y subtítulos (Por ejemplo, CD Sources y presiona Enter)
4. Usa la sintaxis `ffmpeg -i
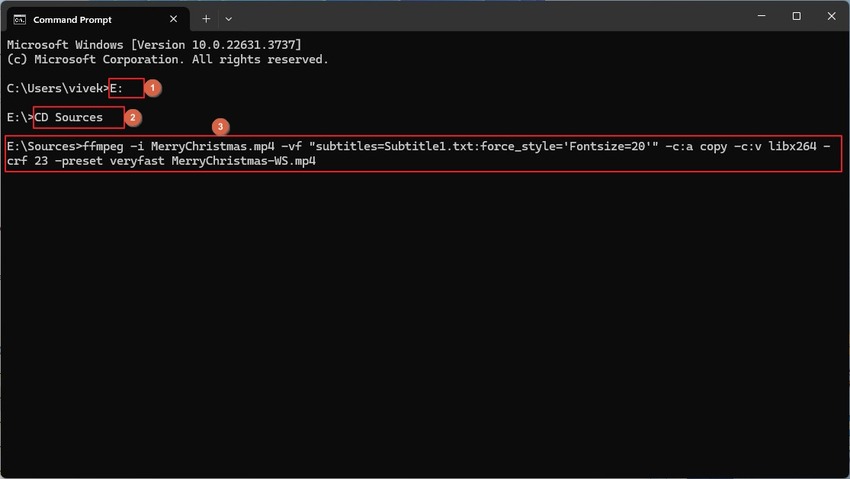
5. Espera mientras se completa el proceso antes de acceder al video con subtítulos
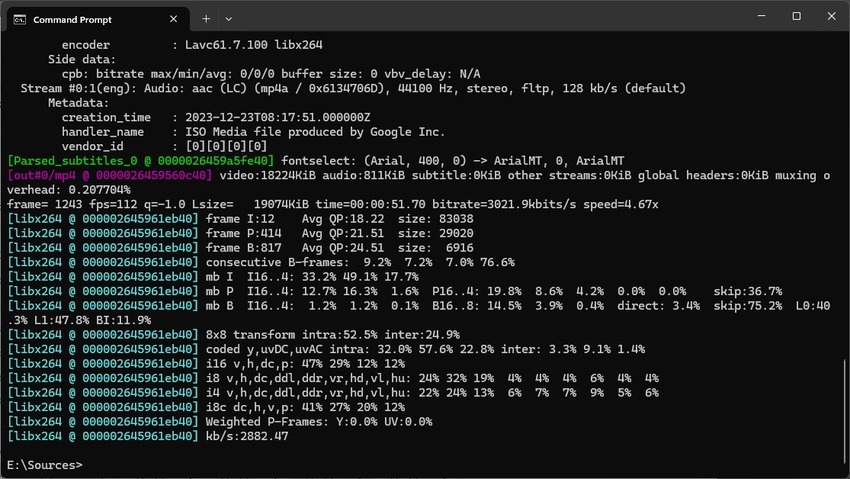
Parte 4: Tabla de comparación entre HitPaw Edimakor, HitPaw Online Video Editor, VLC media player y HandBrake
| HitPaw Edimakor | Editor de video en línea HitPaw | Reproductor de medios VLC | HandBrake | |
|---|---|---|---|---|
| Compatibilidad | Windows, Mac | Todas las plataformas (Web) | Windows, Mac, Linux | Windows, Mac, Linux |
| Licencia | Freemium | Freemium | Gratis | Gratis |
| Facilidad de usabilidad | Extremadamente intuitivo | Extremadamente intuitivo | Fácil de usar | Complejo |
| Soporte Técnico | "24 x 7" | "24 x 7" | Basado en documentación, Foros | Basado en documentación, foros |
Parte 5: Preguntas frecuentes sobre cómo añadir SRT a MP4
-
P1. ¿Cómo agregar subtítulos a archivos MP4 de manera permanente?
R1. Cuando importas un archivo de subtítulos en una herramienta de postproducción, agrégalo a la línea de tiempo encima de la pista de medios, y al exportar el video, los subtítulos se graban permanentemente. Puedes usar HitPaw Edimakor y seguir los pasos anteriores para completar el trabajo.
-
P2. ¿Cómo codificar un archivo SRT en un MP4?
R2. Quemar subtítulos en un video técnicamente se llama codificación dura.
-
P3. ¿Cómo incrustar SRT en MP4 en Android?
R3. Puedes usar cualquier reproductor de medios compatible con Android para eso. Las aplicaciones más populares son VLC y MX Player.
Conclusión
Puedes insertar SRT en un MP4 de manera temporal o permanente. Aplicaciones como VLC Media Player te permiten importar archivos SRT mientras ves una película y desactivarlos una vez que cierras el programa. Por otro lado, herramientas de postproducción como HitPaw Edimakor pueden grabar subtítulos en los videos de forma permanente cuando se agrega un SRT a un MP4.
HitPaw Edimakor (Editor de Vídeo)
- Crea fácilmente con nuestra suite de edición de video impulsada por IA, no se necesita experiencia.
- Agrega subtítulos automáticos y locuciones realistas a videos con nuestra IA.
- Convierte guiones en videos con nuestro generador de guiones de IA.
- Explora una amplia biblioteca de efectos, pegatinas, videos, audios, música, imágenes y sonidos.

Inicio > Consejos de Subtítulos > Añade SRT a MP4 en Windows/Mac/Online de Las 5 Mejores Formas (2025)
Deja un Comentario
Crea tu opinión sobre los artículos de HitPaw







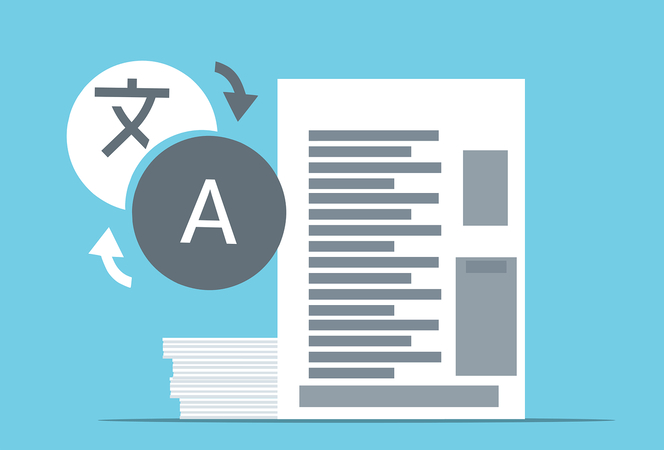


Juan Mario
Redactor Jefe
Juan Mario es el Editor en Jefe de Edimakor, dedicado al arte y la ciencia de la edición de vídeo. Con una pasión por la narración visual, Juan supervisa la creación de contenido de alta calidad que ofrece consejos expertos, tutoriales detallados y las últimas tendencias en producción de vídeo.
(Haz clic para calificar esta publicación)