¿Alguna vez te has preguntado acerca de cómo transmitir Switch en Discord? ¿Has intentado averiguar cómo transmitir de Switch a Discord? Si es así, entonces este artículo es para ti. Aquí te ayudaremos a navegar tu camino para hacerlo de manera fluida.
Parte 1. Cómo transmitir Nintendo Switch en Discord con VLC
¿Puedo transmitir mi switch a Discord con una aplicación?
Bueno, no hay una aplicación para Discord en Nintendo Switch. Por lo tanto, necesitarás una computadora para transmitir tu pantalla de Switch. Luego puedes usar VLC para reproducir la pantalla en una ventana. Lo primero que necesitarás para transmitir Nintendo Switch en Discord es una tarjeta de captura de video, que está fácilmente disponible en las tiendas de electrónica.
¿Qué sigue? Aquí tienes una guía rápida si te estás preguntando cómo transmitir el cambio a Discord.
A continuación se presentan los pasos que te ayudarán a descubrir cómo transmitir Nintendo Switch a Discord.
1. Conecta tu Switch a una tarjeta de video
2. Configura VLC para mostrar tu tarjeta de captura
3. Configurando Discord para comenzar a transmitir
1. Conecta los puertos USBC relevantes en el Nintendo Switch y el Dock.
2. Conecta el HDMI a tu tarjeta de captura a través del dock. Asegúrate de que cada cable esté bien enchufado, de lo contrario, tendrás problemas con tu transmisión.
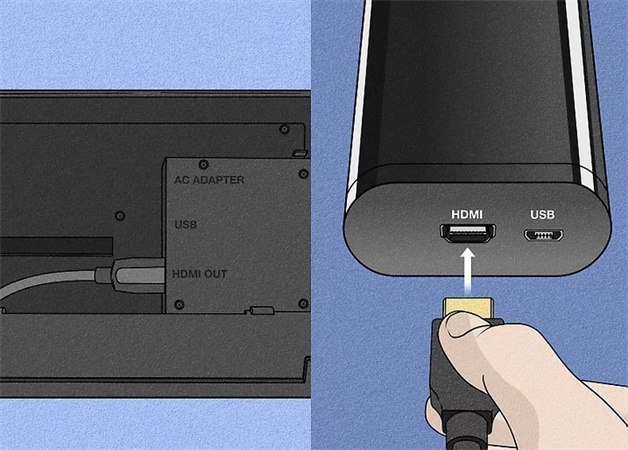
3. Ahora abre el software para la tarjeta de captura de video en tu computadora y descárgalo. Puedes usar un software fácil de usar y eficiente como HitPaw para ayudarte con tu transmisión de video. A medida que descargas el software, cambia a tu Nintendo haciendo clic en el botón de encendido en la parte superior izquierda del dispositivo.
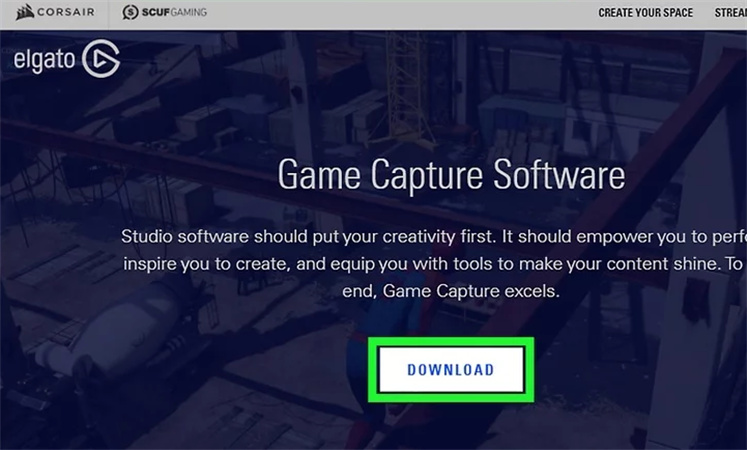
4. Conecta el cable USB de la tarjeta de captura de video a tu computadora. A medida que completes el proceso, la pantalla de Nintendo será visible en tu portátil.
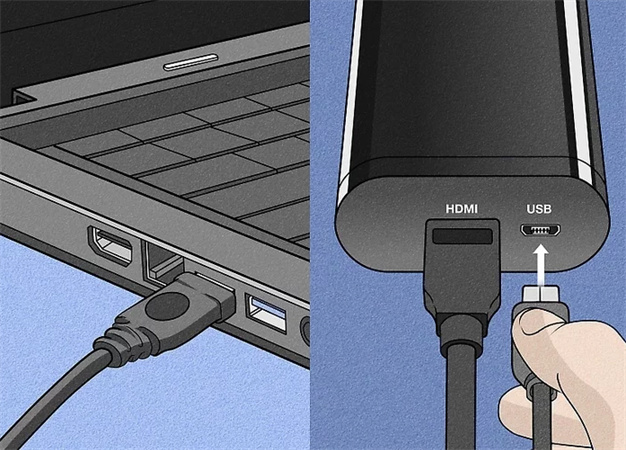
5. Copia este código y pégalo en tu bloc de notas. "C:Program FilesVideoLANVLCvlc.exe" dshow:// :dshow-vdev="Game Capture HD60 S (Video) (#01)" :dshow-adev="Game Capture HD60 S (Audio) (#01)" :dshow-aspect-ratio="16:9" :dshow-audio-samplerate=48000 :dshow-audio-channels=2 :live-caching=0 :dshow-fps=60.
1. Ahora dirígete a VLC Media Player y selecciona Medios. Luego selecciona "Abrir dispositivo de captura". Aquí puedes seleccionar el software de transmisión, por ejemplo "HitPaw" o "DirectShow".
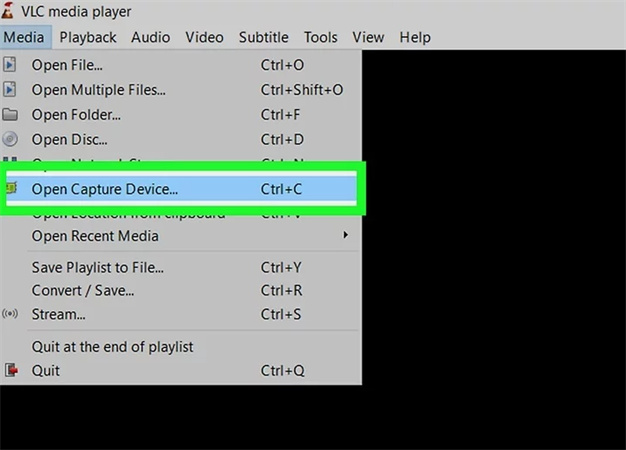
2. Haz clic en el botón "Mostrar más opciones" y dirígete al cuadro de texto "Editar opciones". Aquí pega el texto que copiaste antes. Y repite este proceso para el nombre de la tarjeta de audio.
3. Haz clic derecho en el icono de VLC Media Player y haz clic en Propiedades y cambia el Objetivo a la ubicación de tu tarjeta de captura de video. A continuación, haz clic en OK para guardar todos tus cambios y haz doble clic en el icono de VLC para abrir una nueva ventana de visualización que se transmitirá en Discord.
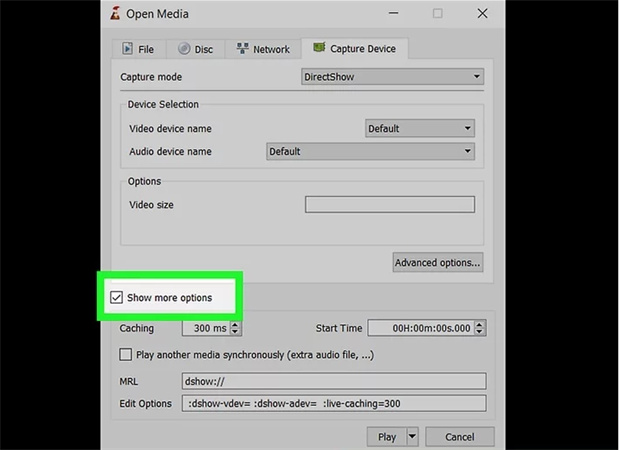
Esta es la primera mitad del proceso de cómo transmitir Nintendo Switch en Discord.
Una vez que hayas terminado de configurar tu software de transmisión y la tarjeta de audio, necesitas configurar el Discord como la etapa final del proceso. Aquí están los pasos para hacerlo.
1. Después del proceso, haz clic en la opción "Screen" en tu servidor de Discord y haz clic en "Aplicaciones".
2. Ahora podrás ver tu pantalla de VLC. Haz clic en la pantalla y selecciónala como tu pantalla.
3. Ahora encontrarás configuraciones y opciones para ajustar de acuerdo a tus preferencias.
4. Una vez que configures todo según tu elección y conveniencia, haz clic en las opciones "En vivo".
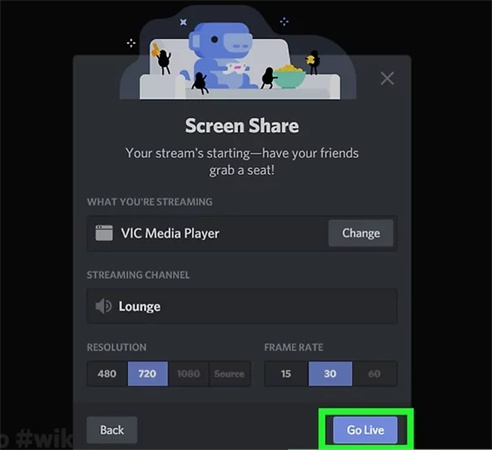
¡Eso es todo! Ahora puedes transmitir tus juegos de Nintendo Switch en Discord y mover las pestañas en tu computadora no afectará la transmisión.
Parte 2. Cómo transmitir juegos de Switch en Discord con HitPaw
De vuelta a nuestra pregunta - ¿puedes transmitir switch en Discord?
Si alguna vez te has confundido pensando en cómo transmitir mi switch en Discord? Esta es la herramienta para ti. La herramienta HitPaw Screen Recorder es compatible con varias plataformas como YouTube, Facebook y Discord.
El Edimakor Screen Recorder es una herramienta todo en uno, conveniente para aquellos que aman transmitir videos, juegos y más en línea. Este software incluye numerosas características que permiten al usuario editar sus resoluciones, mejorar la calidad de sus videos, administrar su tiempo de transmisión, y presentar videos con mejores plantillas, entre otros beneficios.
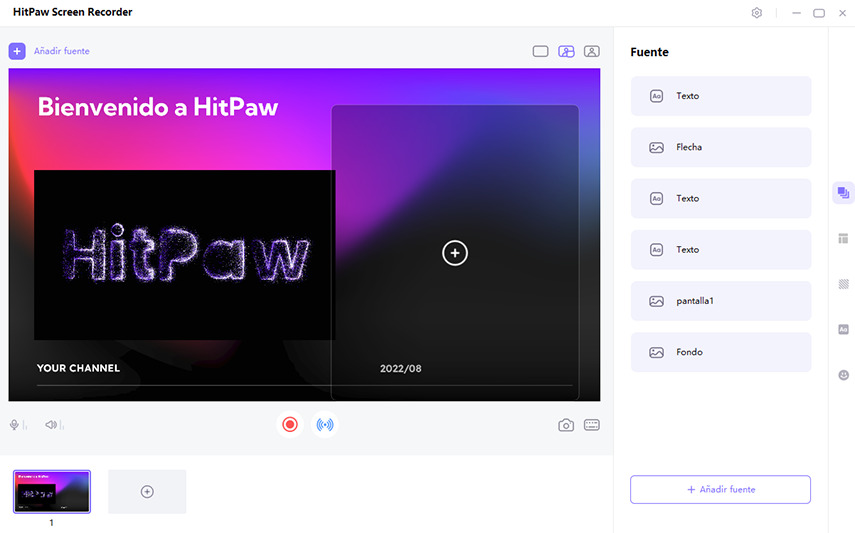
A continuación se presentan los pasos que debes seguir para transmitir en vivo para Discord.
Paso 01 Haz clic en el botón de abajo para obtener HitPaw Screen Recorder en tu dispositivo de forma gratuita.
Paso 02 Haz clic en "Transmisión en vivo" para comenzar.
Paso 03 Haz clic en "Agregar Fuente" para añadir tu juego, ventana, o cualquier otra cosa que desees transmitir.
Paso 04 Elige una plantilla que te guste. HitPaw admite más de 30 plantillas para todo tipo de transmisión.
Paso 05 Sigue los pasos de conexión y comienza tu transmisión en vivo. Puedes transmitir en vivo en más de una plataforma seleccionando la cámara de HitPaw en cada una y lanzando tu video en todas estas plataformas simultáneamente.
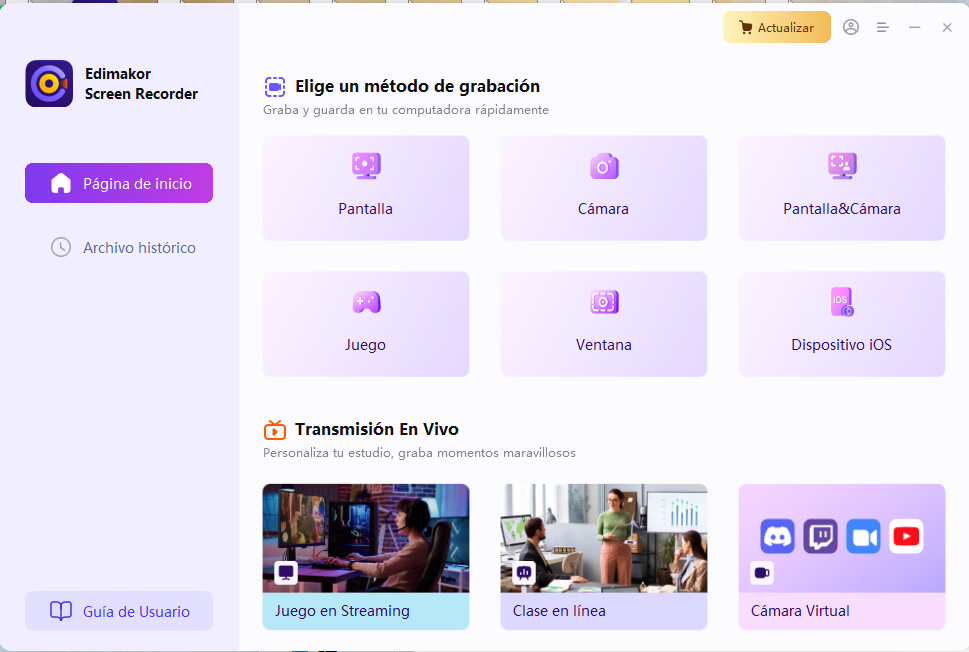
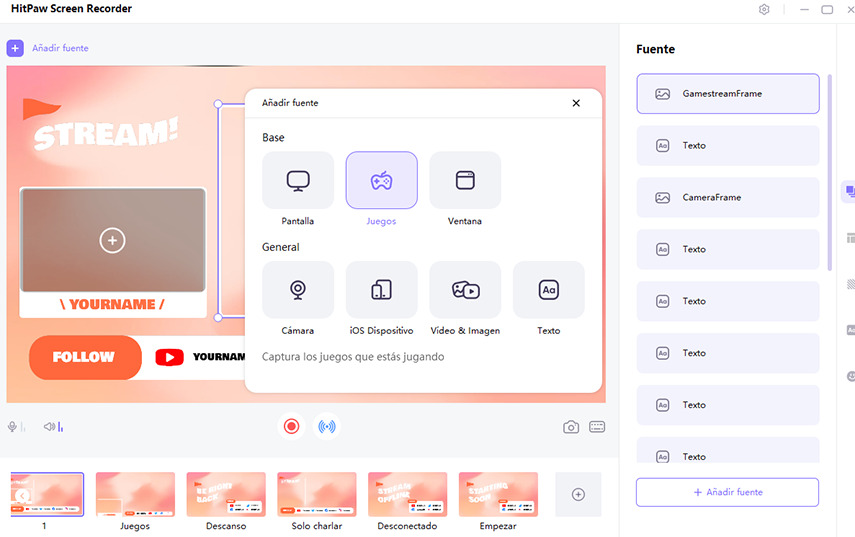
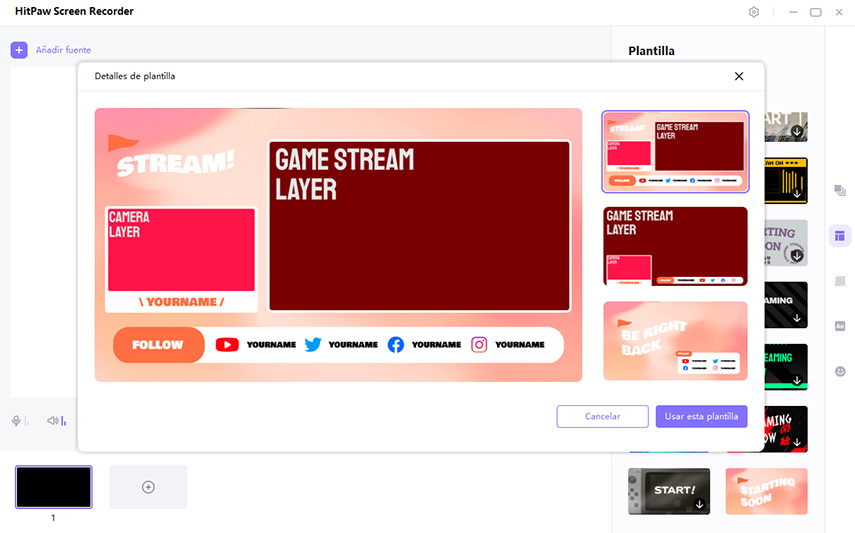

Todo lo que necesitas hacer es seleccionar "Iniciar" en el Grabador de Pantalla de HitPaw, y en poco tiempo, la transmisión en vivo será lo más fácil para ti de la mejor y más fácil manera.
Conclusión
Ahora sabes cómo transmitir Switch en Discord sin ningún problema. El proceso no es complicado en absoluto, aunque pueda parecerlo para los usuarios que lo están haciendo por primera vez. Disfrutar de tu juego favorito de Nintendo en Discord es una experiencia divertida, y con Edimakor Screen Recorder, puedes mejorar esta experiencia añadiendo a su calidad y conveniencia.
Inicio > Consejos de Grabación > [Guía detallada] Cómo Transmitir Switch en Discord
Deja un Comentario
Crea tu opinión sobre los artículos de HitPaw








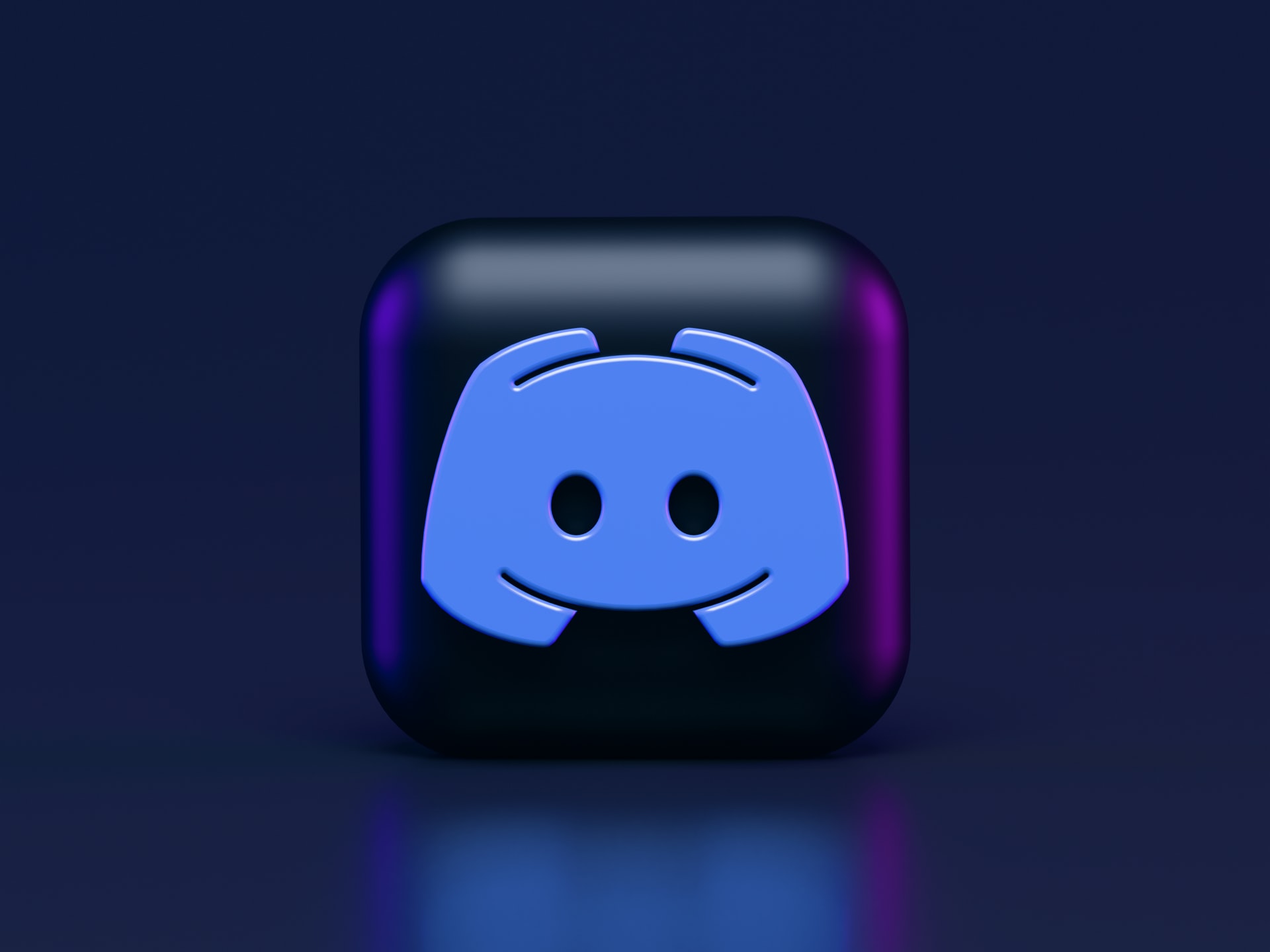

Juan Mario
Redactor Jefe
Juan Mario es el Editor en Jefe de Edimakor, dedicado al arte y la ciencia de la edición de vídeo. Con una pasión por la narración visual, Juan supervisa la creación de contenido de alta calidad que ofrece consejos expertos, tutoriales detallados y las últimas tendencias en producción de vídeo.
(Haz clic para calificar esta publicación)