Cámaras virtuales para Zoom: Facilita que las personas gestionen y mejoren la calidad de las reuniones y conferencias en el lugar de trabajo. ¿Estás buscando una herramienta de cámara virtual que también beneficie a tu marca? Lee este artículo para descubrir cuáles son las dos mejores cámaras web virtuales para Zoom.
Parte 1. ¿Qué puede hacer una cámara virtual por ti?
Las cámaras virtuales han revolucionado la forma en que hacemos videoconferencias y transmisiones, y pueden aumentar efectivamente el profesionalismo y la calidad de las reuniones que aportas a tu negocio y espacio de trabajo.
¿Qué pasaría si pudieras mejorar la calidad con la que te presentas en estas videollamadas y agregar elementos como texto e imágenes a tu video? ¿O qué pasaría si pudieras encender tu cámara en las reuniones sin tener una webcam de hardware sino utilizando una cámara virtual para Zoom o Meet?
Usar la cámara virtual con Zoom es muy fácil, y hemos hecho el proceso aún más conveniente para ti. Sigue leyendo, y eres bienvenido.
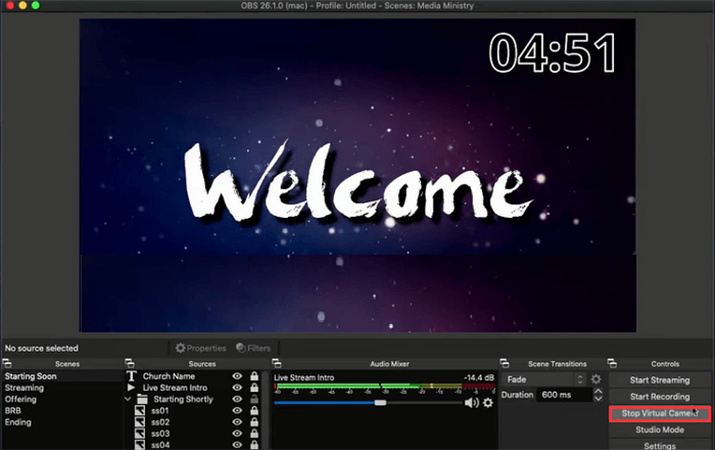
Parte 2. La mejor y más sencilla cámara virtual para Zoom Windows 10/Mac en 2024
Cuando se trata de usar una cámara virtual en Zoom, ningún producto supera Edimakor Screen Recorder. Edimakor es un grabador de pantalla seguro y virtual que puedes usar en más de 30 aplicaciones, y te permite ajustar la configuración de casi cualquier manera. Utiliza más de cien plantillas y elementos para agregar a tu video, graba mientras transmites, selecciona cómo quieres grabar y juega con tu streaming de la manera que desees.
Quizás la mejor cámara virtual para Zoom, usar Edimakor es un juego de niños. Sigue estos pasos para ver exactamente cómo:
Paso 1. Descarga e inicia el software en tu dispositivo
Paso 2. Ahora, selecciona la cámara virtual desde la interfaz principal.
Paso 3. Desde aquí, elige los elementos y cosas que quieres agregar a tu video.
Paso 4. Ahora, ve a Zoom. Selecciona la fuente de video de Edimakor de la lista de cámaras.
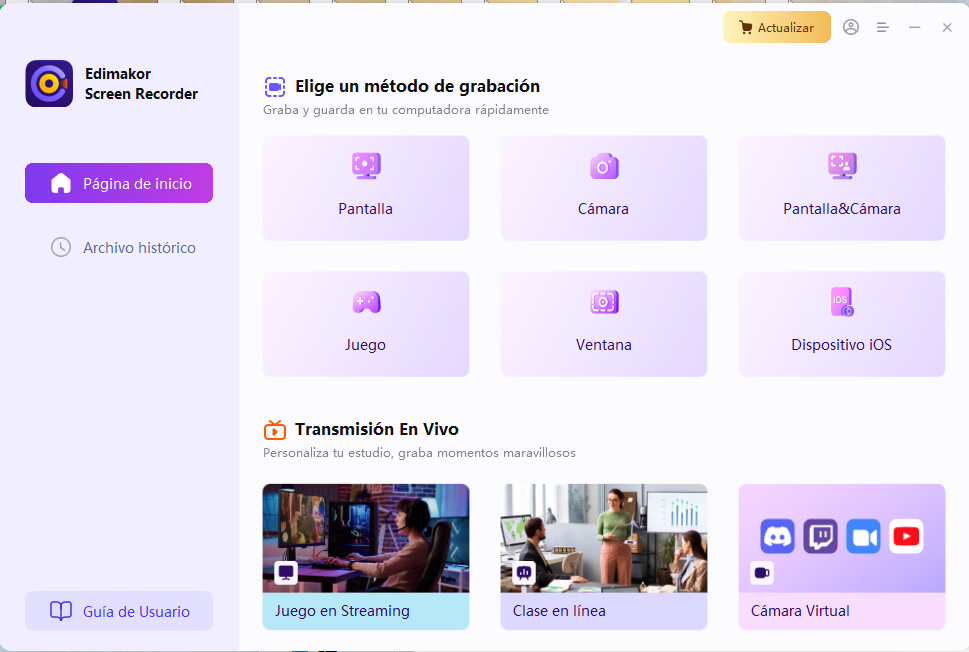
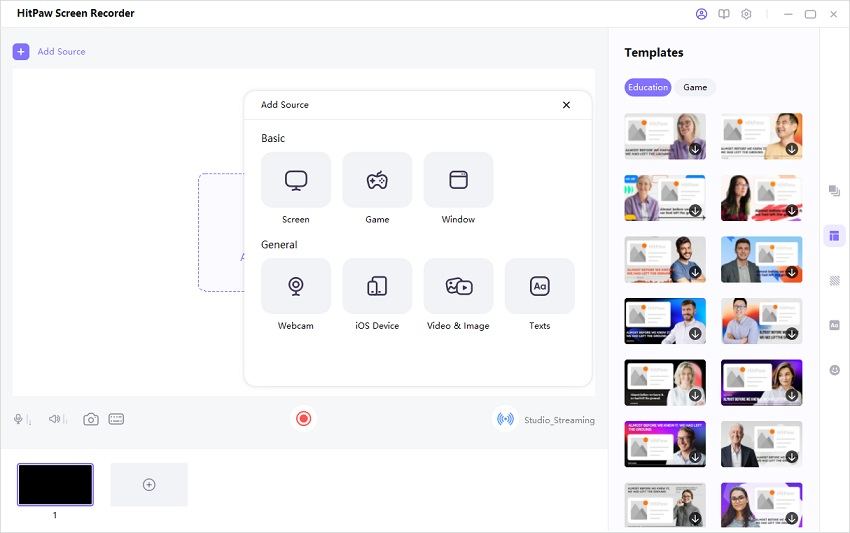
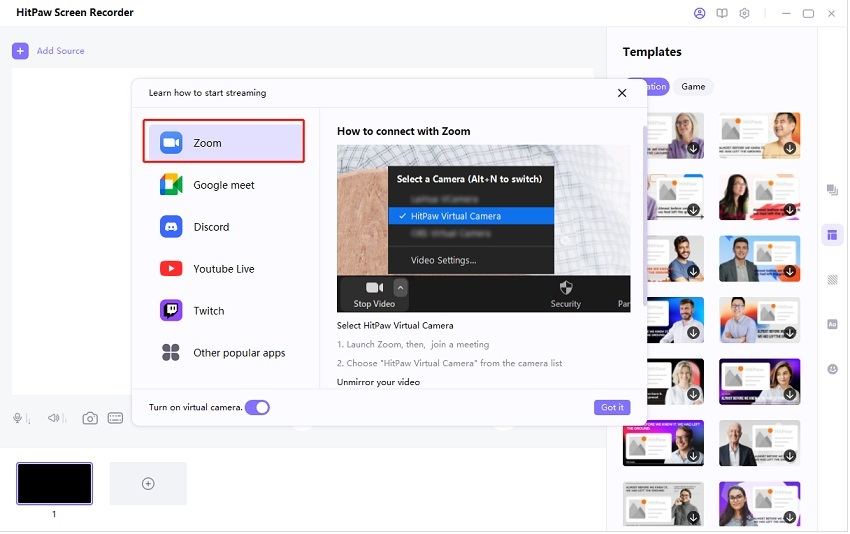
Edimakor Screen Recorder funciona de manera brillante no solo como una cámara virtual para Zoom Mac o Windows, sino también en otras aplicaciones de videoconferencia y aplicaciones de juegos como discord. También tiene la capacidad de transmitir en vivo en YouTube, Twitch, Facebook y más. Por supuesto, grabar tu pantalla, juego o conferencia no es absolutamente ningún problema en absoluto.
Parte 3. Otro Zoom de cámara virtual popular - OBS
OBS también es una webcam virtual para Zoom que puedes usar para agregar efectos geniales y pegatinas a tu video si quieres usarlo junto con una webcam. Si no, entonces puedes usar cualquier fuente, incluyendo imágenes, videos, capturas de pantalla, etc. para mostrar como tu video en lugar de tu rostro en vivo en cualquier llamada de video.
Usando esta cámara virtual Zoom, puedes acentuar la apariencia de tu presentación y dejar un impacto duradero en tu audiencia. ¿Quieres saber cómo hacer el mejor uso de esta cámara virtual gratuita para Zoom? Simplemente sigue estos pasos y podrás configurar tu cámara virtual Zoom:
1. Para configurar con éxito tu cámara web virtual de Zoom, primero asegúrate de que tu aplicación Zoom esté actualizada.
2. Instala y ejecuta el estudio de OBS
3. Abre el estudio OBS en el panel de fuentes
4. Haz clic en agregar uno nuevo y elige "captura de pantalla"
5. En la ventana emergente que muestra las propiedades, seleccione automático y muestre uno
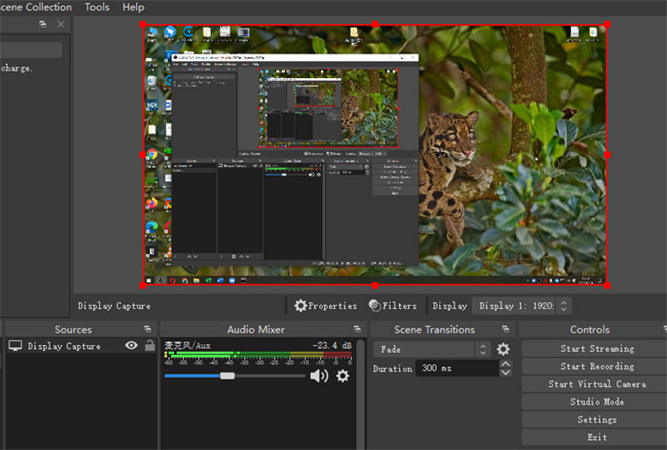
6. Podrás ver una captura de pantalla en tiempo real en tu pantalla.
7. Ahora abre Zoom y elige OBS Studio en la opción para fuente de video
8. Regresa a OBS, y selecciona iniciar cámara virtual para comenzar a usar tu cámara virtual Zoom
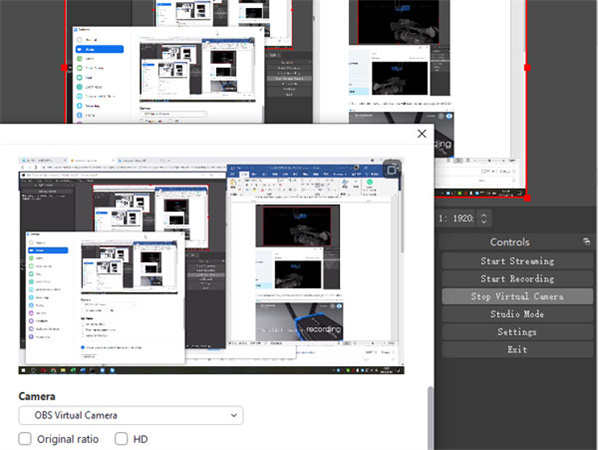
Después de estos pasos, siempre que inicies una reunión utilizando esta cámara virtual Zoom Mac y Windows, los miembros de la reunión podrán ver cualquier medio que hayas colocado en tu estudio OBS como tu video en vivo.
Esta cámara virtual es extremadamente útil si no deseas mostrar tu rostro o quieres ver una película o deseas mostrar a tus compañeros de equipo una presentación en una aplicación de videoconferencia como Zoom.
Parte 4: Preguntas frecuentes sobre la cámara virtual para Zoom
-
P1. ¿Puedo usar una cámara virtual con Zoom?
R1. Sí, puedes utilizar la cámara virtual para Zoom para llevar a cabo una reunión o incluso grabarla, ya que Zoom admite todas las cámaras virtuales. Hay varios programas de software de cámara virtual que te permiten transmitir tus reuniones de Zoom. Sin embargo, HitPaw Edimakor es una de las mejores opciones, ya que te proporciona la utilidad de una cámara virtual para transmitir y grabar reuniones, presentaciones y tutoriales.
-
P2. ¿Cómo obtengo una webcam virtual?
R2. Puede encontrar una variedad de opciones de software de cámara virtual disponibles en Internet. Al acceder a través de la web o al descargarlo en su computadora, puede utilizarlo de manera efectiva para sus propósitos dedicados.
-
P3. ¿Por qué no funciona mi cámara virtual en Zoom?
R3. Puede haber varias razones por las que la cámara virtual no está funcionando en tu Zoom. En primer lugar, asegúrate de que el software que estás utilizando para la cámara virtual sea compatible con tu sistema operativo. Además, verifica que hayas seleccionado la cámara virtual como tu recurso de video en la configuración de Zoom.
Conclusión
Cuando hablamos de una cámara virtual para Zoom en Mac o Windows, la mejor opción podría ser la cámara virtual de Edimakor Screen Recorder. Esta herramienta te da la libertad de hacer lo que desees con tus videoconferencias y transmisiones, y ofrece tantas características que la hacen destacar entre el resto de las cámaras virtuales para Zoom. Pruébala hoy gratis y compra la suscripción tan pronto como te enamores de ella.
Inicio > Consejos de Grabación > Cómo Usar La Cámara Virtual para Zoom [Guía 2025]
Deja un Comentario
Crea tu opinión sobre los artículos de HitPaw








Juan Mario
Redactor Jefe
Juan Mario es el Editor en Jefe de Edimakor, dedicado al arte y la ciencia de la edición de vídeo. Con una pasión por la narración visual, Juan supervisa la creación de contenido de alta calidad que ofrece consejos expertos, tutoriales detallados y las últimas tendencias en producción de vídeo.
(Haz clic para calificar esta publicación)