¿Has estado usando Discord para hacer transmisiones en vivo? Si es así, ¿alguna vez has enfrentado el problema de la pantalla negra? De hecho, esto no sucede todos los días, pero a veces te encontrarás con ello, y es posible que no sepas por qué está sucediendo.
Por supuesto, hay varias razones por las cuales la pantalla de transmisión de Discord se vuelve negra. Esto puede deberse a actualizaciones recientes del software, actualizaciones de los controladores de gráficos, o configuraciones incorrectas en el programa. A continuación, encontrará detalles suficientes sobre las diferentes razones detrás de la pantalla negra en la transmisión de Discord y cómo resolverlo. Además, muchos usuarios enfrentan problemas como transmisión en Discord con retraso, sobre los cuales ya hemos analizado las causas y proporcionado algunas soluciones.
Parte 1: ¿Por qué Discord muestra una pantalla negra al transmitir?
Sin duda, hay muchas razones por las que verás la pantalla negra en la transmisión de Discord. ¡Exploremos las principales!
1. Aceleración de hardware
2. Controladores desactualizados
3. Permisos insuficientes
4. Compartir pantalla
5. Caché corrupto
El primer problema que podrías encontrar al utilizar la opción de aceleración de hardware en tu sistema es su uso incorrecto. Su propósito suele ser reducir la carga de la CPU para una transmisión suave y sin esfuerzo. Sin embargo, debes tener la GPU instalada en tu computadora para continuar.
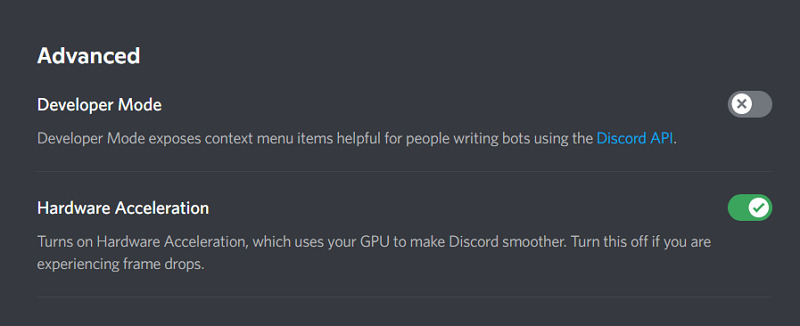
Cada controlador/aplicación requiere ser actualizado en el momento correcto. Principalmente, los controladores de gráficos están desactualizados, por lo que enfrentarás problemas de visibilidad. Además, el modo de pantalla completa de Discord conduce a una pantalla negra mientras transmites.
A veces, tu aplicación Discord es incompatible con las otras cuentas con las que compartes pantalla para hacer streaming. La pantalla se vuelve automáticamente negra debido a problemas de accesibilidad si la contraseña introducida es incorrecta.
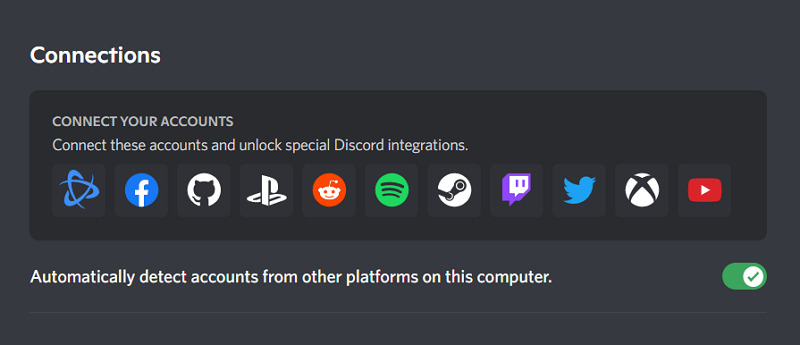
La opción de compartir pantalla es nueva en la aplicación Discord; por eso algunos problemas de errores aparecen de vez en cuando. Por lo tanto, el resultado es una pantalla negra en la transmisión de Discord mientras se comparte la pantalla, especialmente en el móvil o con otras aplicaciones.
Aunque el propósito detrás de la caché es acelerar el resultado, a veces puede corromperse. La transmisión de Discord no muestra nada más que una pantalla negra por esa caché corrupta.
Parte 2: Cómo solucionar la pantalla negra de transmisión de Discord por diferentes razones
Después de darte cuenta de varios problemas con la pantalla negra de la transmisión de Discord, es hora de aprender cómo solucionar la transmisión negra en la transmisión de Discord. ¡Hablemos de ellos uno por uno!
1. Detén los procesos de Discord
2. Aceleración de hardware
3. Actualizando Discord y controladores
4. Superar la incompatibilidad
5. Elimina la caché y programas innecesarios
6. Reinstalando la aplicación Discord
El primer consejo es sobre cerrar la aplicación Discord, y si no lo hace, necesitas detener todos los procesos relevantes. ¡Una vez hecho esto, puedes empezar de nuevo!
Activar la aceleración de hardware dará como resultado una pantalla negra si no tiene GPU instalada. En otro caso, si su computadora tiene la GPU, pero la aceleración de hardware ha sido desactivada, verá que el stream de Discord es negro. Así que use esta opción correctamente según su situación.
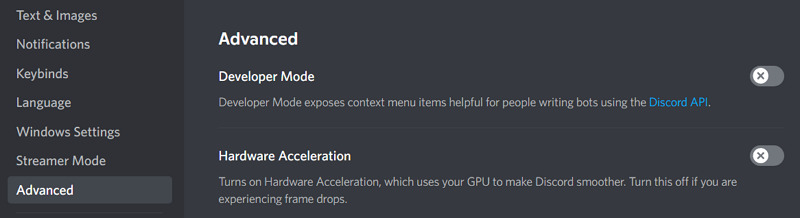
Siempre revisa las actualizaciones, ya sea sobre tu sistema, Drivers, o cualquier aplicación como Discord. Los Drivers de gráficos son muy importantes para el streaming. Echa un vistazo a ellos y si hay alguna actualización disponible, opta por ella. Esto seguramente resolverá la pantalla negra de la transmisión de Discord.
Las credenciales de las aplicaciones conectadas con Discord deben ser las correctas. Si hay un problema de compatibilidad entre la aplicación Discord y otras, debes solucionarlo lo antes posible.
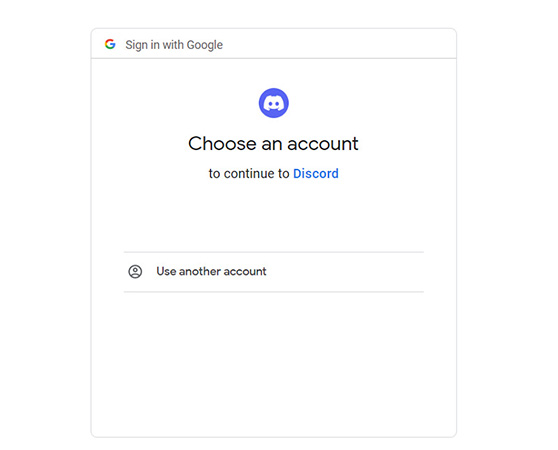
No solo se te requiere mantener un control sobre el caché corrupto, sino también sobre los programas innecesarios. Una vez que no estés utilizando un programa, ciérralo. De lo contrario, afectará el rendimiento del sistema, lo que conducirá a una pantalla negra en la transmisión de Discord. Puedes borrar el caché de la aplicación Discord desde los ajustes de almacenamiento.
Finalmente, si ninguna de las soluciones anteriores funciona, desinstala y reinstala Discord. Junto con eso, puedes reiniciar tu sistema; podría ser útil en tu caso.

Parte 3: Herramienta de transmisión en vivo para evitar la pantalla negra en la transmisión de Discord
A menudo verás que la transmisión de Discord aparece en negro. Aunque el problema se puede resolver utilizando las soluciones sugeridas anteriormente, un software ideal puede ayudarte a evitarlo por completo. Aquí, el Edimakor Screen Recorder se presenta como la solución definitiva. Además, te asiste en la transmisión en vivo utilizando la cámara virtual. En caso de que aparezca una pantalla negra, tienes la opción de cambiar la tarjeta gráfica desde su configuración general. También te ofrece opciones para transmitir en múltiples plataformas añadiendo numerosas fuentes, a diferencia de OBS. Más importante aún, puedes aprovechar sus plantillas educativas y de juegos para mejorar los resultados.

Aquí hay algunas características adicionales de este software a considerar:
- Registra/programa la grabación de pantalla, conferencias, juegos y dispositivos
- Añade pegatinas, texto y efectos junto con cambiar el fondo
- Deshabilita el altavoz y el micrófono mientras haces streaming/grabando
- Capture pulsaciones de teclado y capturas de pantalla
- Ajusta la tasa de fotogramas, resolución y formato de salida
- Mantén un registro de tus videos grabados en la sección Historial
Avancemos hacia seguir el procedimiento para saber cómo transmitir en Discord sin una pantalla negra a través de Edimakor Screen Recorder:
Paso 01 Edimakor Screen Recorder. Una vez instalado, haz clic en "En vivo" > "Transmisión en vivo" para abrir la nueva ventana que ofrece varias opciones. Aquí, debes hacer clic en el ícono que significa "Presentar en transmisión en vivo o videollamada" y luego activar la cámara virtual.
Paso 02 El segundo paso te requiere abrir la aplicación Discord después de la instalación. Después de hacer los ajustes adecuados en la configuración de Discord, necesitas seleccionar "HitPaw Virtual Camera" bajo la categoría de Voz y Vídeo desde el menú desplegable de "Cámara".
Paso 03 Crea un servidor o selecciona uno desde el menú del lado izquierdo en el paso final. Añade a tus amigos, elige el Canal de Voz y luego opta por Video o Compartir pantalla. Por último, si decides compartir pantalla, necesitas hacer clic en "Go Live"; de lo contrario, todo está bien. Las personas verán el contenido de la cámara virtual HitPaw de esta manera. ¡Todo listo!

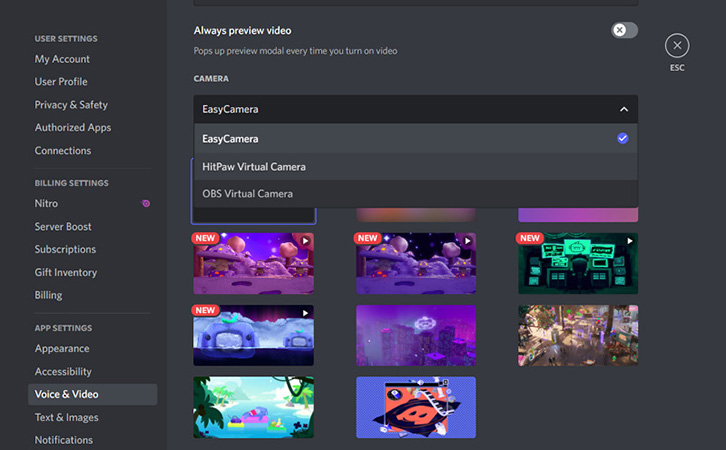
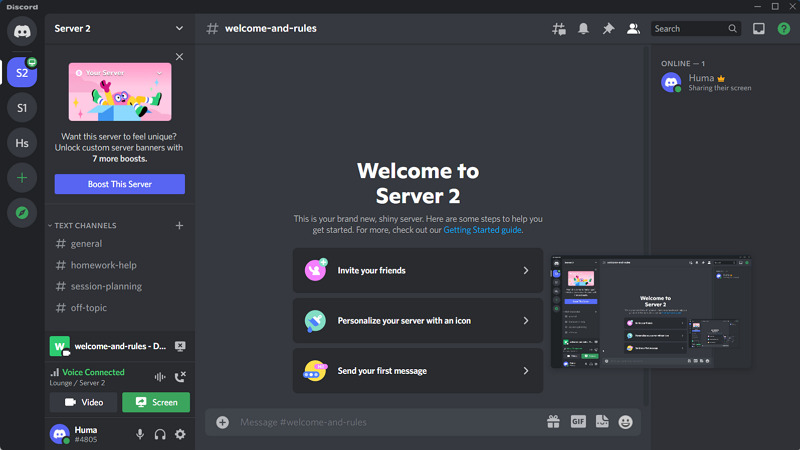
Preguntas frecuentes sobre la pantalla negra de transmisión de Discord
-
Q1. ¿Cómo soluciono la pantalla negra de transmisión de Discord?
A1. Aunque debes identificar la causa real de la pantalla negra antes de buscar una solución, hay algunas soluciones habituales que puedes probar en primera instancia. Primero necesitas detener todas las tareas relacionadas con Discord y luego reiniciar tu ordenador y descartarlas. Incluso revisa las actualizaciones de Discord, si las hay. Estas podrían ayudarte como primeros auxilios.
-
Q2. ¿Por qué no puedo ver la transmisión en vivo en Discord?
A2. Estos problemas de ver la transmisión en Discord pueden resolverse ajustando la configuración básica de video y voz. Al compartir pantalla en Discord, tienes que agregar el navegador como un juego en la aplicación. Incluso es bueno desactivar la aceleración de hardware desde la configuración, no solo en Discord sino también en el navegador.
-
Q3. ¿Cómo soluciono la pantalla negra en la transmisión móvil de Discord?
A3. A menudo te enfrentarás a dificultades al compartir pantalla en Discord en PC o móvil. La principal razón a considerar son las actualizaciones de los controladores de gráficos. Además, también necesitas borrar la caché para solucionarlo. Para ese propósito, el proceso básico es abrir los ajustes de Android/iPhone y luego las aplicaciones. Ahora, elige Discord y mira su almacenamiento. Seguramente encontrarás el almacenamiento de caché allí. Lo que necesitas hacer es borrar la caché, y es mejor reiniciar tu teléfono en esa situación.
Conclusión
Es frustrante ver tu ordenador y Discord mostrar una pantalla negra. Aunque hay muchas formas disponibles en YouTube y foros para solucionar este problema en la transmisión de Discord, las más efectivas se han recopilado en la lista. El artículo anterior te guiará para identificar la causa real y resolverlo, permitiéndote continuar transmitiendo. En Discord, puedes transmitir utilizando el Edimakor Screen Recorder, que te permite completar eficientemente todas las tareas. Incluso es posible grabar la transmisión para usarla más tarde.
Inicio > Consejos de Grabación > ¡Resuelto! Cómo Solucionar La Pantalla Negra en La Transmisión de Discord
Deja un Comentario
Crea tu opinión sobre los artículos de HitPaw








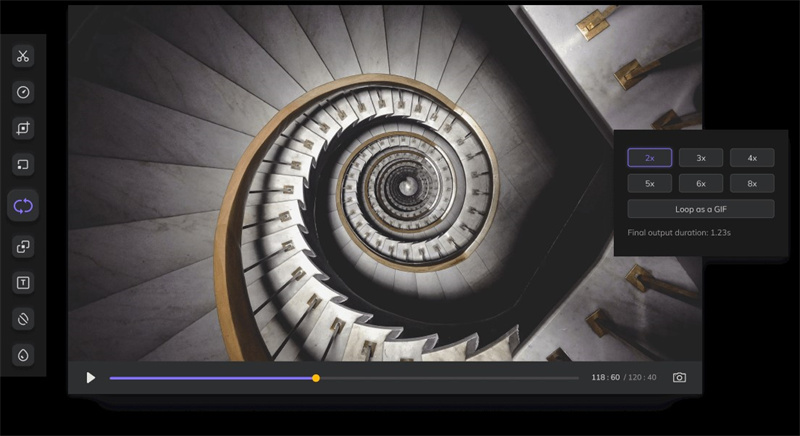
Juan Mario
Redactor Jefe
Juan Mario es el Editor en Jefe de Edimakor, dedicado al arte y la ciencia de la edición de vídeo. Con una pasión por la narración visual, Juan supervisa la creación de contenido de alta calidad que ofrece consejos expertos, tutoriales detallados y las últimas tendencias en producción de vídeo.
(Haz clic para calificar esta publicación)