Cuando estás utilizando aplicaciones de videoconferencia como Zoom y Skype, puedes usar la aplicación de transmisión de video compatible como una cámara virtual. XSplit Broadcaster es una de esas aplicaciones donde puedes usar la cámara virtual. Puedes integrar la cámara virtual Xsplit en tus aplicaciones de videoconferencia como Zoom, Skype y Discord, así como en aplicaciones de transmisión de video en vivo como YouTube y Facebook Live. Ilustraremos cómo usar Xsplit como cámara virtual y también mencionaremos la mejor alternativa al broadcaster virtual webcam de XSplit.

Parte 1. ¿XSplit tiene cámara virtual?
Sí, la función de cámara virtual está disponible en XSplit Broadcaster. La cámara virtual se está volviendo cada vez más popular en las aplicaciones de transmisión, y la webcam virtual de XSplit Broadcaster es una función exigente que la mayoría de los usuarios aprovechan. En lugar de usar tu webcam en aplicaciones VoIP como Zoom, Skype, Discord, y Hangouts, puedes usar la salida de la cámara virtual XSplit para una mejor presentación.
Puedes usar la cámara virtual de XSplit Broadcaster para cambiar el fondo de tu video en vivo de la webcam usando el efecto de pantalla verde. También puedes desenfocar tu fondo si no quieres que los objetos de fondo distraigan a las audiencias en transmisiones en vivo o videoconferencias. Además, puedes usar Imagen-en-Imagen para mostrar diapositivas de presentación en la pantalla con tu video de la webcam como una ventana superpuesta en una esquina.
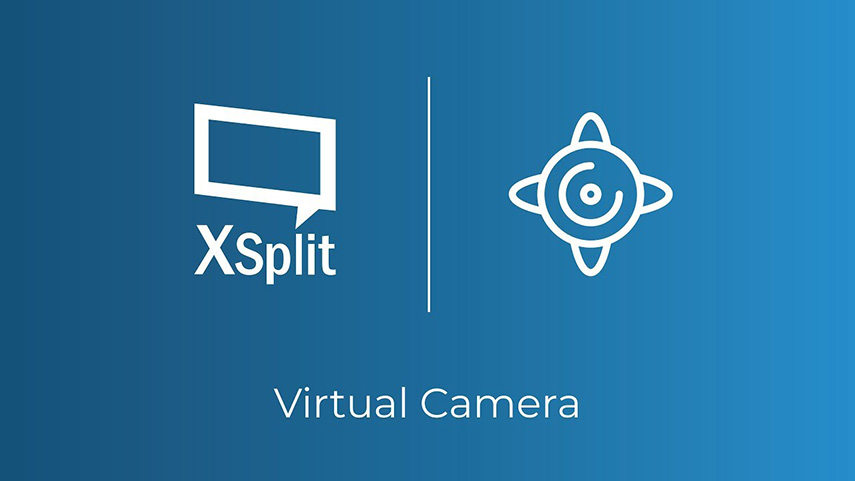
Parte 2. ¿Cómo configurar XSplit Virtual Camera para una reunión en línea?
Necesitas configurar correctamente la cámara virtual de XSplit Broadcaster para que puedas utilizar sus características perfectamente en las aplicaciones VoIP. Puedes presentarte de manera más profesional y creativa y hacer que tu presentación sea atractiva y llamativa. Aquí están los pasos para la configuración de la cámara virtual de XSplit.
1. Descarga e instala XSplit Broadcaster en tu computadora. Conecta tu webcam a tu computadora y asegúrate de que esté configurada correctamente.
2. Inicia XSplit Broadcaster y ve al botón Agregar Fuente ubicado en la esquina inferior izquierda.
3. Ve a la opción de Cámara/Tarjeta de Captura y selecciona tu webcam de la lista. Esto configurará la salida de la cámara virtual XSplit.
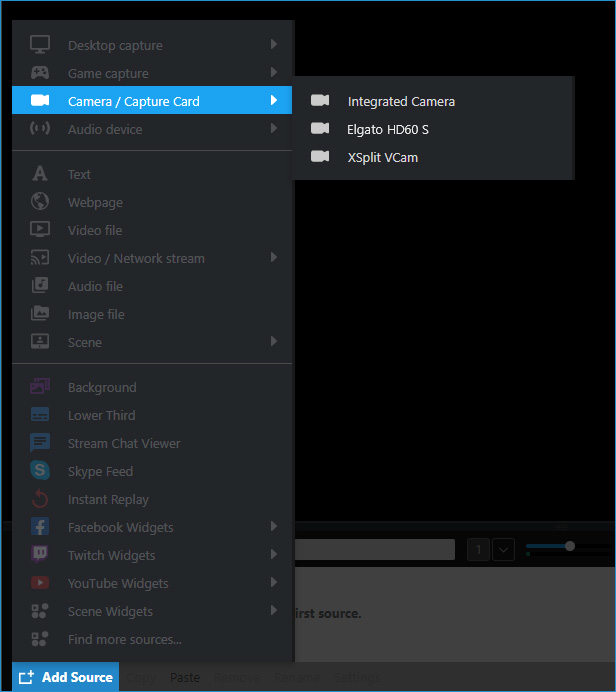
4. Abre tu aplicación VoIP como Zoom. En lugar de seleccionar tu webcam como entrada de video, deberías seleccionar la cámara virtual XSplit Broadcaster como entrada de cámara. En Zoom, haz clic en la flecha en la opción Iniciar Video y selecciona la opción XSplitBorcaster.
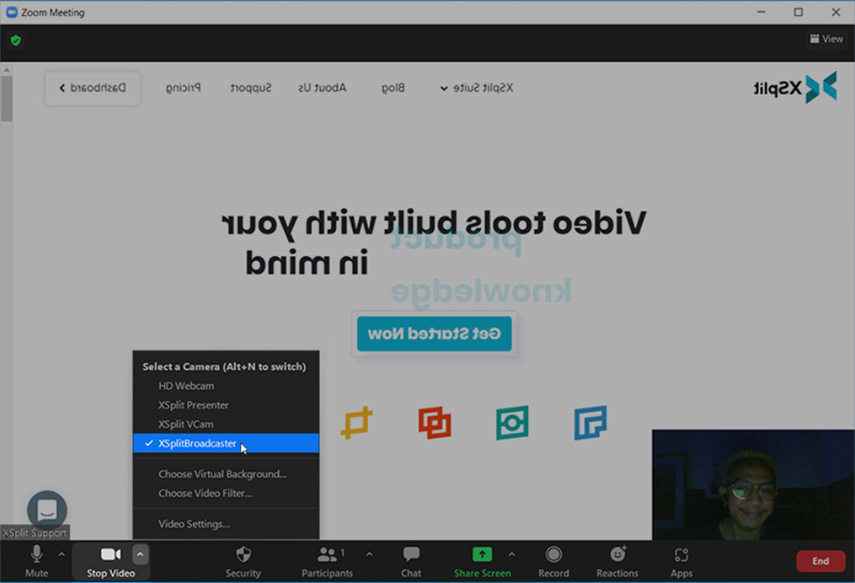
Una vez que selecciones la cámara web virtual XSplit, verás la pantalla activa de XSplitBroadcaster en la vista previa de la cámara Zoom. Sin embargo, la pantalla aparecerá en forma de espejo porque Zoom siempre refleja la entrada de la cámara.
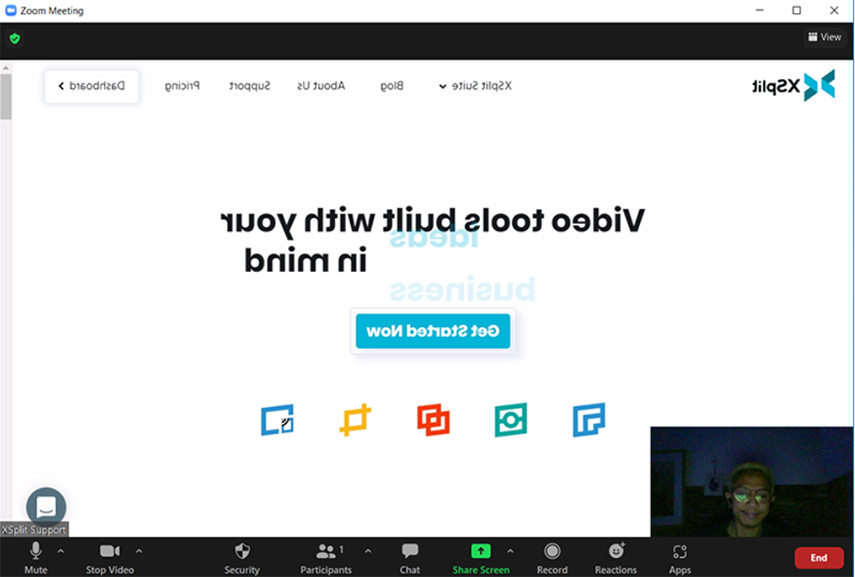
Puedes desactivar la vista espejo en la aplicación Zoom para que la pantalla se vea perfectamente para la cámara virtual XSplitBorcaster.
5. En la aplicación Zoom, ve a Configuración y ve a la pestaña de Video. Desactiva la opción "Espejo de mi video". Verás la pantalla de XSplitBroadcaster como cámara virtual sin efecto de espejo.
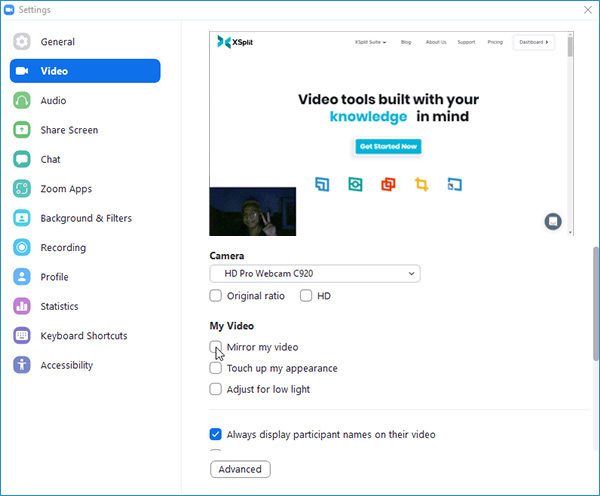
Parte 3. Cómo solucionar problemas de funcionamiento de la cámara virtual XSplit?
La razón por la que XSplit Broadcaster no es la mejor opción como cámara virtual es que hay muchos usuarios que han informado que la cámara virtual XSplit no funciona. Generalmente, la cámara XSplit no funciona cuando no puede detectar tu webcam o no puede acceder a tu webcam. Aquí están las posibles razones por las que la cámara virtual XSplit no funciona.
- La webcam no está correctamente conectada a tu computadora.
- La webcam no está configurada correctamente en tu computadora.
- La webcam está siendo utilizada por cualquier otra aplicación en tu computadora.
Aquí están los métodos para solucionar la cámara virtual XSplit que no funciona.
1. Asegúrate de que tu cámara web esté conectada correctamente a tu ordenador. Usa tu aplicación VoIP para comprobar la conexión de la cámara web.
2. Elimina la fuente de la webcam de todas las pantallas en XSplit. Además, cierra completamente XSplit e intenta de nuevo.
3. Asegúrate de que tu aplicación VoIP no esté utilizando tu webcam en segundo plano. Verifica la bandeja del sistema de Windows para garantizar que ninguna aplicación de chat de video esté activa y utilizando tu webcam.
4. Cierra todas las aplicaciones activas. Ve al Administrador de Tareas para asegurarte de que no hay otras aplicaciones activas excepto XSplit. De hecho, puedes reiniciar tu computadora y probar de nuevo en XSplit.
Parte 4. Una mejor alternativa a XSplit Broadcaster para streaming y cámara virtual
Si tienes problemas con la cámara virtual de XSplit Broadcaster o estás buscando una alternativa mejor, te recomendamos Edimakor Screen Recorder. Puedes usar HitPaw Screen Recorder para grabar, transmitir, y, lo más importante, como una cámara virtual. La aplicación está disponible tanto para usuarios de Windows como de Mac, a diferencia de XSplit Broadcaster, que solo está disponible para usuarios de Windows.
Puedes utilizar su mágica cámara virtual en chats de vídeo, videoconferencias y transmisiones en vivo para una mejor presentación. De hecho, HitPaw Screen Recorder admite más aplicaciones de chat y conferencias de vídeo en comparación con XSplit en lo que respecta al uso de la cámara virtual. Puedes cambiar el fondo, agregar elementos gráficos, compartir pantalla, gameplay y diapositivas de presentación cuando utilizas la función de cámara virtual de HitPaw Screen Recorder.

Aquí están todas las características importantes de HitPaw Screen Recorder de las que debes estar al tanto para entender por qué la aplicación se destaca entre todas.
Características clave de HitPaw Screen Recorder:
- Capture su pantalla para video llamadas y transmisión en vivo con HitPaw Virtual Camera cuando XSplit no funciona.
- Transmite en Facebook, YouTube, Twitch, etc. como un profesional sin requisito para XSplit cam.
- Puede ser utilizado como una cámara virtual para reuniones de video con plantillas, diseños y pegatinas.
- Herramientas de dibujo para resaltar cualquier punto en la pantalla.
Cómo configurar y usar la webcam virtual del grabador de pantalla HitPaw?
Paso 01 Descarga e instala la aplicación HitPaw Screen Recorder según tu sistema operativo.
Paso 02 Inicia la aplicación y ve a la sección En Vivo. Haz clic en el botón de Cámara Virtual.
Paso 03 Tienes que seleccionar la fuente que quieres mostrar a través de la cámara virtual, como tu pantalla, tu webcam y similares.
Paso 04 Abra la aplicación de reuniones de video, como Zoom, y seleccione HitPaw Screen Recorder como la fuente de la cámara.

Tú y tu audiencia verán la cámara virtual de HitPaw Screen Recorder con tus fuentes seleccionadas en la aplicación de reunión de video.
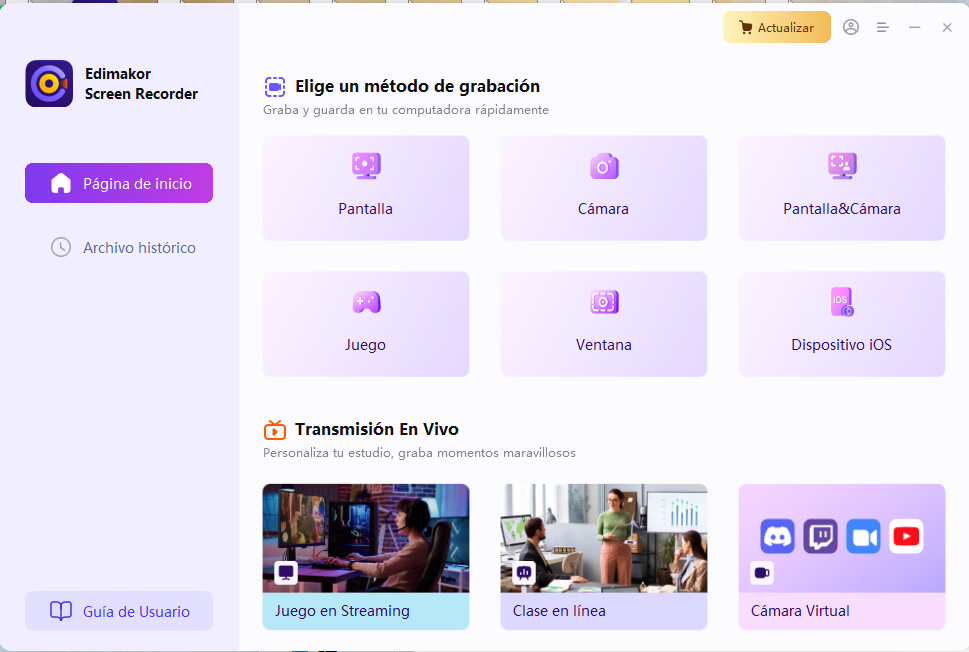
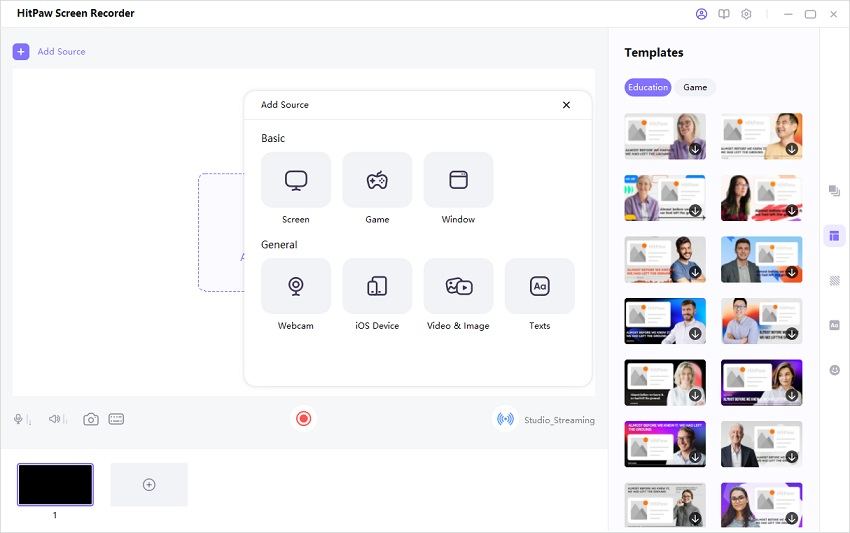
Conclusión
Hemos ilustrado cómo configurar la cámara XSplit y usarla en aplicaciones de reuniones de video. No deberías tener ningún problema utilizando la cámara virtual a través de XSplit Broadcaster en plataformas y aplicaciones en línea. Sin embargo, hemos recomendado Edimakor Screen Recorder como la mejor alternativa a la cámara virtual XSplit, ya que admite más aplicaciones de videollamadas, conferencias, redes sociales y aplicaciones de transmisión en vivo sin ningún problema.
Inicio > Consejos de Grabación > Cómo Usar Xsplit Como Cámara Virtual
Deja un Comentario
Crea tu opinión sobre los artículos de HitPaw





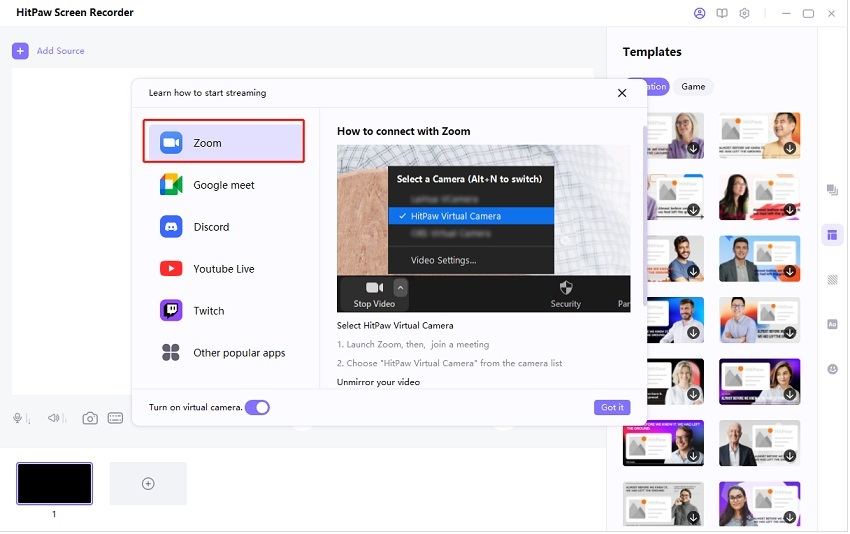



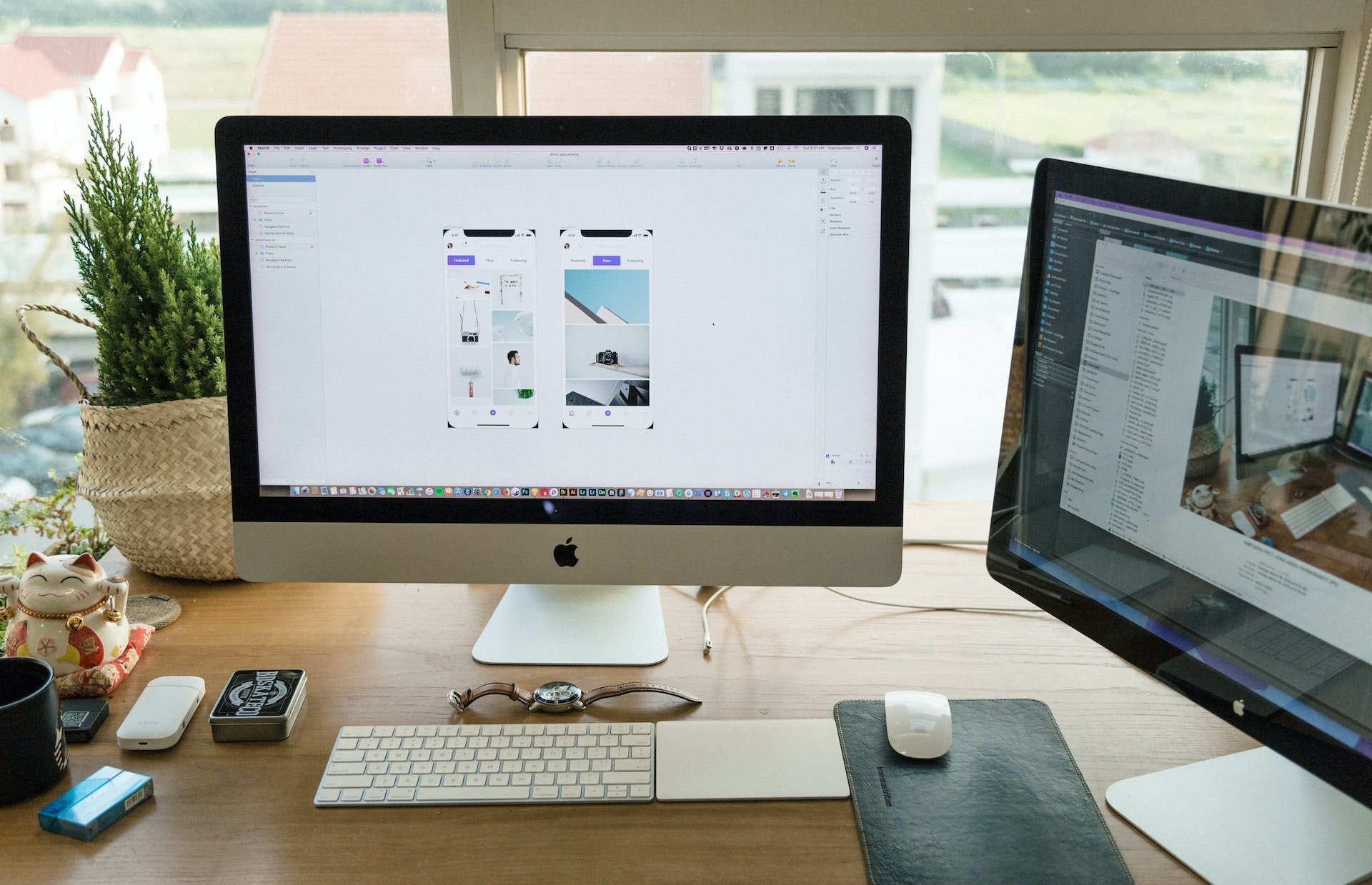
Juan Mario
Redactor Jefe
Juan Mario es el Editor en Jefe de Edimakor, dedicado al arte y la ciencia de la edición de vídeo. Con una pasión por la narración visual, Juan supervisa la creación de contenido de alta calidad que ofrece consejos expertos, tutoriales detallados y las últimas tendencias en producción de vídeo.
(Haz clic para calificar esta publicación)