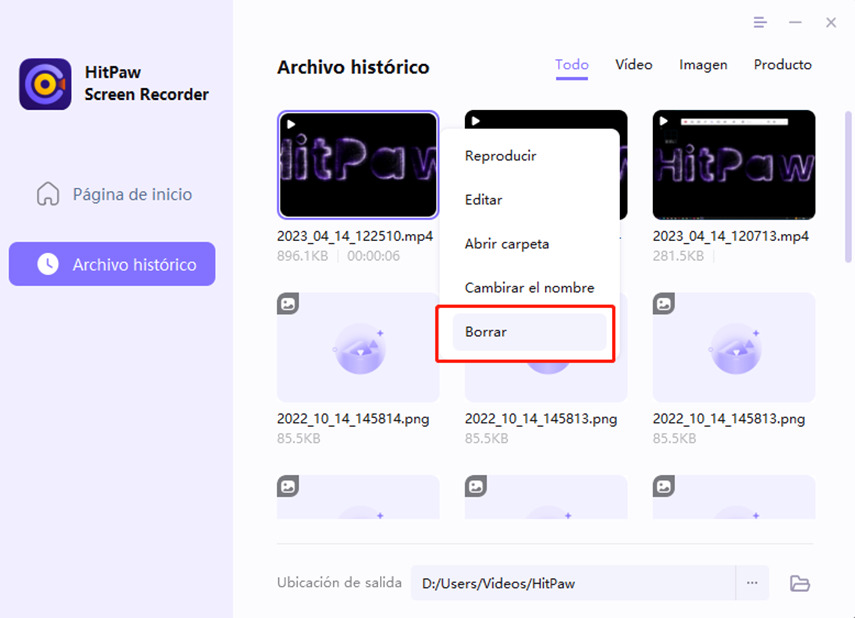Edimakor Screen Recorder es una poderosa herramienta de grabación de pantalla, software de transmisión en vivo y cámara virtual que te permite grabar vídeo desde el ordenador, la cámara web o los dispositivos iOS, presenta vídeos en directo en plataformas de transmisión populares, aplicaciones de vídeoconferencia o aplicaciones de vídeollamada. Consulta esta guía para comprender los pasos detallados y grabar la pantalla usando Edimakor Screen Recorder.
Paso 1. Ejecutar Edimakor Screen Recorder
Descarga Edimakor Screen Recorder y luego instálalo en el ordenador. Ejecuta Edimakor Screen Recorder después de la instalación. Desde la interfaz de inicio, encontrará 6 opciones. Para grabar la pantalla, haga clic en "Pantalla".
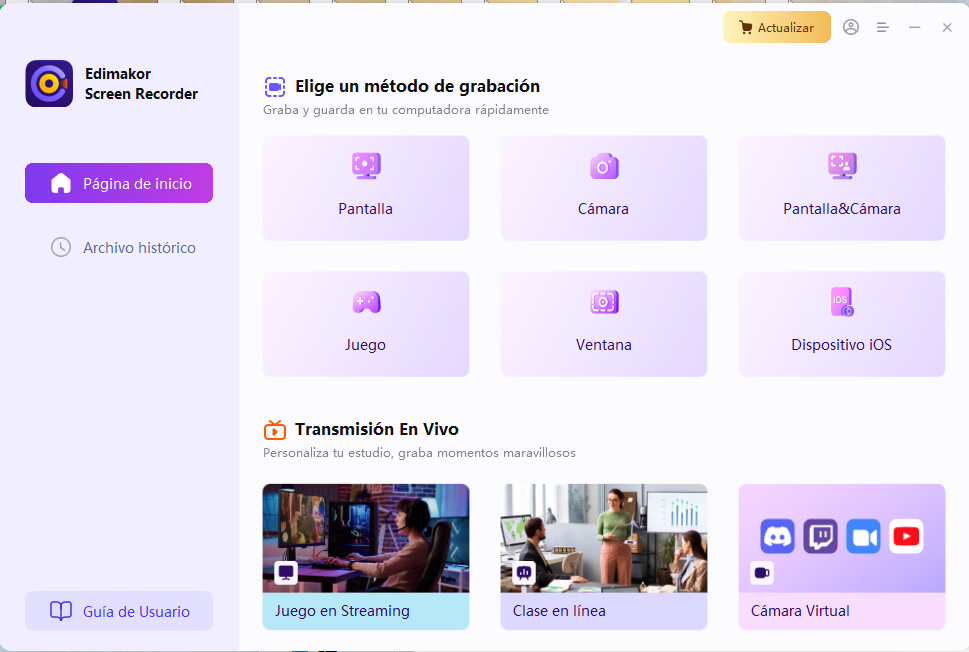
Paso 2. Seleccionar Área de Grabación
Puede elegir la pantalla completa pulsando la barra espaciadora o el área de grabación personalizada haciendo un clic prolongado. Puedes escalar y mover la ventana de grabación según tus necesidades.

Paso 3. Personalizar Configuración de Grabación
Pulsa el icono de engranaje en la barra de herramientas para abrir la ventana de configuración. Ahora establece las preferencias de grabación en las siguientes secciones:
General: Elige la velocidad de fotogramas de exporta, la resolución y el formato. Puedes exportar el vídeo grabado a MP4 o MKV.
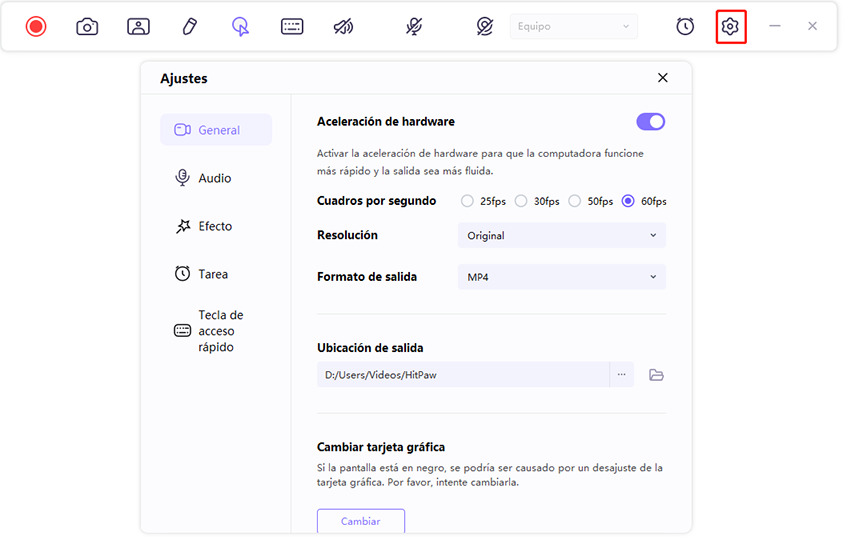
Efecto: Marca la casilla junto a “Mostrar el cursor” y “Mostrar teclas” para permitir o no la flecha del ratón durante la sesión de grabación.
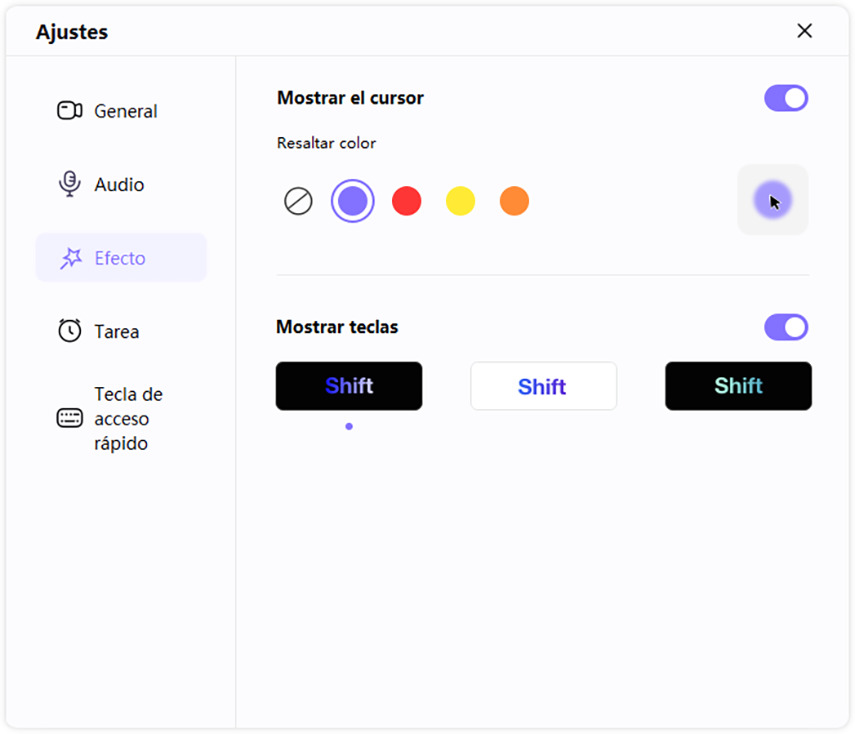
Tarea: Desde aquí, puede programar tareas de grabación en un momento específico que desee. Para obtener más detalles, vaya a la sección "Programar grabación".
Audio: Selecciona las fuentes de audio. Para grabar la pantalla con sonido, puede usar el micrófono interno del sistema o conectar un micrófono externo y seleccionarlo en la lista Micrófono. También puede hacer clic en el menú Altavoz y seleccionar una fuente de audio.
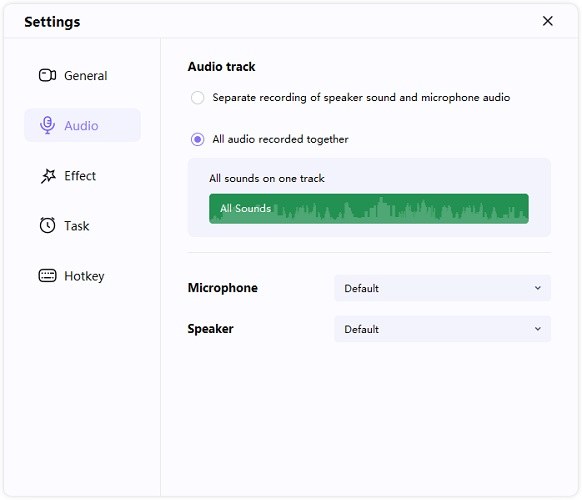
Tecla de acceso rápido: En esta parte, puede configurar las teclas para iniciar y detener la sesión de grabación, pausar/reanudar la grabación, etc. Sólo tienes que hacer clic en la tecla de acceso rápido para cambiarla por otra como desees.
- La tecla de acceso rápido Iniciar/Detener grabación es F10.
- La tecla de acceso rápido Pausar/Reanudar grabación es F9.
- La tecla de acceso rápido Ocultar menú es F8.
- La tecla de acceso rápido Mostrar/Ocultar teclas es F7.
- La tecla de acceso rápido Captura de pantalla es F6.
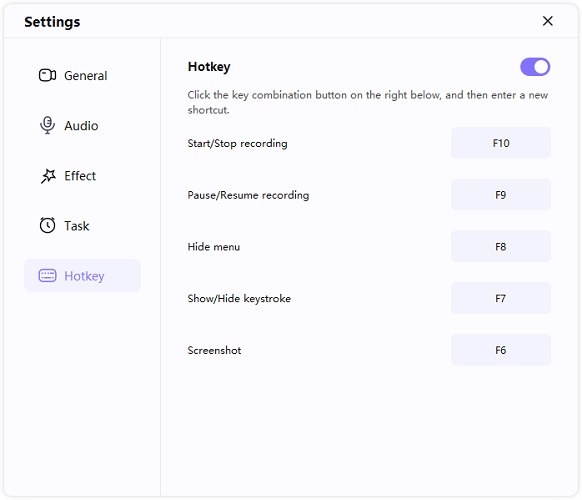
Paso 4. Empezar a Grabar
Click on the recording icon, then Edimakor Screen Recorder will start to record your screen. During the recording process, you can click the pause button to pause. If you want to finish the recording, just click on the stop button.
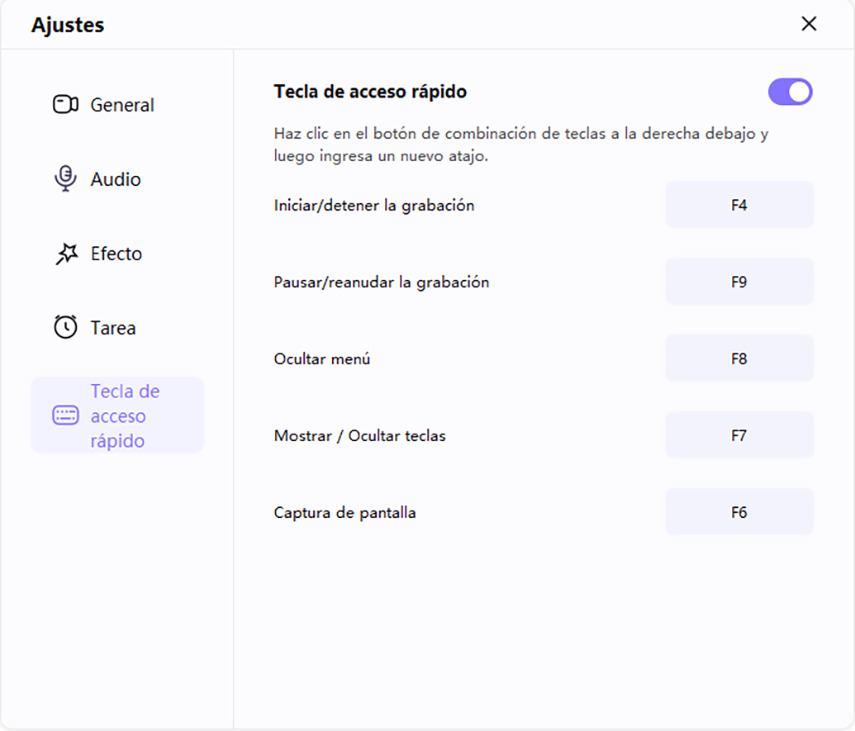
Nota:
- Puede hacer clic en el icono de cámara para la captura de pantalla rápida.
- También puede hacer clic en el icono PIP para cambiar rápidamente a grabación de cámara web o grabación de imagen en imagen.
- Puede hacer clic en los íconos del altavoz y el micrófono para desactivar el audio si no desea grabar el audio mientras graba la pantalla.

Paso 5. Dibujar Mientras Grabar
Busca el icono de dibujar junto a la función PIP. Haga clic en él, encontrará que hay 3 opciones: bolígrafo, destacar y flecha. Elija el tamaño y el color adecuados, luego arrastre el mouse en la pantalla de grabación para marcar el contenido importante.
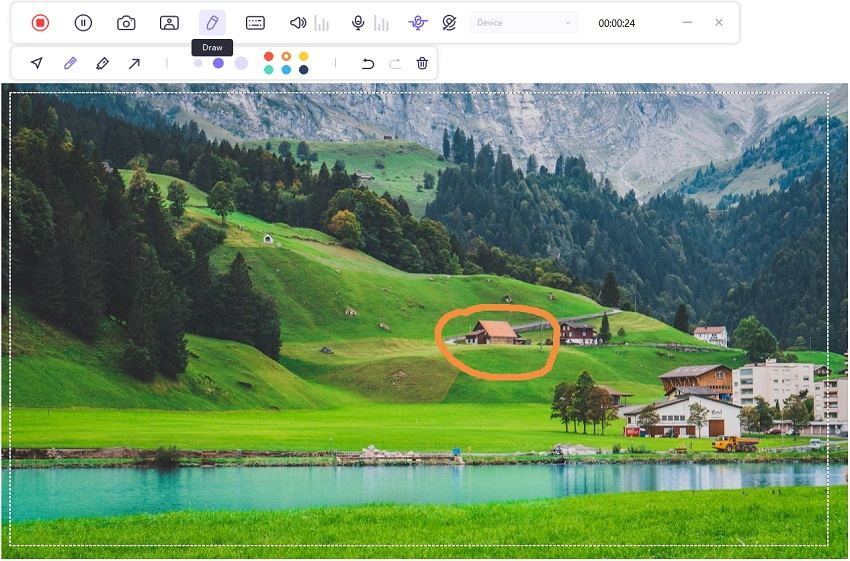
Nota: Solo en el caso de grabar la pantalla o grabar la pantalla con la cámara web, puede usar la función dibujar para apuntar la pantalla.
Paso 6. Terminar Grabación y Editar Vídeo
Una vez que hagas clic en el botón Detener, el software finalizará la grabación y te dará una opción rápida para reproducir la grabación. También verás un aviso en la esquina inferior derecha de la pantalla. Haz clic en el icono de la carpeta para abrir la carpeta de salida.

Puedes hacer clic en el icono de las tijeras para editar la grabación. Por ejemplo, cortar, recortar, cambiar el tamaño, rotar, graduar el color y ajustar la velocidad del vídeo.

O ve a la interfaz de inicio y haz clic en "Archivo histórico" para encontrar el vídeo de tu pantalla. Haz clic con el botón derecho del ratón para seleccionar editar, abrir la carpeta de salida, renombrar o eliminar el vídeo.