Si quieres saber cómo puedes grabar PowerPoint sin ninguna dificultad, continúa leyendo porque ese es el tema del artículo de hoy.
Hoy en día, la mayoría de las organizaciones profesionales utilizan presentaciones de PowerPoint para compartir datos analíticos o de cualquier otro tipo con sus equipos. Si puedes relacionarte con esto, entonces debes estar en busca de la manera ideal de compartir presentaciones de PowerPoint con tus colegas o compañeros de equipo. Honestamente, la forma más sencilla de hacerlo es grabando la presentación de PowerPoint y compartiendo el video grabado. Este artículo te guiará sobre los métodos más efectivos que puedes usar para grabar instantáneamente cualquier presentación de PowerPoint sin ningún problema.
Parte 1. ¿Cómo grabar una presentación de PowerPoint con Edimakor Screen Recorder? (Altamente recomendado)
Si esperas lograr una grabación de vídeo de PowerPoint sin esfuerzo, entonces definitivamente deberías considerar usar una herramienta de terceros para este propósito. En este caso, te recomendamos encarecidamente que pruebes el Edimakor Grabadora de Pantalla. Esta herramienta notable puede ayudarte a grabar tanto tu pantalla como tu cámara web.
El Edimakor Screen Recorder es una herramienta multipropósito gracias a la variedad de características con las que entretiene a los usuarios. Algunas de las características más prominentes que ofrece este grabador se enumeran a continuación.
- Ofrece tres modos de grabación únicos, incluyendo Grabar pantalla, Grabar webcam y Imagen en imagen.
- Soporta aceleración de hardware para que el software funcione sin problemas en su computadora.
- La grabación de segmentos está soportada por este software.
- Los usuarios pueden utilizar la función de Edición Rápida para recortar la grabación.
- Las acciones de teclado y ratón también pueden ser capturadas durante la grabación de su pantalla
El Edimakor Screen Recorder es popularmente conocido por su increíble facilidad de uso. Para asegurarte de que no encuentres ninguna dificultad al usar este software para la grabación de pantalla de PowerPoint, asegúrate de echar un vistazo a los pasos que se enumeran a continuación.
Paso 1. Después de la instalación, inicia HitPaw Screen Recorder y selecciona "Imagen en Imagen" desde la página de inicio. Antes de seleccionar el modo de grabación, puedes verificar las opciones de teclado y ratón en la esquina inferior izquierda de la ventana para grabar acciones de ratón y teclado.
Paso 2. Mantén presionado el botón izquierdo del mouse y arrastra para seleccionar el área de la pantalla ocupada por la presentación de PowerPoint.
Paso 3. Presiona el botón rojo "Record" para comenzar a grabar. Inicia la presentación de PowerPoint para comenzar a grabarla.
Paso 4. Una vez que la presentación esté completa, presione el botón “Stop” para finalizar la grabación. Desde la pantalla de "Recortar video", podrás definir la duración de la grabación. Presiona "Abrir carpeta de salida" para revisar la grabación.
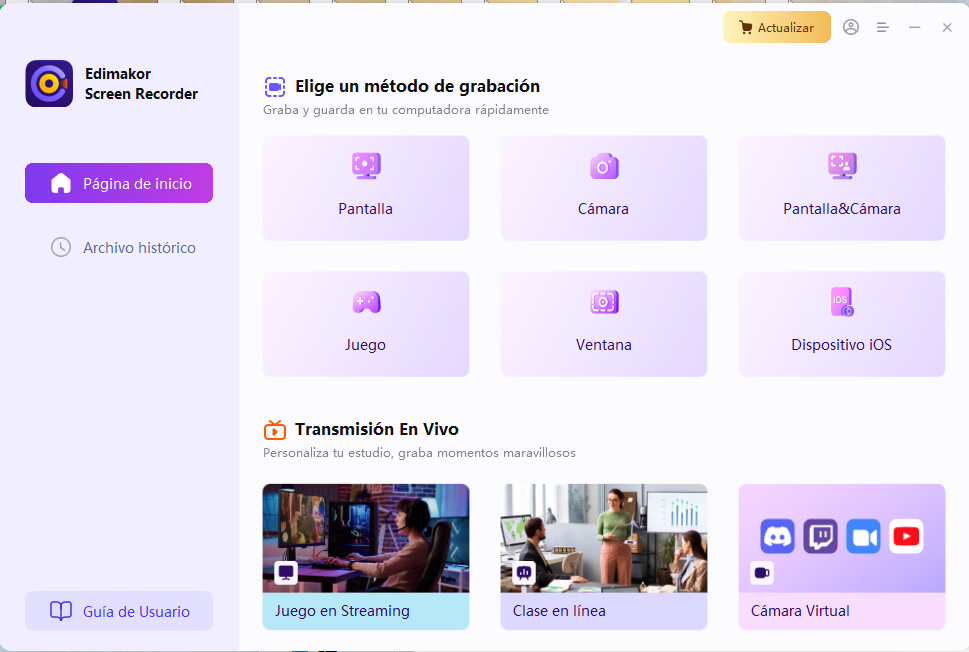


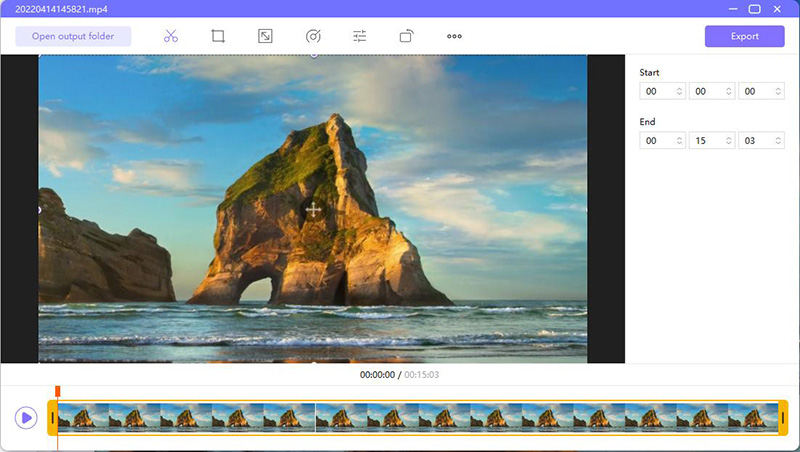
Parte 2. Cómo grabar en PowerPoint (Método oficial)
Si quieres grabar una presentación de PowerPoint sin utilizar software de terceros, entonces puedes usar el grabador de pantalla integrado de PowerPoint para este propósito. El grabador de pantalla integrado de PowerPoint es una herramienta sencilla y fácil de usar que es ideal para grabar todo tipo de presentaciones de PowerPoint individuales o grupales. A continuación se muestran algunas características que notarás mientras usas el grabador integrado para grabar tus presentaciones de PowerPoint.
1. Te permite grabar narraciones y tiempos.
2. Proporciona herramientas de bolígrafo, resaltador y borrador para marcar tu grabación.
3. Te permite comenzar a grabar desde una diapositiva seleccionada o desde el comienzo de la presentación.
4. Utiliza las herramientas Pausa, Detener y Reproducir para gestionar las narraciones y los tiempos.
Cómo grabar en PowerPoint? (Guía completa)
Dicho esto, echemos un vistazo a cómo grabar en PowerPoint.
1. Abre la presentación de PowerPoint que quieres grabar.
2. Ve a "Presentación con diapositivas" y haz clic en "Grabar presentación con diapositivas" para comenzar a grabar la presentación de PowerPoint.
3. Selecciona ya sea "Grabar desde la diapositiva actual" para comenzar a grabar la presentación desde la diapositiva que está actualmente activa, o "Grabar desde el inicio" para comenzar a grabar desde el inicio de la presentación.
4. Pulsa "Grabar" y empieza a narrar para comenzar la grabación de la presentación.
5. Una vez que hayas terminado, ve a "File" y presiona "Save" y "Export".
Parte 3. ¿Por qué recomiendo HitPaw Screen Recorder en lugar de usar PowerPoint?
Ahora, debes estar preguntándote cuál de los dos métodos enumerados anteriormente es más preferible para grabar una presentación de PowerPoint. El grabador de pantalla integrado en PowerPoint es una herramienta fácil de usar, lo que lo hace ideal para principiantes; sin embargo, ofrece características muy limitadas en comparación con HitPaw Screen Recorder.
El grabador de PowerPoint no ofrece grabación de imagen en imagen, mientras que HitPaw Screen Recorder te permite usar y personalizar aún más esta característica para adaptarla a tus requisitos. El grabador de PowerPoint no ofrece ninguna herramienta de edición de vídeo, mientras que HitPaw Screen Recorder te permite recortar tus grabaciones y eliminar cualquier parte innecesaria.
HitPaw Screen Recorder ofrece varios efectos especiales de grabación para mejorar el atractivo visual de las grabaciones. Además, HitPaw Screen Recorder también graba acciones de teclado y ratón para hacer las grabaciones más útiles.
Conclusión:
Así de simple, puedes grabar PowerPoint sin enfrentar ningún problema. El proceso se ha simplificado increíblemente con la ayuda de software de grabación de video como Edimakor Screen Recorder. El software proporciona una interfaz de usuario altamente intuitiva, lo que garantiza que no haya dificultades al usarlo, convirtiéndolo en la elección ideal tanto para profesionales como para principiantes.
Inicio > Consejos de Grabación > ¿Cómo Grabo PowerPoint? (Guía para Principiantes)
Deja un Comentario
Crea tu opinión sobre los artículos de HitPaw







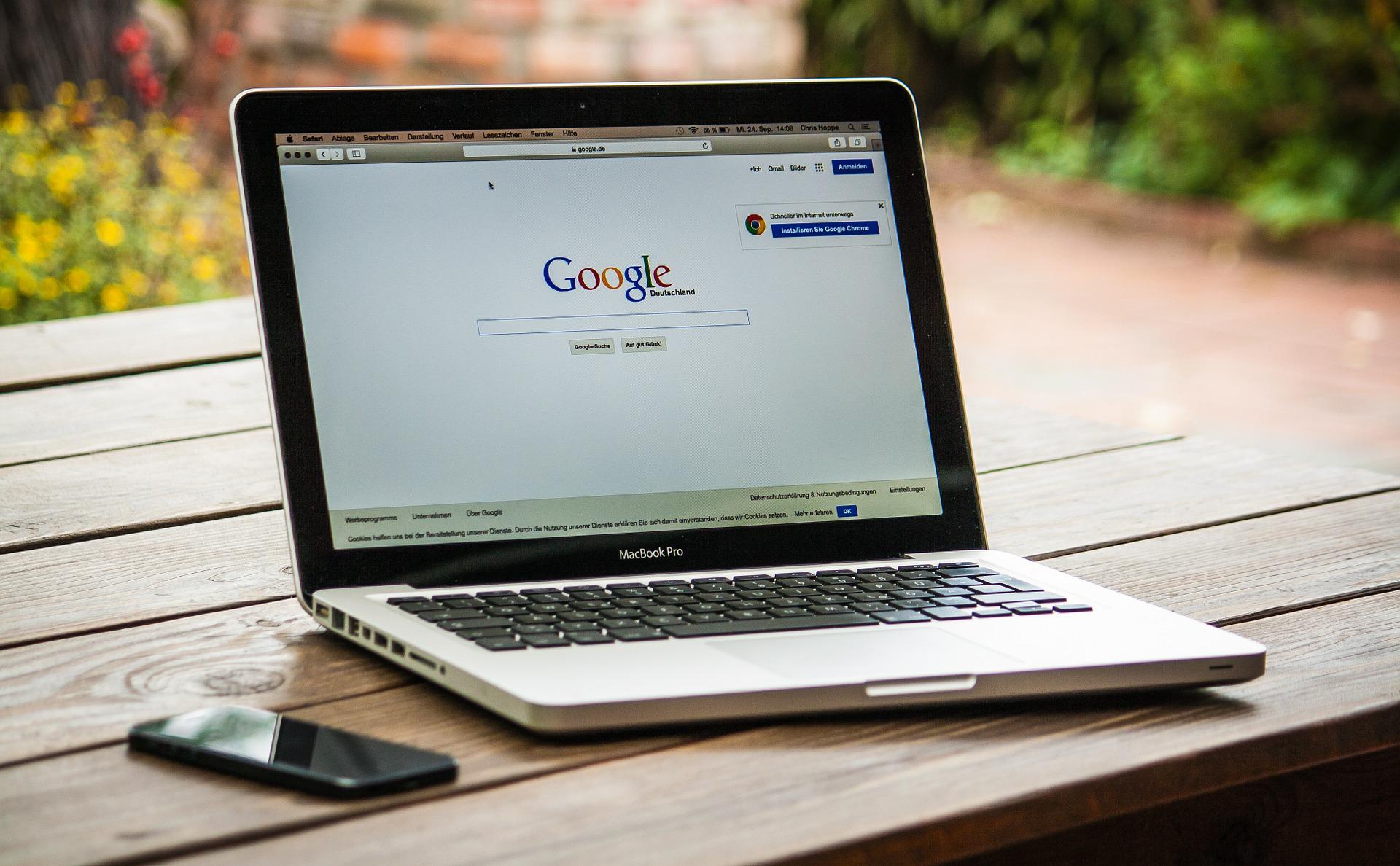
Juan Mario
Redactor Jefe
Juan Mario es el Editor en Jefe de Edimakor, dedicado al arte y la ciencia de la edición de vídeo. Con una pasión por la narración visual, Juan supervisa la creación de contenido de alta calidad que ofrece consejos expertos, tutoriales detallados y las últimas tendencias en producción de vídeo.
(Haz clic para calificar esta publicación)