Los últimos años han presenciado un aumento notable en la popularidad de Google Meet para organizar reuniones virtuales. Pero a veces, necesitas revisar la discusión o tomar notas de la reunión. Ahí es donde la grabación de Google Meet resulta tan útil.
Si estás planeando grabar tu próxima reunión en Google Meet, pero no sabes cómo hacerlo, entonces no te preocupes. En este artículo, cubriremos cómo grabar una reunión de Google Meet en tu dispositivo, así como compartir las grabaciones.
Sin más preámbulos, vayamos al grano!
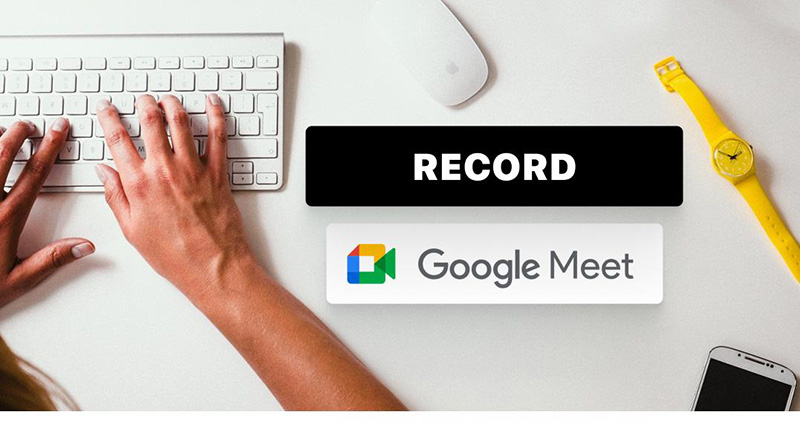
Parte 1. ¿Quién puede grabar una Google Meet?
Aunque Google Meet tiene una función de grabación incorporada, este servicio no está disponible para todos. Por lo tanto, lo primero que vamos a cubrir es quién puede usar esta opción.
En primer lugar, los usuarios que tienen una cuenta personal gratuita de Google no pueden ver la opción de grabación de Google Meet. Asegúrate de tener alguno de los planes de Google Workplace a continuación para comenzar a grabar en Google Meet:
- Suscriptor premium individual
- Actualización de enseñanza y aprendizaje
- Esenciales de empresa, estándar o plus
- Estándar de educación, fundamentos o Plus
- Esenciales
Recuerde que la persona que quiere grabar debe ser el organizador de la reunión o estar dentro de la misma organización que el organizador. Además, la grabación de Google Meet solo se puede utilizar en el navegador web de su computadora.
Es importante mencionar que no puedes grabar:
- Subtítulos en vivo
- Otras ventanas abiertas en tu PC
- Cualquier notificación
Ahora que sabes qué se puede grabar en Google Meet, el siguiente paso es aprender cómo grabar Google Meet como estudiante o gerente.
Parte 2. Cómo grabar una reunión de Google Meet en PC
Grabar Google Meet es tan fácil como puede ser. Puedes iniciar la reunión en cualquier navegador web en cuestión de segundos. Todo lo que necesitas es asegurarte de que tu computadora esté conectada a una conexión Wi-Fi activa.
Mira cómo grabar una reunión en Google Meet desde el navegador de tu computadora:
1. Dirígete a Google Meet para unirte o iniciar una reunión.
2. Pulsa el icono de Actividades en la parte inferior derecha de la pantalla y elige "Grabando cuando estás leyendo para comenzar a grabar".
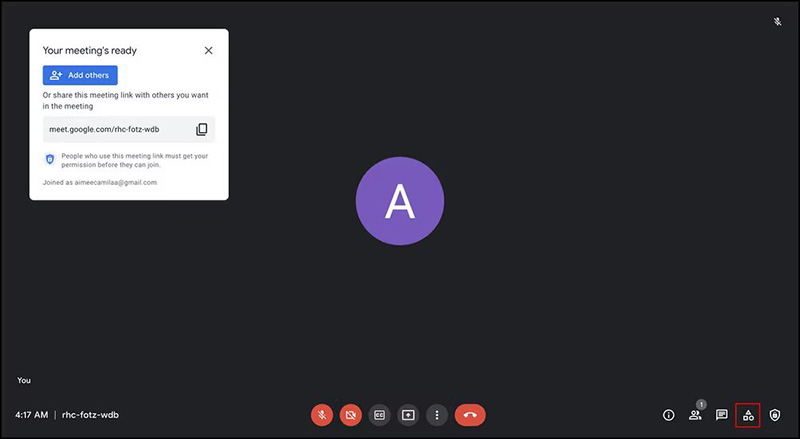
3. Ahora, haz clic en Comenzar Grabación. Aparecerá una ventana de confirmación, pulsa Iniciar para comenzar.
4. El botón rojo en la esquina superior izquierda muestra que estás grabando la reunión.
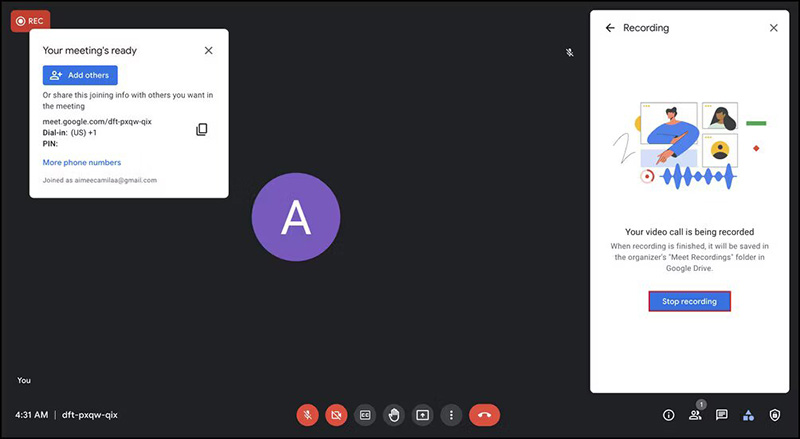
5. Cuando hayas terminado de grabar, presiona Detener grabación y confirma eligiendo Detener grabación. Tu grabación se guardará en Google Drive.
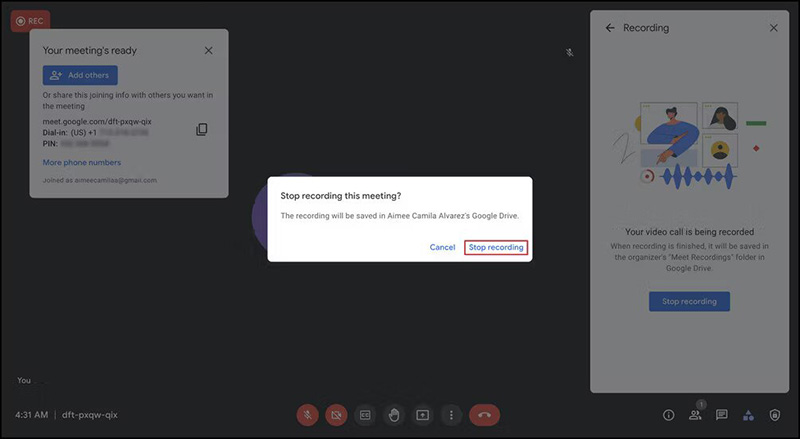
Y eso es todo. Sigue los pasos anteriores cada vez que quieras capturar tu Google Meet. Pero ten en cuenta que el límite máximo de grabación de Google Meet es de 8 horas. Después de eso, la sesión de grabación finaliza automáticamente.
Parte 3. Cómo grabar una reunión de Google Meet en el teléfono móvil
3.1 ¿Cómo grabar una reunión de Google Meet en iPhone?
3.2 ¿Cómo grabar una reunión de Google Meet en un teléfono Android?
El iPhone tiene una función integrada de grabación de pantalla que puedes usar para superar las limitaciones de grabación móvil de Google Meet. Sigue estas instrucciones paso a paso para comenzar a usar tu iPhone para grabar sesiones de Google Meet en cualquier lugar y en cualquier momento.
1. Abre Configuración y selecciona Centro de Control.
2. Ubica las opciones de Grabación de pantalla y toca el + junto a ella.
3. Regresa a la pantalla de inicio y abre tu Centro de Control.
4. Presiona y mantén presionado el botón de grabación.
5. Abra el micrófono y habilite la grabación haciendo clic en el icono del micrófono.
6. Después de que el conteo regresivo esté completo, toca en Comenzar Grabación para grabar la pantalla de tu video.
Con unos pocos ajustes en tu configuración, es fácil empezar a grabar Google Meet en tu dispositivo Android 11. Sigue estas instrucciones para grabar la pantalla de tu Android y capturar una sesión de Google Meet.
1. Abra sus configuraciones rápidas y seleccione grabador de pantalla.
2. Selecciona la configuración de grabación de audio y video, luego selecciona Hecho.
3. Acepta las solicitudes de Android Screen Recorder para acceder a tu dispositivo.
4. Toca en Comenzar Grabación.
Parte 4. Por qué no puedo grabar una Google Meet y cómo solucionarlo
Si intentas grabar un Google Meet pero no funciona, puede ser porque no eres un administrador, o no estás autorizado para grabar reuniones, o tu plan no incluye la función de grabación de reuniones. Hay algunas cosas que puedes hacer.
En primer lugar, verifica que tu cuenta de Google esté configurada para permitir la grabación. En segundo lugar, asegúrate de que la reunión no esté siendo grabada por nadie más. Solo una persona puede grabar una reunión a la vez. Finalmente, si sigues experimentando problemas, intenta reiniciar tu computadora o dispositivo.
Más preguntas frecuentes sobre la grabación de Google Meet
Hemos respondido algunas consultas comunes de los usuarios sobre cómo grabar un Google Meet. Vamos a leerlo.
1. Cómo compartir la Meet grabada
Lo primero que viene a la mente después de grabar en Google Meet es cómo compartir esta grabación con tus amigos o colegas. Por suerte, solo necesitas unos pocos clics para compartir la grabación de Meet con cualquiera. Para hacerlo, sigue estos pasos: dirígete a tu Google Drive. Haz clic en Mi unidad en la pestaña izquierda y selecciona la carpeta Grabaciones de Meet. Una vez que encuentres el video grabado, haz clic derecho sobre él y selecciona Compartir. Ingresa las direcciones de correo electrónico o los nombres de las personas con las que deseas compartirlo y, luego, presiona Enviar.
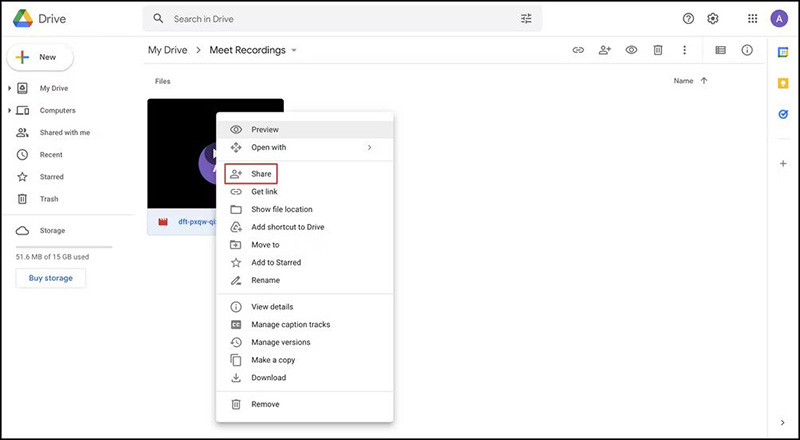
2. ¿Dónde se guardan mis grabaciones de Google Meet?
Las grabaciones de Google Meet se guardan automáticamente en tu Google Drive. Todo lo que necesitas es abrir el drive y acceder al video.
Conclusión
Esperamos que no enfrentes ningún problema en cómo grabar una reunión de Google Meet después de leer este artículo. Proporcionamos una guía completa sobre todo lo que incluye la grabación de Google Meet, incluyendo quién puede grabar la reunión de Google Meet y qué puedes grabar.
Este artículo muestra que Edimakor Screen Recorder es la mejor solución para grabar Google Meet con facilidad. Te ofrece toneladas de opciones de personalización para mejorar tus grabaciones. Además, la misma herramienta te permite iniciar una sesión en vivo en Google Meet.
Inicio > Consejos de Grabación > Guía Paso a Paso de Cómo Grabar un Google Meet con Audio
Deja un Comentario
Crea tu opinión sobre los artículos de HitPaw







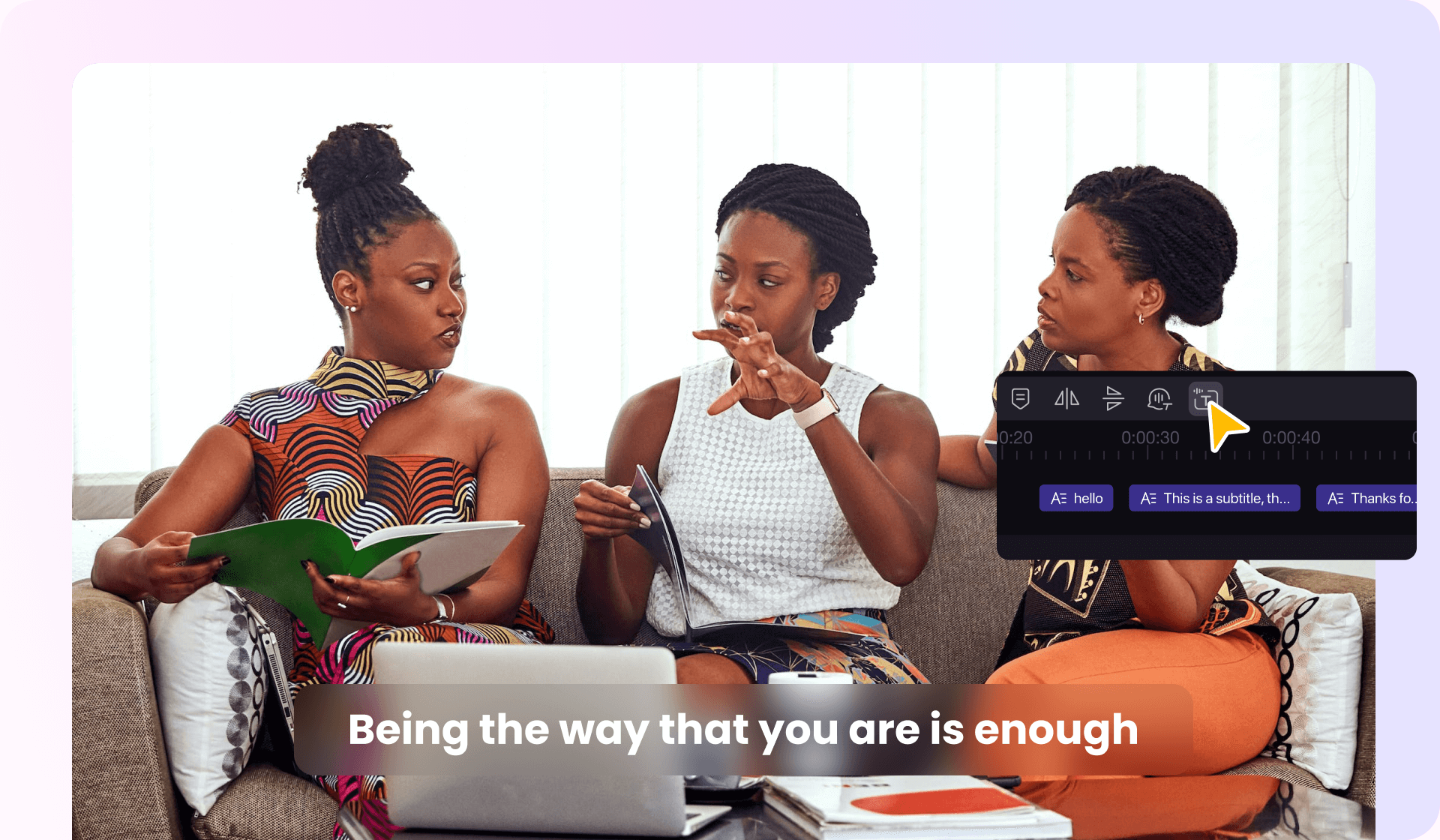

Juan Mario
Redactor Jefe
Juan Mario es el Editor en Jefe de Edimakor, dedicado al arte y la ciencia de la edición de vídeo. Con una pasión por la narración visual, Juan supervisa la creación de contenido de alta calidad que ofrece consejos expertos, tutoriales detallados y las últimas tendencias en producción de vídeo.
(Haz clic para calificar esta publicación)