Muchas veces las personas quieren tener un control completo sobre el chat de Discord, el audio del juego, el micrófono y la música. Para este propósito, es necesario separar el audio de Discord del audio del juego en Streamlabs. A veces puedes tener un streamer invitado con quien quieres hablar en directo mientras estás en un servidor de juego de roles.
En este escenario, puedes bajar el sonido del juego para escuchar a esa persona en esta situación, pero siempre es un problema. A veces, tu voz se vuelve alta y el sonido del juego muy bajo.
Si no sabes cómo separar el audio de Discord del audio del juego Streamlabs, exploremos las soluciones a continuación. Te ayudará a deshacerte de todos los problemas relevantes.
Parte 1: Discord & Streamlabs: Mejor socio para la transmisión de juegos
Aunque Discord se utiliza para comunicar con amigos a través de chat de texto y voz, también puedes hacerlo funcionar como una plataforma de transmisión. En cualquier situación, puedes colaborar con tus amigos en base a los temas, canales e intereses. Por lo tanto, es posible hacer tu comunidad basada en tus intereses e interactuar con ellos.
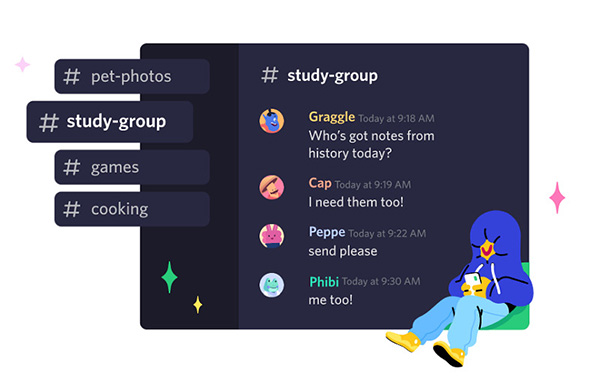
Por otro lado, Streamlabs es principalmente el software adecuado para transmitir juegos en tus computadoras a nivel mundial. Además, Facebook gaming ha sido integrado con esta plataforma para mejorar la experiencia del usuario.
Teniendo esto en cuenta, Discord y Streamlabs son excelentes socios para la transmisión de juegos porque Streamlabs ofrece las mejores funciones y características de transmisión. En contraste, Discord te ayuda a comunicarte con la audiencia a un nivel personal.
Cuando Streamlabs ofrece la mejor experiencia de transmisión de juegos, las funciones de Discord mejoran tu experiencia de juego como nunca antes. Discord te permite disfrutar de un control completo sobre el contenido compartido y la funcionalidad de tu comunidad de transmisión. Incluso puedes optar por personalizar, como crear tu propio conjunto de reglas y agregar nombres y logotipos a través de Discord.
Parte 2: Cómo separar el audio de Discord del audio del juego en Streamlabs
Sin duda, Discord y Streamlabs son cruciales el uno para el otro cuando se trata de transmitir juegos; sin embargo, algunas situaciones quieren excluir uno del otro para un mejor rendimiento. Por ejemplo, el escenario donde no quieres que tu audiencia de Streamlabs escuche las notificaciones de Discord o las voces de las personas que hablan allí.
Aquí tienes el procedimiento detallado de cómo separar el audio de Discord del audio del juego en Streamlabs utilizando Voicemeeter Banana:
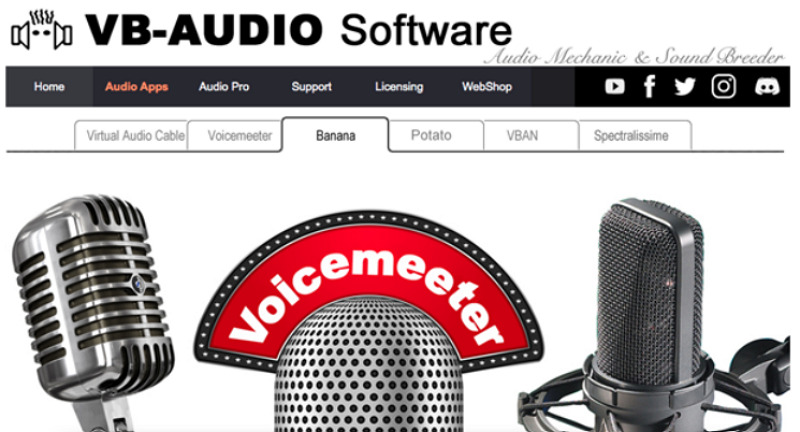
Paso 1. Instala VOICE MEETER Banana
El primer paso trata sobre instalar el Voicemeeter Banana. Abre su sitio oficial y desplázate hacia abajo para instalar el archivo de 21MB con la extensión .EXE. Ahora, instala el paquete de soporte haciendo clic en "Virtual Audio Cable" del menú secundario. Desde aquí, descarga e instala los dos archivos donde uno es VoicemetterProSetup. El segundo es el archivo zip, VB_Cable_Driver_Pack43. Descomprímelo e instala el VBCABLE_Setup_x64. Reinicia el ordenador una vez hecho.
Paso 2. Configuración de sonido del sistema
En segundo lugar, abre la configuración de sonido del sistema haciendo clic en Windows > Configuración > Sistema > Sonido. Cambia la entrada y la salida seleccionando la Entrada de Voicemeeter en la sección de salida y la Salida de Voicemeeter en la sección de entrada. Recuerda que estas configuraciones no son permanentes cuando conectas una nueva fuente de audio; estas configuraciones automáticamente vuelven a predeterminadas.
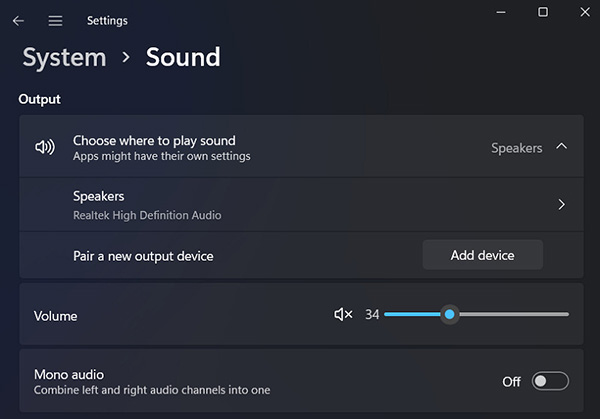
Paso 3. Agregar fuentes de la aplicación de música
Mantén la aplicación de música en funcionamiento en segundo plano. Ahora, desplázate hacia abajo en la configuración de sonido y ve a "Opciones avanzadas de sonido". Desde aquí, abre "Volumen de la aplicación y preferencias del dispositivo". Elige Spotify o cualquier otra aplicación y configura la salida a Voicemeeter AUX Input.
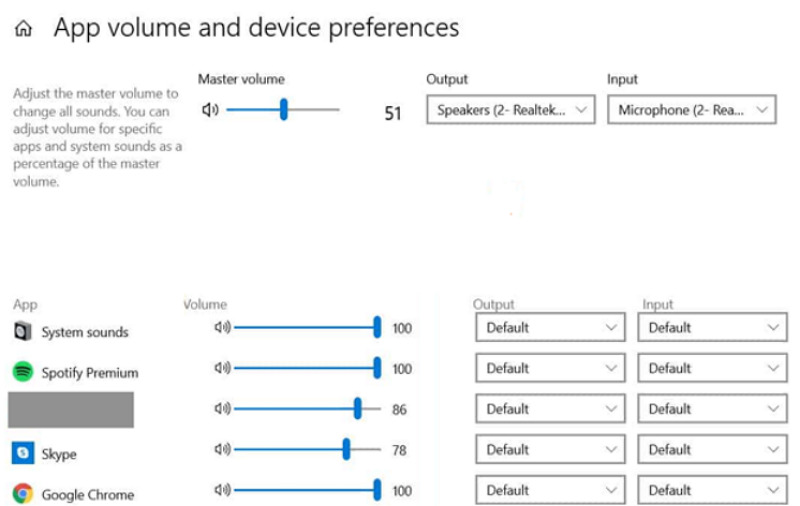
Este paso implica la apertura de Voicemeeter Banana y el ajuste de las configuraciones. Hay un total de tres partes de configuración.
Paso 4. Configuraciones de Voicemeeter
Verifica las opciones A1, A2 y A3 del lado derecho para agregar dispositivos como el monitor, los auriculares o el micrófono. Añade el dispositivo principal a A1, el secundario a A2 y A3 si es necesario. Ahora, elige la entrada de hardware del lado izquierdo. Es desde donde este dispositivo recibirá el audio.
Selecciona el A1 en Hardware Input 1 para detener el monitoreo y WDM Cable Output en Hardware Input 2 para separar el Audio de Discord en OBS. La sección del medio se trata de las entradas virtuales. Por ejemplo, puedes agregar iTunes, Spotify u otros. Puedes ajustar todas las configuraciones en la interfaz desactivando la entrada y la salida mientras estás transmitiendo.
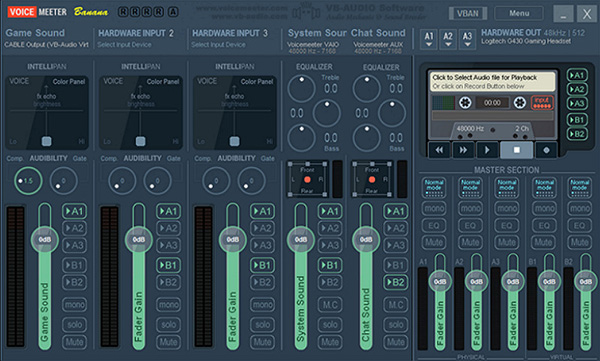
Paso 5. Ajustes de audio en Discord y Streamlabs
A continuación, inicia Discord y Streamlabs en tu sistema y ajusta la configuración de audio.
Abre Discord, haz clic en "Configuración" y elige "Voz y video". Configura el dispositivo de entrada en Voicemeeter Output y el dispositivo de salida en Cable Input. Dado que la entrada de hardware 2 está configurada en un cable WDM, puedes apagar fácilmente el audio para silenciar Discord.
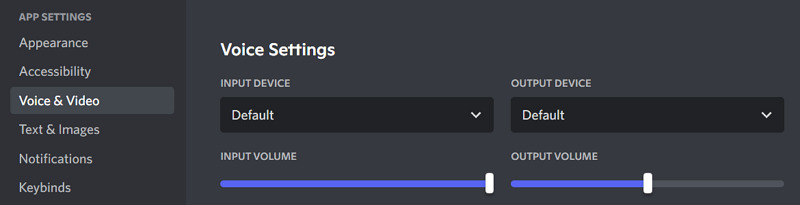
Abre Streamlabs, presiona la pestaña "Configuración" y ve a la categoría "Audio". Ahora, deshabilita todas las configuraciones de audio.
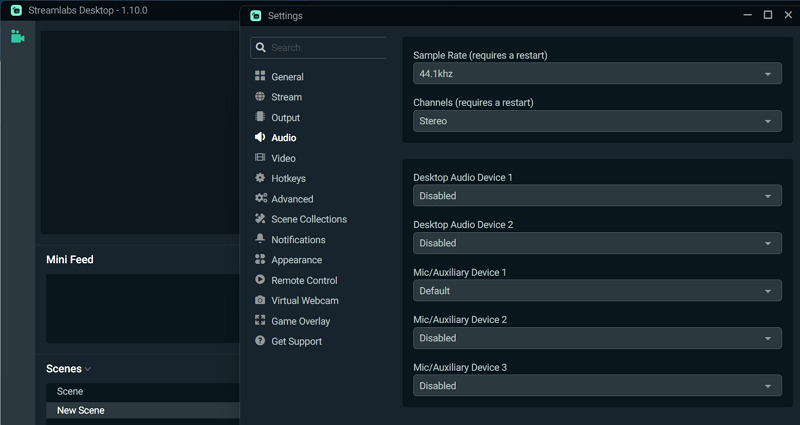
Lo siguiente es agregar las fuentes haciendo clic en el botón "+" en la sección "Fuentes" como se muestra a continuación:
- Captura de entrada de audio - Chat de fiesta - Dispositivo: Salida de cable
- Captura de entrada de audio - Micrófono - Dispositivo: Salida de Voicemeeter
- Captura de salida de audio - Spotify - Dispositivo: Entrada AUX de Voicemeeter
- Captura de salida de audio - Juego/Escritorio - Dispositivo: Entrada de Voicemeeter
Después de eso, puedes agregar estas fuentes a la escena como un grupo. Además, ajustar y silenciar la configuraciones en diferentes situaciones es posible.
Paso 6: Reinicia el sistema
Abre nuevamente Voicemeeter y marca las tres opciones en la interfaz, Reinicio automático del motor de audio, Bandeja del sistema (Ejecutar al inicio) y Mostrar aplicación al inicio. Reinicia el sistema, ¡y eso es todo!
Parte 3: Consejos extras - Transmite juegos con el mejor software de transmisión en vivo en 2022
Con respecto al mejor y más eficiente software para transmitir juegos, HitPaw Screen Recorder demuestra ser la solución definitiva. Te permite transmitir varias fuentes a la vez con la Cámara Virtual y garantiza una transmisión de alta calidad sin ningún problema. Puedes optar por grabar el audio del micrófono y el sonido de los altavoces por separado o juntos. Incluso es posible silenciar los altavoces o el audio del micrófono si es necesario.
Además, tienes la opción de elegir el formato de vídeo y audio que deseas y que está bajo tu control. Usar las múltiples plantillas, desactivar el micrófono y el altavoz, y capturar capturas de pantalla y pulsaciones de teclas mientras se transmite/graba son algunas de sus otras características valiosas.

Echemos un vistazo a las características adicionales de este software único:
- Agrega el texto, las pegatinas y los efectos, o cambia el fondo
- Graba juegos, pantallas, conferencias y dispositivos
- Apoya la función de programación y segmentación de grabaciones
- Permítete estar presente en la videollamada o transmisión en vivo
- Ajusta la velocidad de fotogramas de salida y la resolución
- Ofrezca la función de cambiar la tarjeta gráfica para evitar la pantalla negra
Ahora, es hora de comenzar a transmitir juegos en vivo con el HitPaw Grabador de Pantalla:
Paso 01 Primero, debes instalar y descargar el software en tu sistema. Una vez hecho esto, inicia el juego, ya sea basado en el navegador o de escritorio, en segundo plano. Ahora, abre el software y haz clic en Live > Transmisión en vivo para proceder a la nueva interfaz.
Paso 02 Abre los "Ajustes" y luego la categoría "Audio". Marca la opción para "Grabar por separado el sonido del altavoz y el audio del micrófono" o cualquier otra opción que te convenga.
Paso 03 Desde aquí, presione el botón "Agregar fuente" y seleccione el "Juego". Expanda el menú, elija el juego deseado y haga clic en "Ok". Si quieres transmitir en vivo en las redes sociales, recuerda hacer clic en el icono de transmisión en vivo en esa plataforma y luego seleccionar HitPaw Virtual Camera.
Paso 04 Finalmente, transmitirás el juego en la pantalla en un instante. Puedes grabarlo si es necesario y cerrar la fuente si quieres terminarlo. ¡Eso es todo!
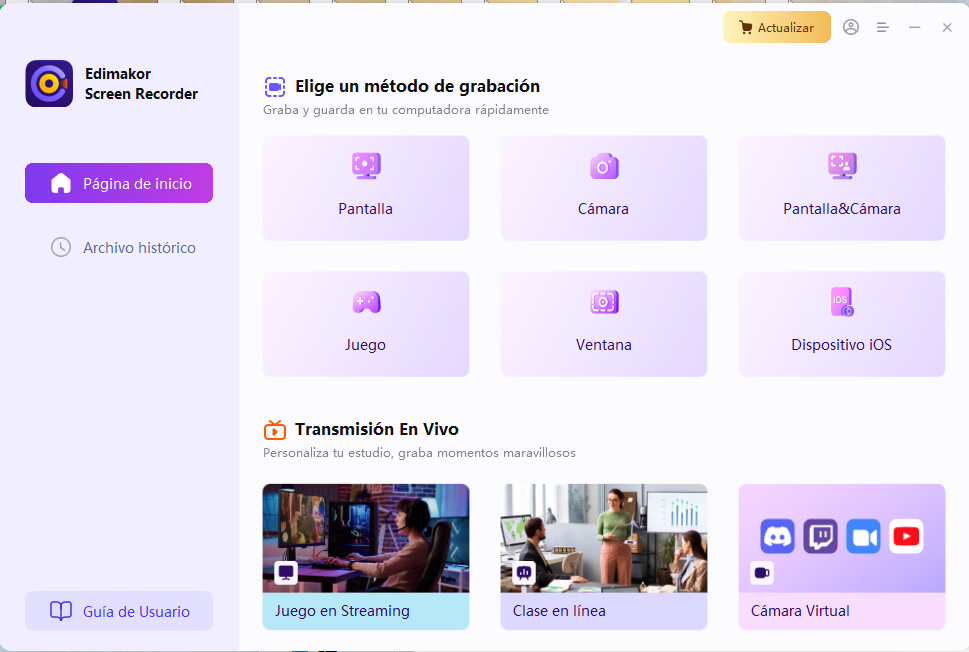
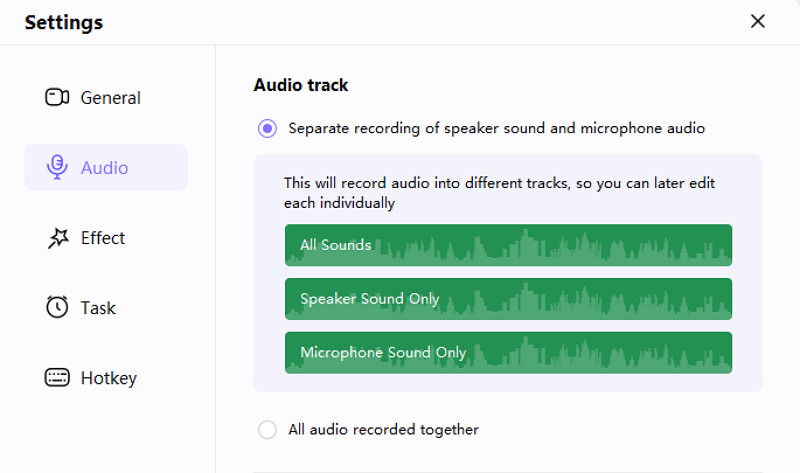
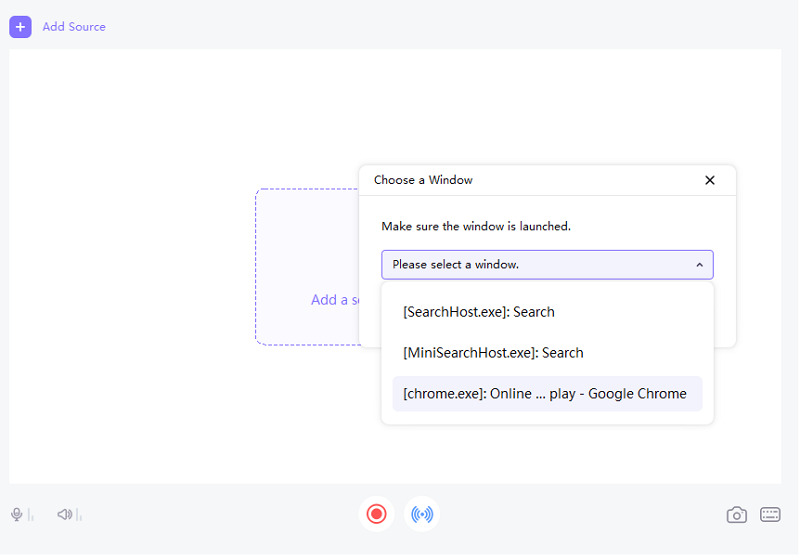
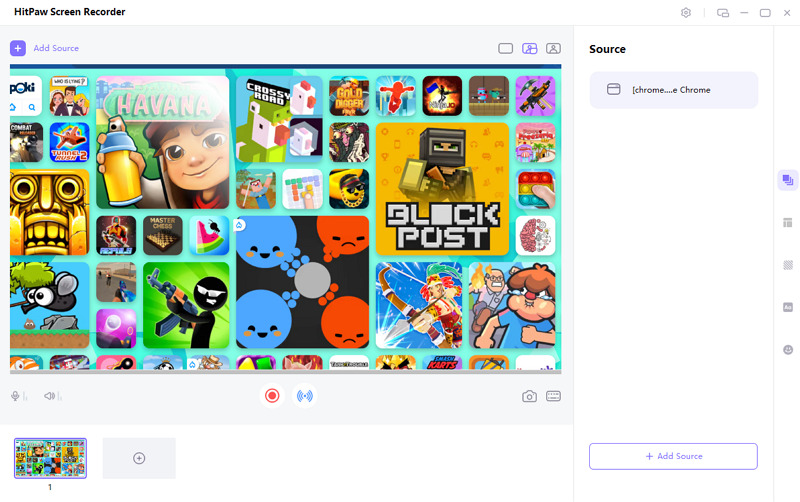
Conclusión
A veces necesitas separar el audio de Discord del audio del juego en Streamlabs, y Voicemeeter Banana puede ser de gran ayuda. Solo necesitas ajustar todos los parámetros de acuerdo con los pasos del tutorial. Sin embargo, algunas personas encuentran difícil seguir este procedimiento. Si te sientes así, el HitPaw Screen Recorder puede ser de gran utilidad. Además de permitir la grabación, también te ayuda a transmitir juegos sin complicaciones. ¡Así que, vamos a intentarlo!
Inicio > Consejos de Grabación > Cómo Separar el Audio de Discord del Audio del Juego en Streamlabs
Deja un Comentario
Crea tu opinión sobre los artículos de HitPaw









Juan Mario
Redactor Jefe
Juan Mario es el Editor en Jefe de Edimakor, dedicado al arte y la ciencia de la edición de vídeo. Con una pasión por la narración visual, Juan supervisa la creación de contenido de alta calidad que ofrece consejos expertos, tutoriales detallados y las últimas tendencias en producción de vídeo.
(Haz clic para calificar esta publicación)