Cuando se trata de grabar sonidos de juego, OBS es una de las herramientas gratuitas y de código abierto que puedes utilizar. También puedes capturar y guardar el sonido de tu juego usando una variedad de otras fuentes.
OBS comenzará a capturar el sonido del juego después de que selecciones el punto de acceso de sonido OBS adecuado para tus juegos. Así es como puedes limitar OBS a grabar únicamente el audio del juego. Es posible modificar tu documento grabado de cualquier manera que desees después de ese momento. Veamos si OBS graba solo el audio de tu juego.

Parte 1. ¿Puede OBS grabar solo audio?
No, no es posible que OBS grabe solo el audio del juego. Puedes usar OBS Studio, que significa Open Broadcaster Software, para capturar tu pantalla, grabar sonido y transmitir video.
Solo la grabación de audio no está soportada, pero puedes grabar audio sin añadir una fuente de video, pero el archivo exportado sigue siendo en formato de video. Para un grabador de sonido, OBS solo puede capturar audio de juego y puede ser usado en una variedad de plataformas, incluyendo Windows, Mac y Linux.
Parte 2. Cómo grabar solo audio en OBS en Windows y Mac
Veamos cómo grabar solo audio sin agregar imágenes en OBS en Windows y Mac.
1. Para usuarios de Windows
2. Para usuarios de Mac
El proceso de captura de sonido externo usando un micrófono es sencillo. Windows incluye un grabador de sonido incorporado, por lo que no tendrás que componer uno tú mismo.
Luego está la posibilidad de grabar audio que proviene del propio dispositivo, como música de internet o sonido de juegos. En una PC con Windows, usaremos OBS para grabar solo el audio que proviene de los altavoces internos del ordenador.
Aquí se explica cómo hacer que OBS solo grabe el audio del juego en Windows:
1. Si no deseas que se capturen fuentes de audio adicionales, mantenlas en Deshabilitado en la ventana de Configuración de captura. Para guardar las configuraciones, presiona la opción 'OK'.
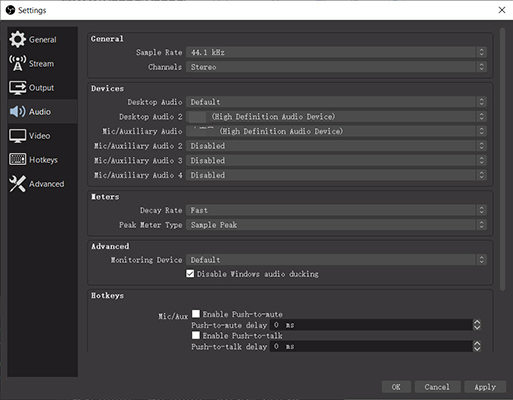
2. En OBS Studio, puedes seleccionar la resolución de pantalla a tu resolución preferida.
3. Es posible que la configuración del archivo de salida del estudio OBS ya esté configurada. Puedes hacerlo yendo al menú de salida y seleccionando una opción de salida diferente.
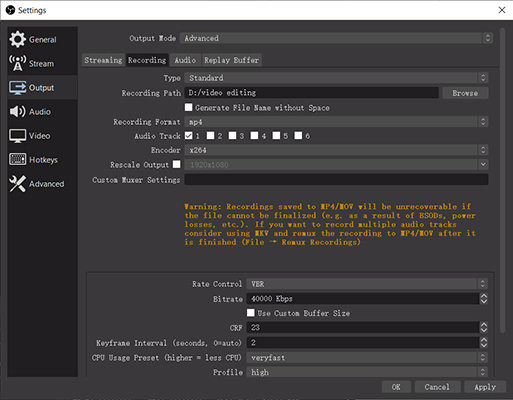
4. Las grabaciones se pueden guardar en una variedad de bitrates. Una vez que se haya configurado el bitrate de audio como se indica a continuación, habrá terminado. De esta manera, puedes grabar solo el audio del juego con OBS.
Apple ha desactivado la grabación de sonido del marco de Mac en los Macs, por lo tanto, esto solo funciona para PCs de Windows. Para comenzar a grabar, primero necesitarás adquirir el equipo necesario, una aplicación de grabación y un sistema de edición si grabaste el sonido y el sonido del juego por separado.
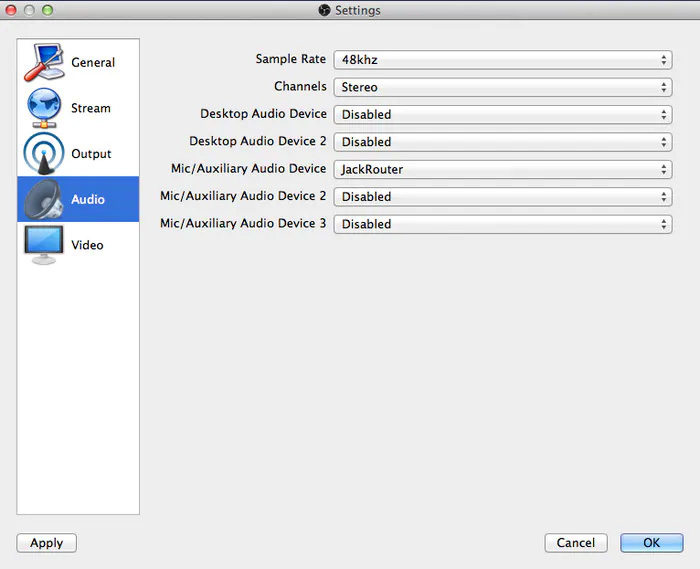
Usando OBS en una Mac, puedes grabar el audio del juego. Aquí te mostramos cómo capturar solo el audio del juego con OBS en una Mac:
1. Crea una nueva configuración de grabación de audio: Para comenzar, agrega el símbolo + al final del nombre. Abre las propiedades avanzadas de audio haciendo clic con el botón derecho en el área del mezclador.
2. En OBS para Mac, puedes usar la función Personalizar solo grabación para escuchar el sonido de la fuente directamente en tu escritorio. Ve a la interfaz de grabación tan pronto como hayas habilitado esta función.
3. Es posible en OBS Studio para Mac configurar la Pantalla y el Modo de Salida de tal manera que el sonido de la transmisión de origen también se pueda escuchar en el escritorio al mismo tiempo. A continuación, presiona el botón Grabar para comenzar a grabar tu Audio de Juego simultáneamente.
4. Puede exportar y guardar la salida de OBS Studio para Mac de forma predeterminada. Abra la configuración de OBS Studio y elija la pestaña de Audio para cambiar el dispositivo de salida de monitoreo. Entonces, es OBS cómo grabar solo el audio del juego.
Parte 3. Grabar solo el audio del juego con Edimakor Screen Recorder En sentido real
No puedes equivocarte con Edimakor Screen Recorder si quieres software de grabación de pantalla en tu escritorio. Puedes usar el Edimakor Screen Recorder para grabar en vivo. Después de que se completa la grabación, puedes abrir el archivo y exportarlo como MP3. En el sentido real, solo se graba audio. En pocas palabras, cuando usas HitPaw Screen Recorder para grabar, puede satisfacer fácilmente las necesidades de que solo quieras obtener un archivo de audio después de la grabación.
La grabación imagen-en-imagen es otra característica. Mientras grabas, tienes la opción de tomar una captura de pantalla en cualquier momento. El hecho de que puedas editar tu vídeo después de capturarlo es, con mucho, la característica más importante.
Las siguientes son algunas características de Edimakor Screen Recorder:
- Admite la grabación de Zoom,Grabación de jugabilidad Y grabación de conferencias.
- Personalizar Resolución te ayudará a alcanzar el efecto que te gusta.
- Puedes hacer videollamadas/reuniones con facilidad.
- Los efectos de dibujo especiales hacen que tu transmisión en vivo o grabación sea más colorida.
Aquí está cómo grabar solo el audio del juego OBS usando Edimakor Screen Recorder:
Paso 01 Descargar Edimakor Screen Recorder.
Paso 02 Después de que se complete la instalación, abre el programa y haz clic en "Grabar" - "Juego". Luego, aparecerá una barra de herramientas; haz clic en el cuadro desplegable y selecciona el juego que quieres grabar.
Paso 03 Para capturar las pulsaciones de teclas, haga clic en el icono de Capturar pulsaciones de teclas en la barra de herramientas, o haga clic en el icono de Configuración que se muestra en la esquina inferior derecha. Luego, vaya a Opciones de efectos, habilite Mostrar pulsaciones de teclas y elija su estilo preferido.
Paso 04 Cuando hayas grabado el juego, haz clic en el botón de reproducción. Luego, haz clic en el icono de tijeras junto a la barra de progreso. Puedes elegir el formato y exportar la grabación como MP3.

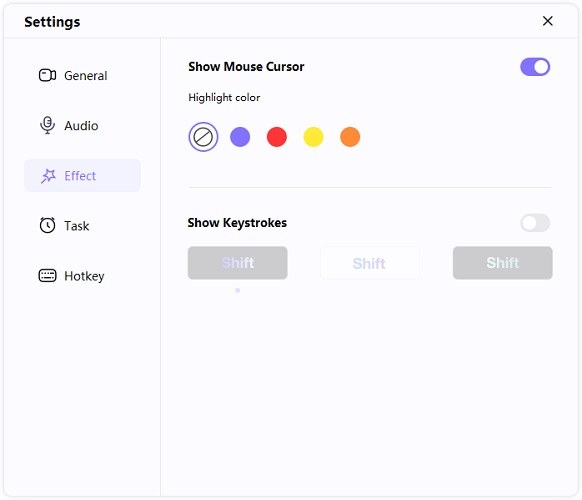
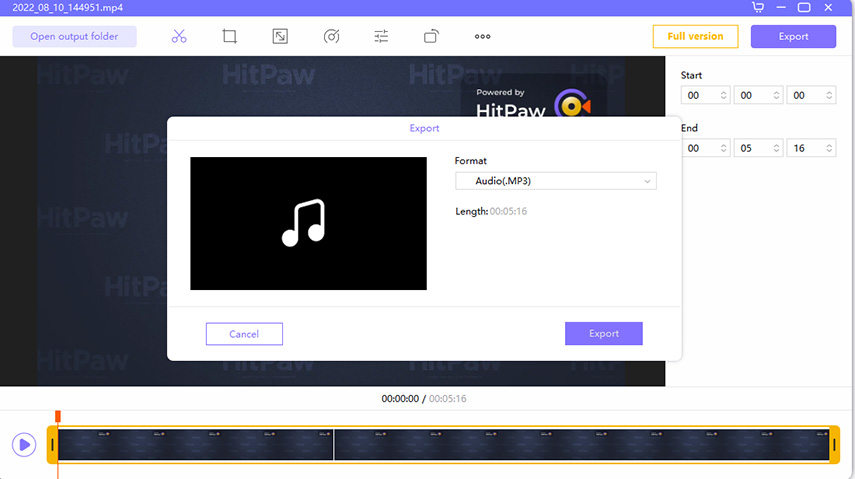
Parte 4. Preguntas frecuentes sobre grabar solo audio con OBS
-
P1. ¿Puede OBS grabar el audio por separado?
R1. Para grabar varias fuentes de audio y video simultáneamente, puedes usar OBS, que te brinda control total sobre la salida. El audio se puede renderizar en pistas separadas, pero los videos necesitan ser mapeados en una cuadrícula para garantizar que se muestran en alta calidad. Por lo tanto, asegúrate de leer cada paso sobre cómo grabar solo el audio del juego en OBS.
-
P2. ¿Puedes editar videos con OBS?
R2. Para nada. Simplemente dicho, OBS es una herramienta para grabar video y audio. Además, no hay características de edición incorporadas de ningún tipo en esta aplicación. Necesitarás una aplicación de edición de video si deseas editar tus videos transmitidos o grabados.
Conclusión
OBS es un software gratuito y de código abierto para la grabación de pantalla. Sin embargo, Edimakor Screen Recorder te ofrece muchas otras características también. No solo puedes grabar el audio de tu juego, sino que también puedes editar el video y el audio finales según tus necesidades. En lugar de usar OBS para capturar solo el audio del juego, deberías considerar utilizar Edimakor Screen Recorder.
Inicio > Consejos de Grabación > Cómo Grabar Solo Audio en OBS en 2025
Deja un Comentario
Crea tu opinión sobre los artículos de HitPaw








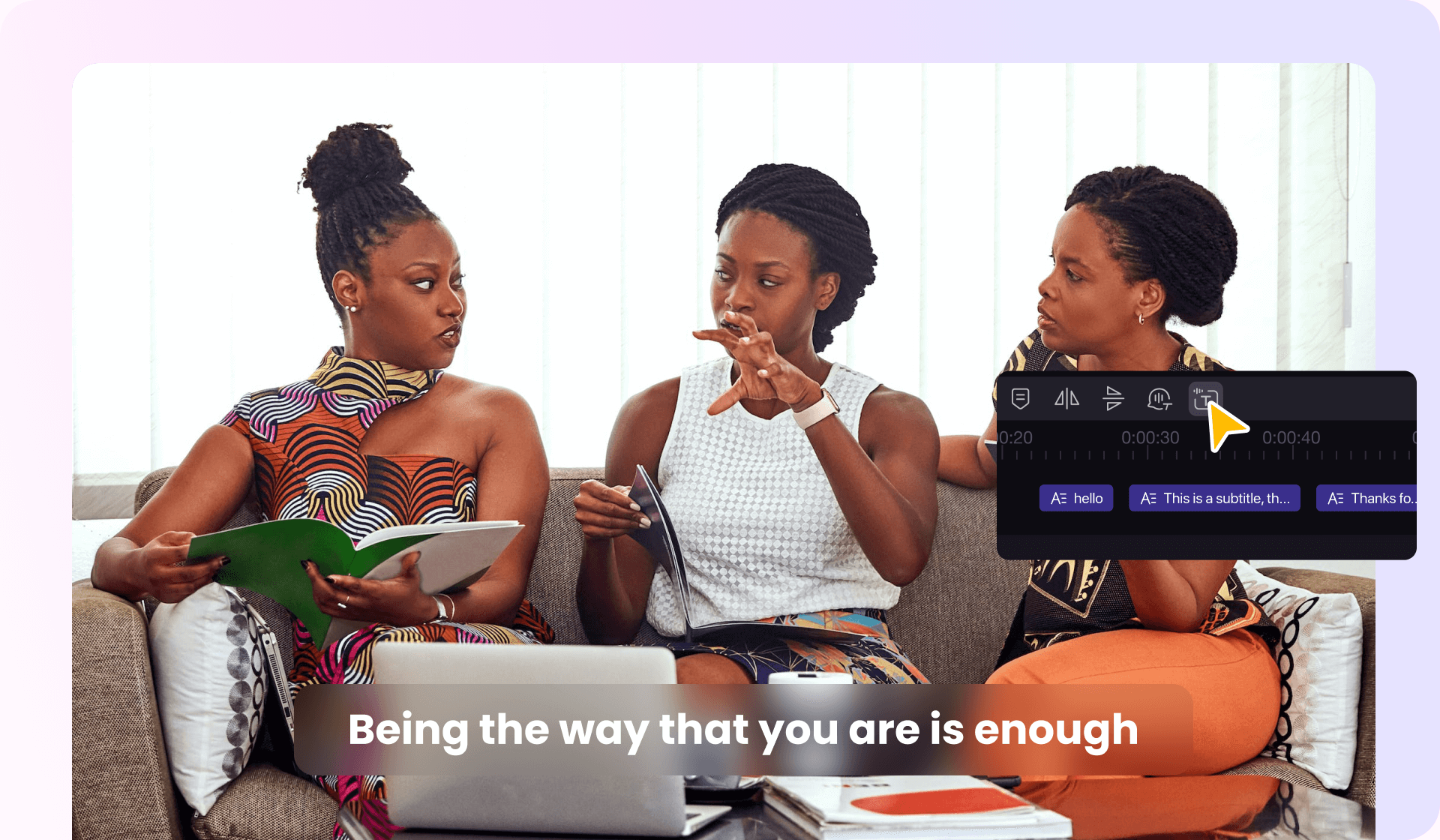
Juan Mario
Redactor Jefe
Juan Mario es el Editor en Jefe de Edimakor, dedicado al arte y la ciencia de la edición de vídeo. Con una pasión por la narración visual, Juan supervisa la creación de contenido de alta calidad que ofrece consejos expertos, tutoriales detallados y las últimas tendencias en producción de vídeo.
(Haz clic para calificar esta publicación)