Su Mejor Elección de Software de Grabación y Transmisión de Pantalla
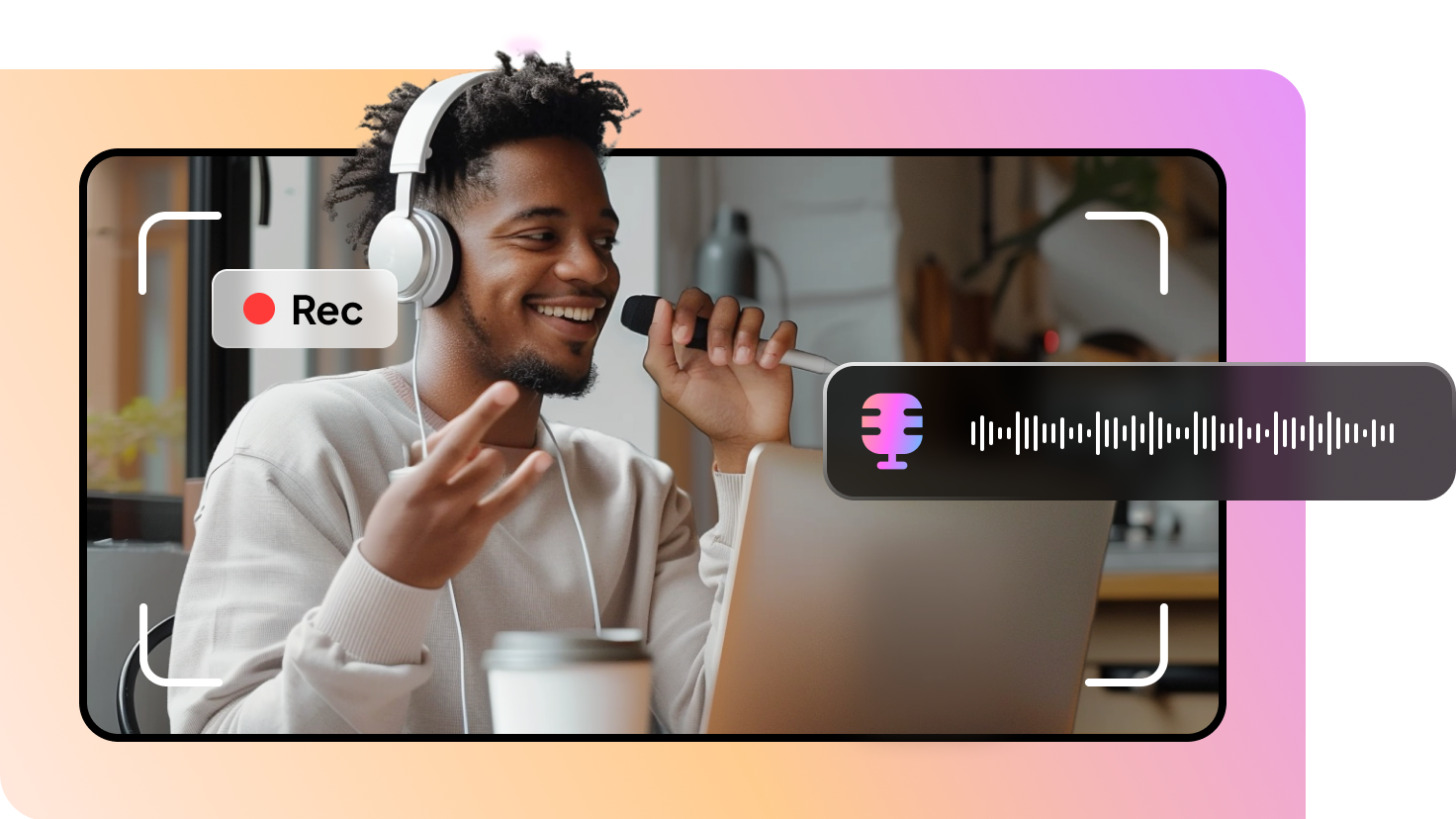
Grabar el Sonido del Altavoz y del Micrófono
HitPaw Screen Recorder le permite grabar tanto el audio del altavoz como del micrófono. Puede capturar su pantalla con o sin audio del sistema o sonido del micrófono en alta calidad. Esto lo hace ideal para grabar tutoriales y presentaciones detallados.
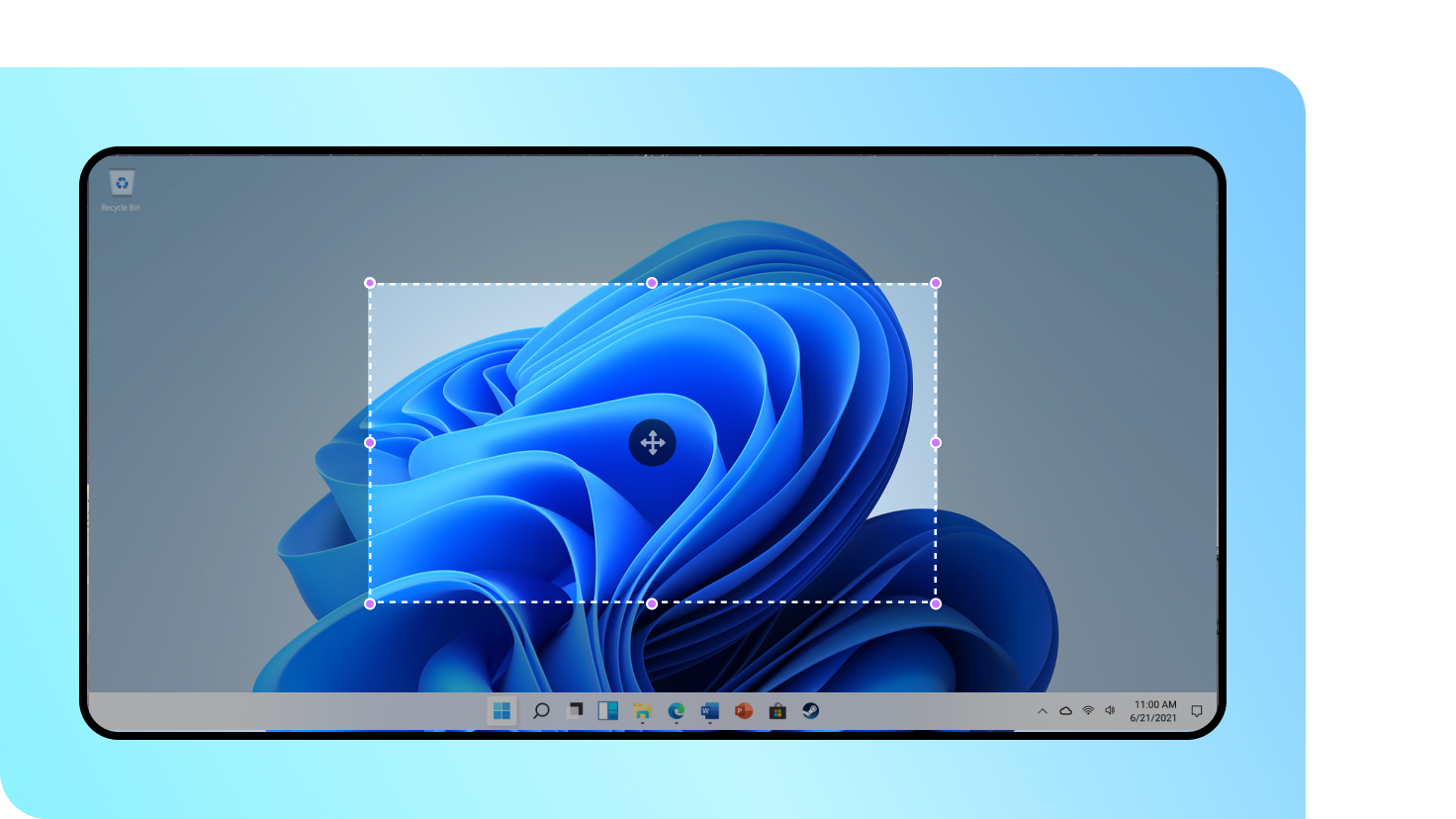
Personalice el Área de Grabación
HitPaw Screen Recorder le permite personalizar el área de grabación. Puede grabar la pantalla completa o una parte específica de la pantalla de su computadora según sus necesidades. Esta flexibilidad lo hace perfecto para crear videos enfocados según sus requisitos específicos.
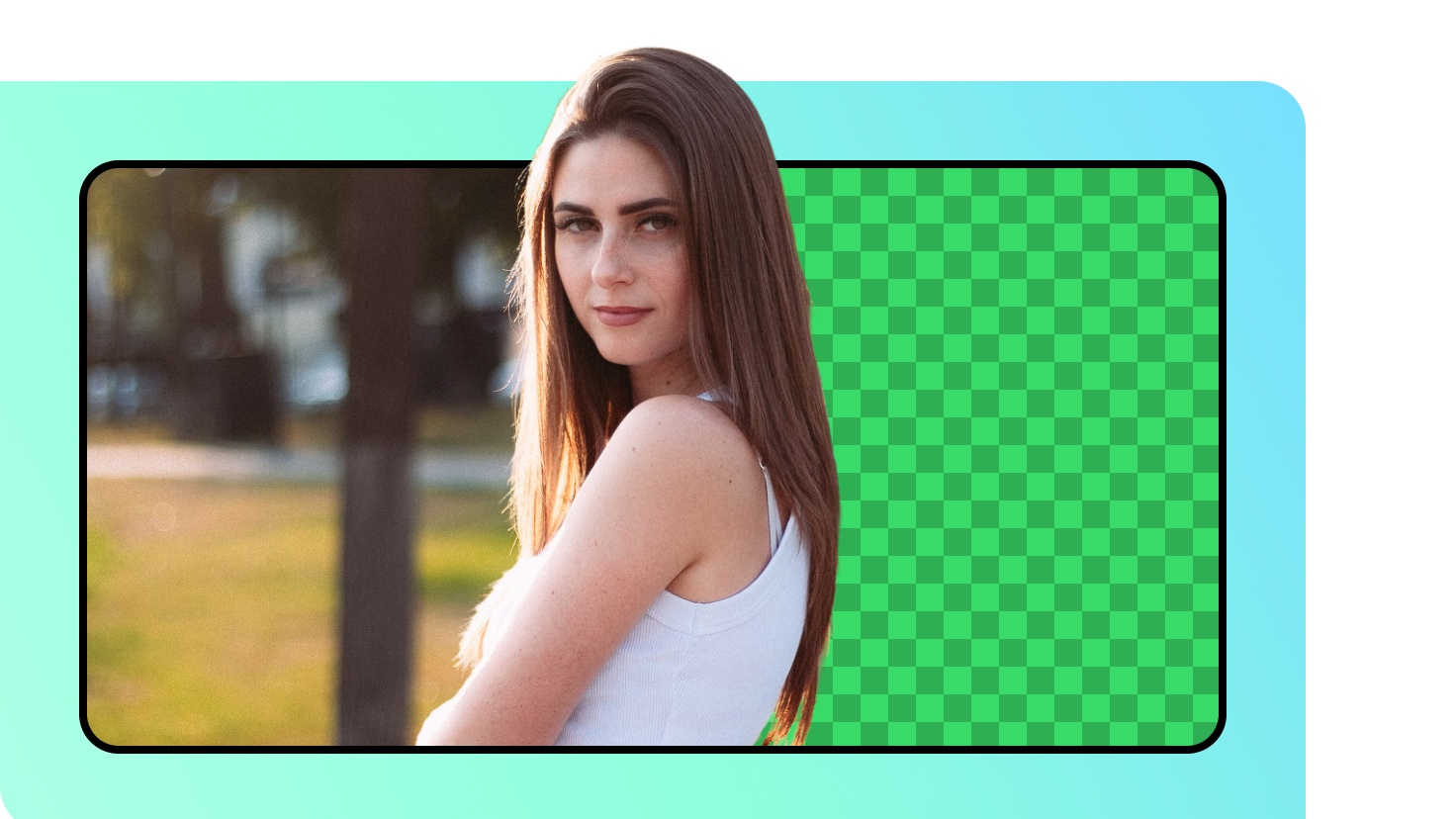
Aplicar Pantalla Verde o Croma
HitPaw Screen Recorder cuenta con la función de pantalla verde o croma. Puede eliminar automáticamente el fondo con un solo clic o usar una pantalla verde para integrar nuevos fondos a sus videos sin problemas.
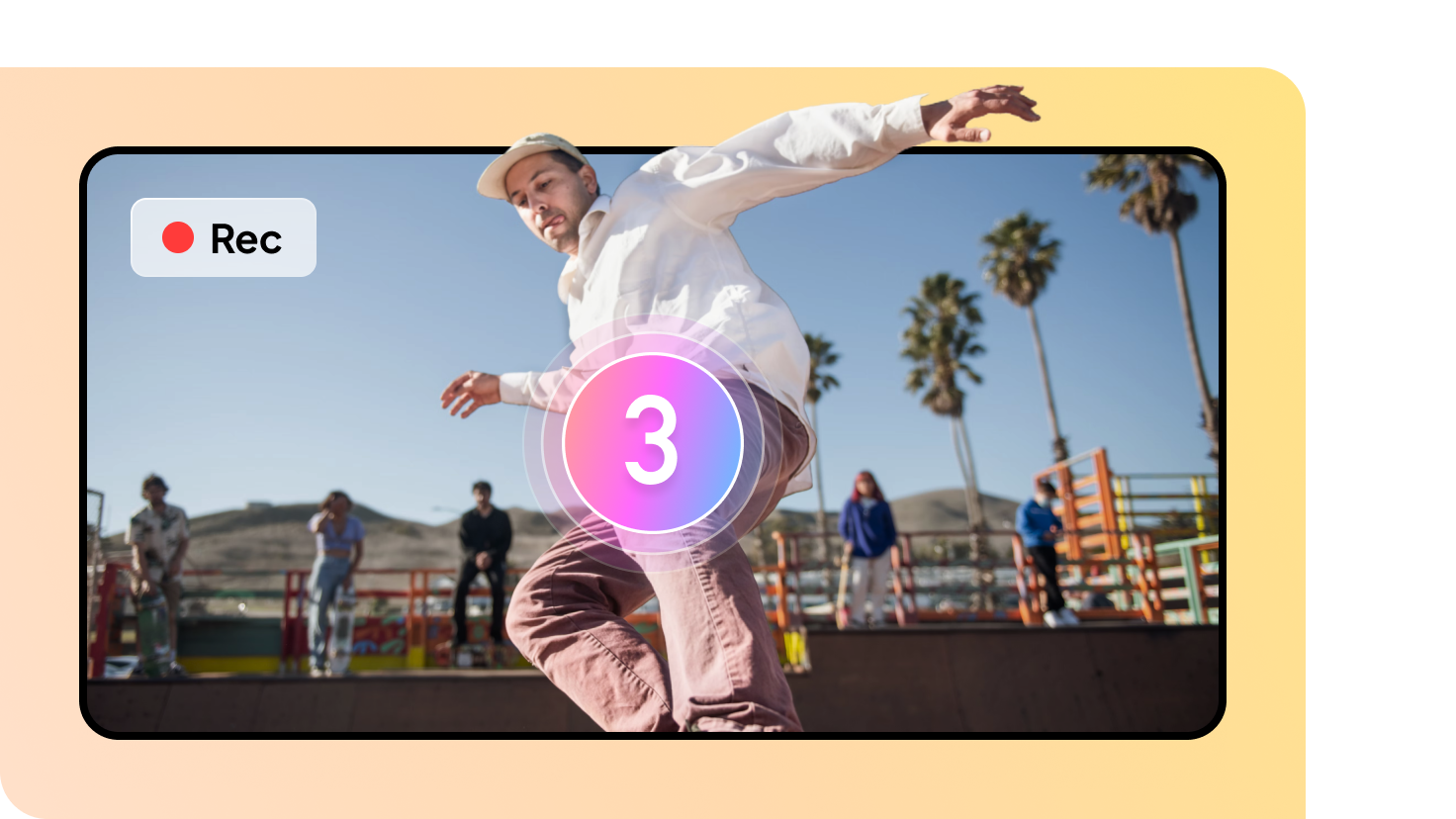
Realice Grabaciones Programadas y Temporizadas
HitPaw Screen Recorder ofrece grabación programada/temporizada, lo que le permite comenzar a grabar videos a una hora determinada y detenerlos automáticamente después de un tiempo específico. Puede capturar la pantalla con precisión sin intervención manual, lo que resulta perfecto para presentaciones temporizadas.
Su mejor opción: Edimakor -
Software de grabación y transmisión de pantalla
Grabar Sonido de Altavoz y Micrófono
HitPaw Screen Recorder le permite grabar tanto el audio del altavoz como del micrófono. Puede capturar su pantalla con o sin audio del sistema o sonido del micrófono en alta calidad.
Personalice el Área de Grabación
HitPaw Screen Recorder le permite personalizar el área de grabación. Puede grabar la pantalla completa o una parte específica de la pantalla de su computadora según sus necesidades.
Aplicar Pantalla Verde/Croma
HitPaw Screen Recorder cuenta con la función de pantalla verde/croma. Puede eliminar automáticamente el fondo con un solo clic o usar una pantalla verde para agregar nuevos fondos a sus videos.
Realice Grabaciones Programadas y Temporizadas
HitPaw Screen Recorder ofrece grabación programada/temporizada, lo que le permite comenzar a grabar videos a una hora determinada y detenerlos automáticamente después de una duración específica.
Más Allá de Un Grabador de Pantalla: Graba, Transmite & Comparte
Mejor Experiencia de Grabación con Edimakor Screen Recorder
¿Por Qué Elegirlo? El Mejor Grabador de Pantalla: HitPaw Screen Recorder
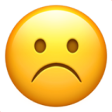
Screen Recorder Traditional
- Generalmente grabe solo la pantalla
- Herramientas de edición y opciones de personalización limitadas
- No se permite transmisión en vivo a múltiples plataformas
- Sin transmisión en vivo para interacción en tiempo real

HitPaw Edimakor Screen Recorder
- Funciona como grabador de pantalla y de cámara web.
- Herramientas de edición avanzadas y más opciones de personalización.
- Transmisión a más de 30 plataformas populares
- Transmisiones en vivo fluidas y de alta calidad con un retraso mínimo
Cómo Utilizar el HitPaw Edimakor Screen Recorder
Utilice el HitPaw Edimakor Screen Recorder en Cualquier Momento
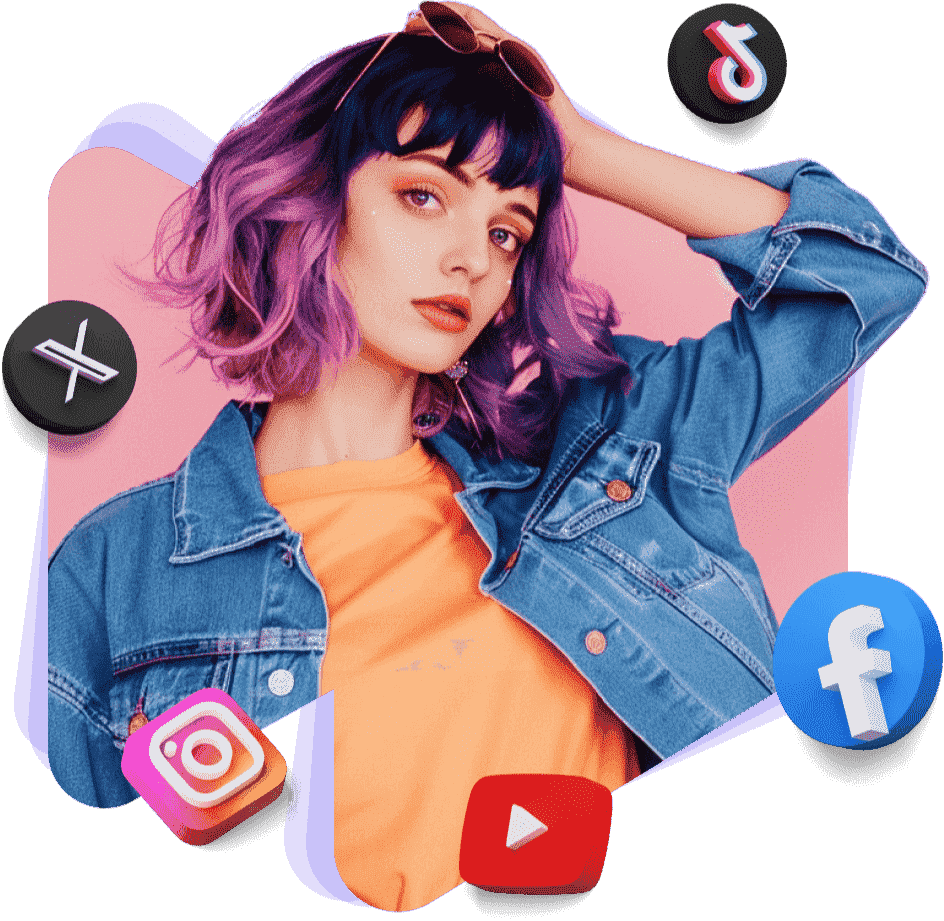
Use HitPaw Screen Recorder para capturar transmisiones en vivo en plataformas de redes sociales; grabe videos de alta calidad, integrando imágenes de pantalla, audio y cámara web para publicar en YouTube, Instagram, TikTok y Facebook; y también transmita juegos, tutoriales o eventos en vivo.
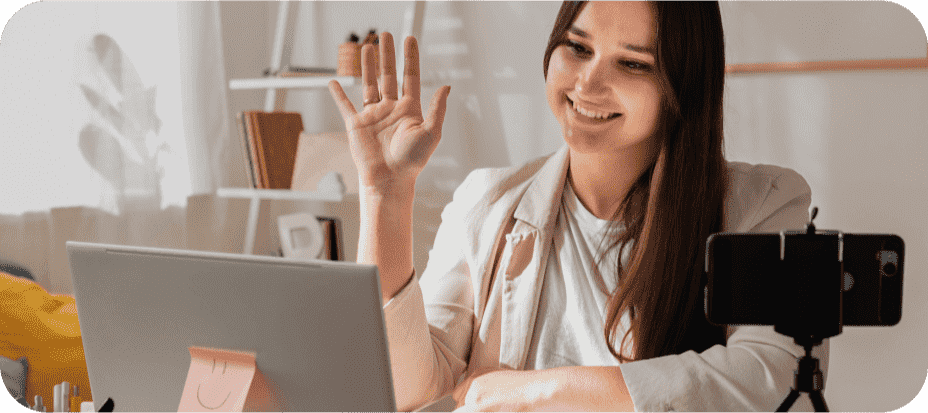
Cree vídeos educativos grabando conferencias, tutoriales y módulos de aprendizaje electrónico con capturas de pantalla y cámara web de alta calidad, anotaciones y efectos.
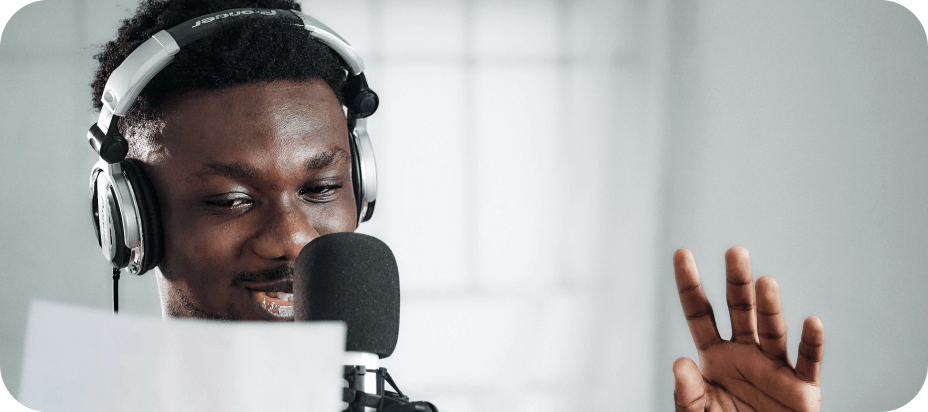
Cree vídeos de formación con HitPaw Screen Recorder capturando guías y sesiones de desarrollo de habilidades. Utilice la función de cámara web para proporcionar instrucciones personalizadas.
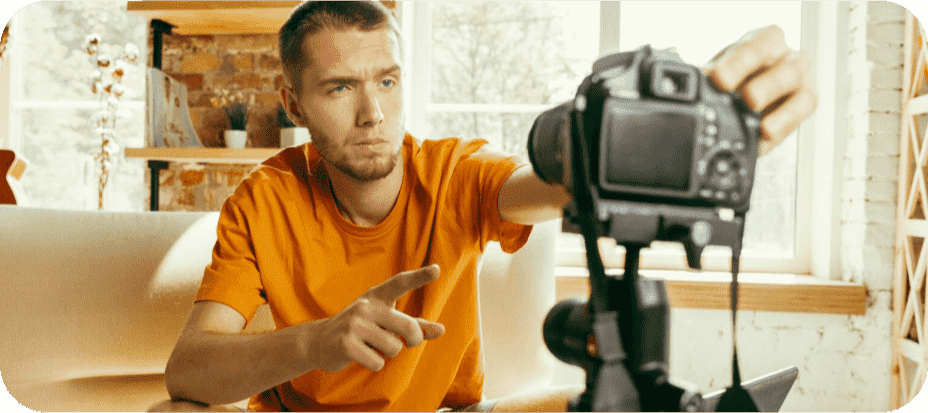
Mejore sus promociones de marketing con HitPaw Screen Recorder grabando vídeos de alta calidad. Transmite en directo a múltiples plataformas para llegar a una audiencia más amplia.

Utilice HitPaw Screen Recorder para grabar y transmitir seminarios, capturando tanto la presentación como al orador, o grabe vídeos de seminarios de alta calidad para verlos más tarde.
Preguntas frecuentes sobre HitPaw Screen Recorder
Sí, HitPaw Screen Recorder capturará los sonidos del sistema así como los sonidos de su micrófono.
Sí, HitPaw Screen Recorder le permite grabar su pantalla con el audio de la computadora o el audio de su micrófono.
La cámara virtual es una función que le permite compartir cualquier escena de HitPaw Screen Recorder con cualquier aplicación que pueda hacer uso de una cámara web, como Zoom, Skype, Discord, etc.
Sí, con HitPaw Screen Recorder, puede transmitir en varias plataformas de transmisión en vivo al mismo tiempo. Abra su plataforma de transmisión en vivo y elija “HitPaw Virtual Camera” en la lista de cámaras. Luego, puede comenzar a transmitir en vivo con HitPaw Screen Recorder.
Se soportan casi todas las plataformas de transmisión, videoconferencias y aplicaciones de chat populares:
- Plataformas de transmisión: Youtube Live, Facebook Live, Twitch, YouNow, Vimeo, LinkedIn Live, Mixcloud, Douyu, Bilibili, Yingke, BOOYAH! y más.
- Aplicaciones de videoconferencia: Zoom, Google Meet, Microsoft Teams, Webex, Goto Meeting, gotowebinar, BlueJeans Meetings, join.me, Zoho Meeting.
- Aplicaciones sociales: Discord, Skype, Slack, Telegram, WhatsApp, Line, Kakaotalk.
- Seminario web: Demio
Con un estudio de operaciones avanzado, este software de grabación de pantalla hace que todo sea interesante. Puede agregar pantalla, ventana, cámara web, juego, dispositivos iOS, videos pregrabados, imágenes o textos para grabar al mismo tiempo, cambiar entre el modo solo contenido, solo presentador o contenido + presentador y crear escenas profesionales basadas en su guión, etc.
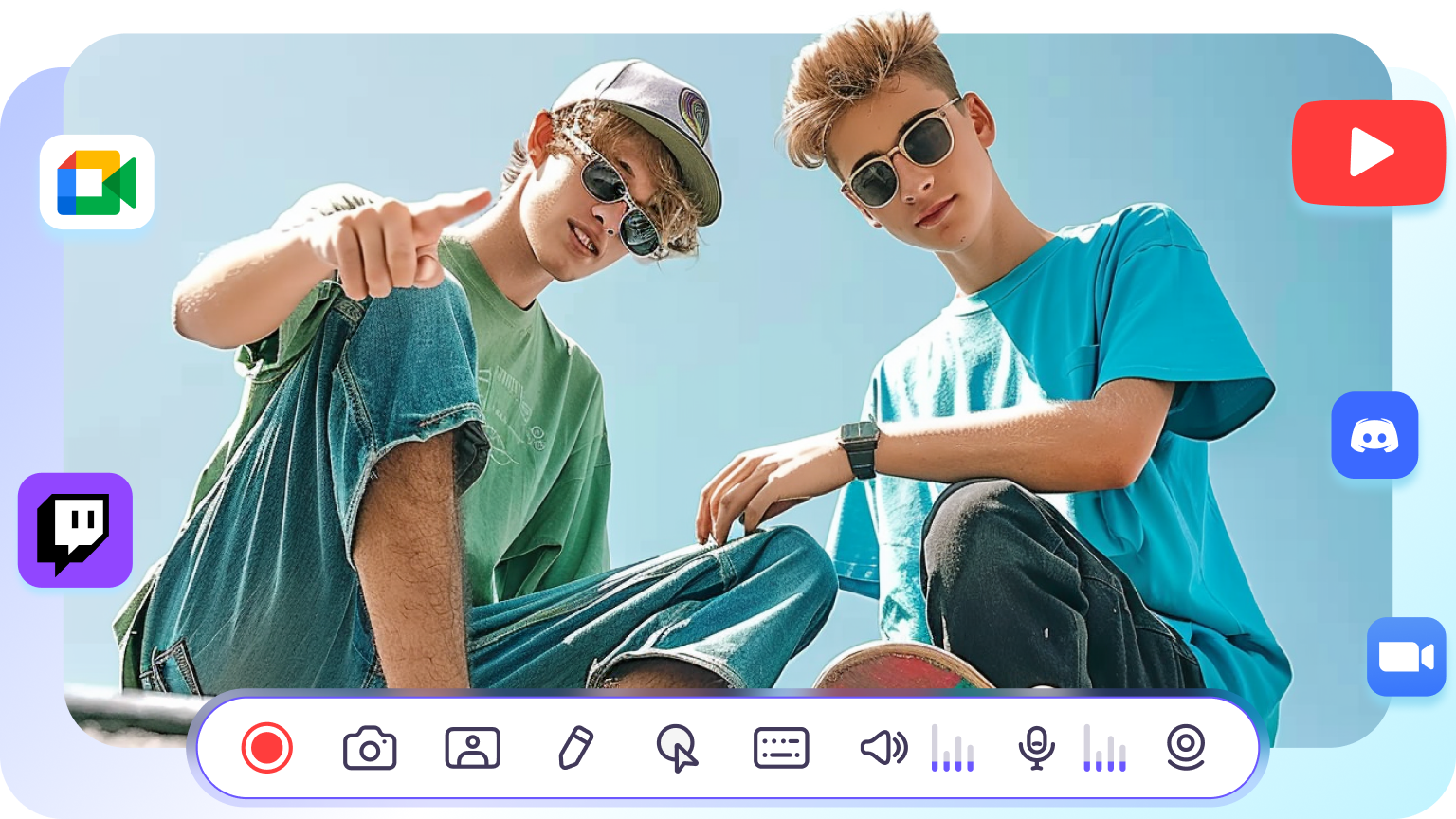







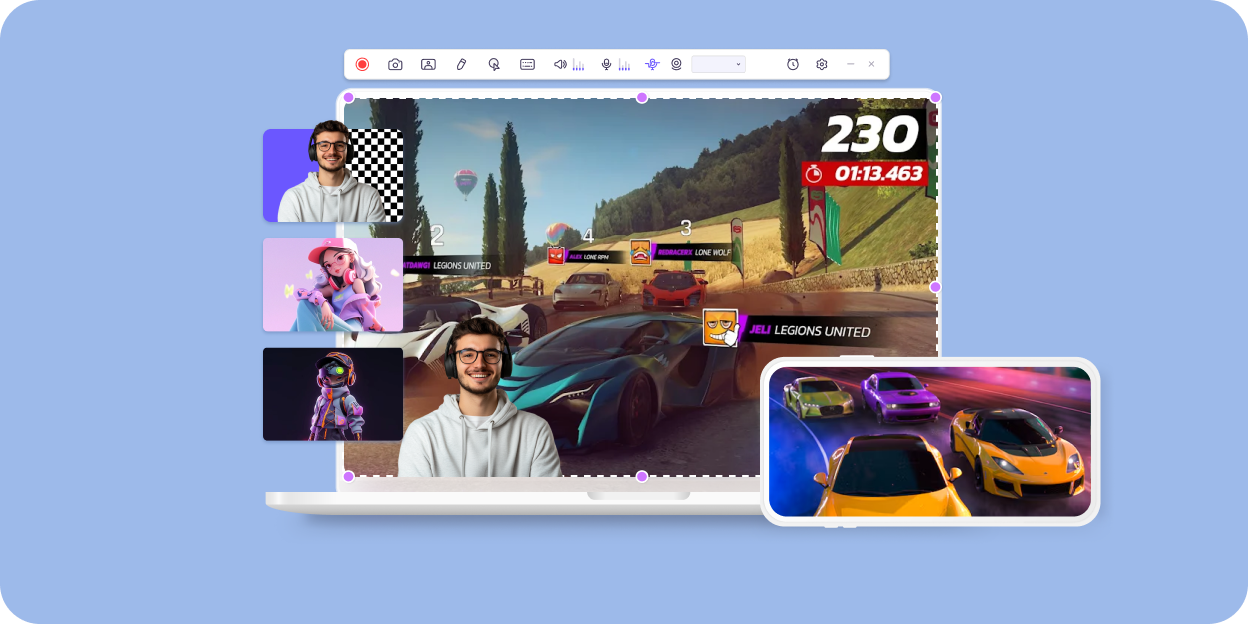
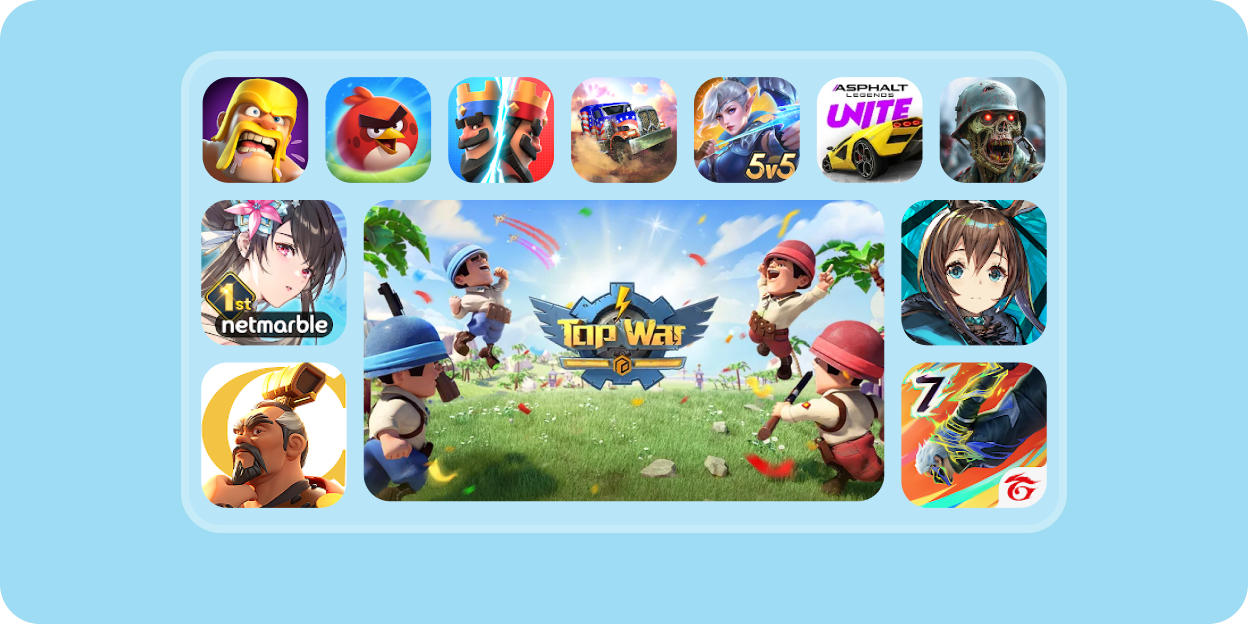
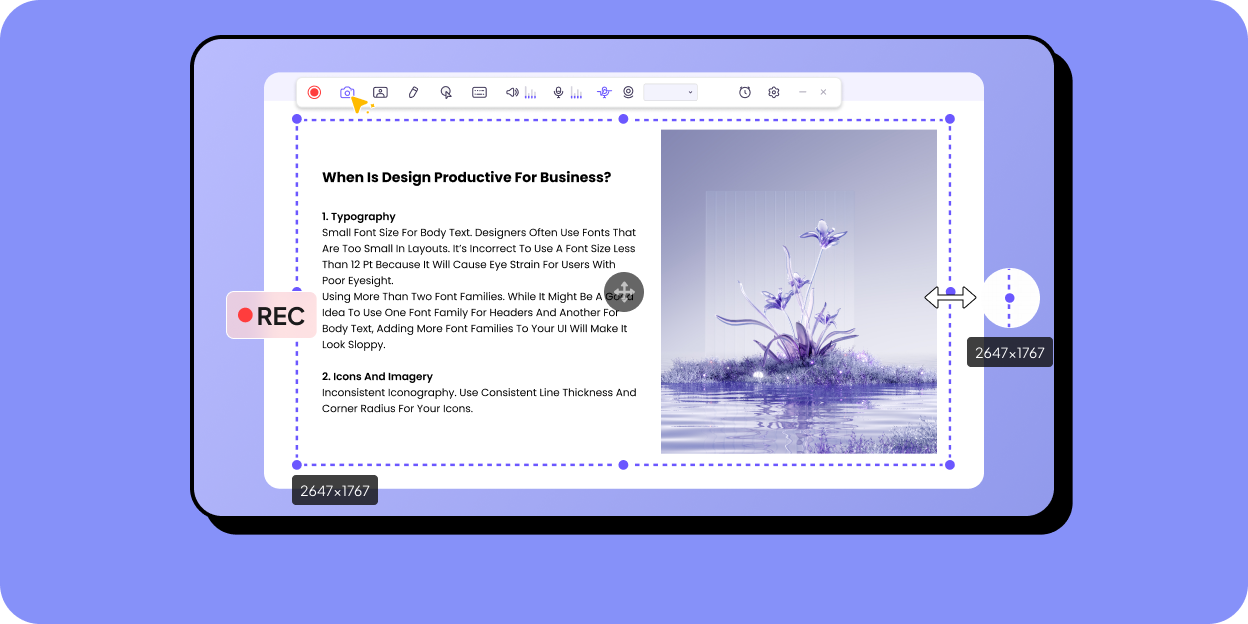
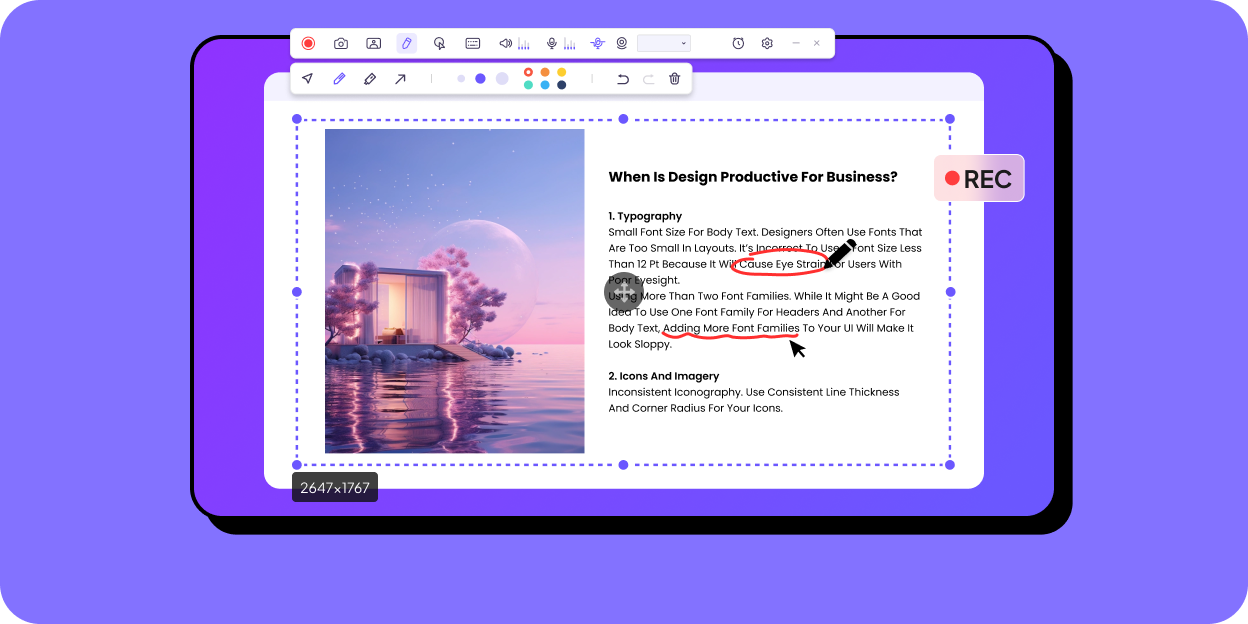
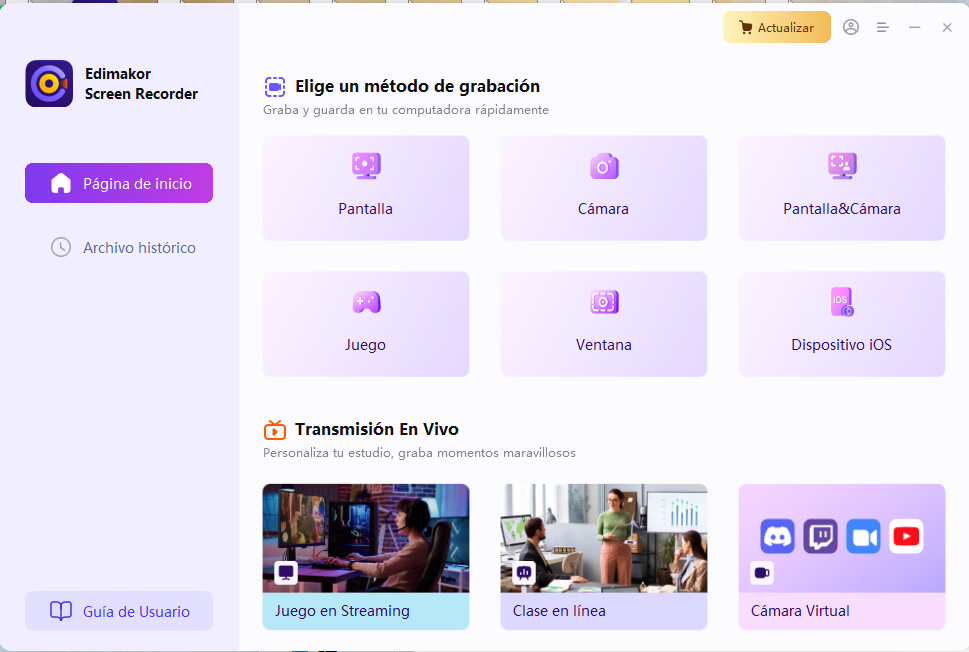
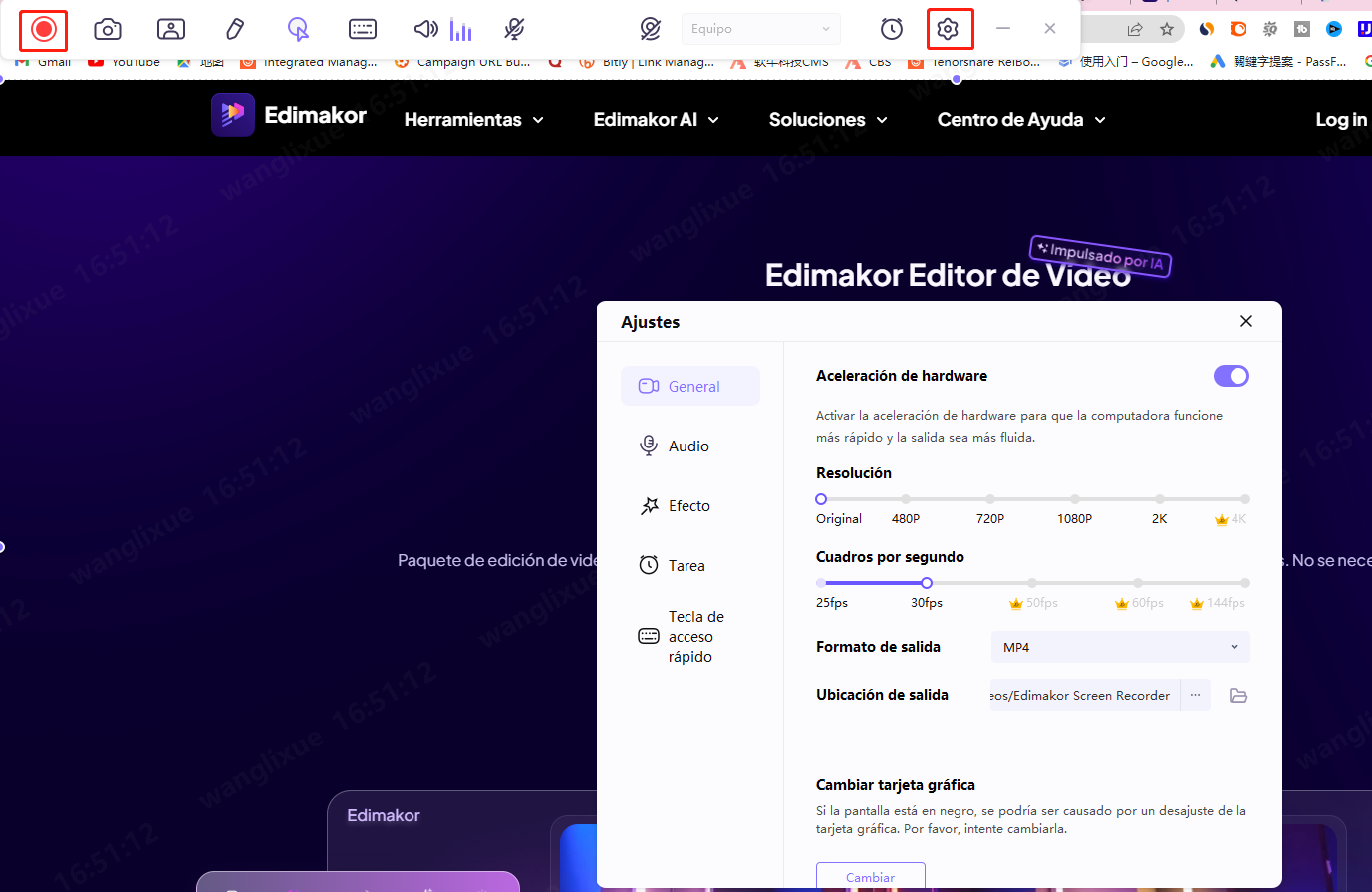
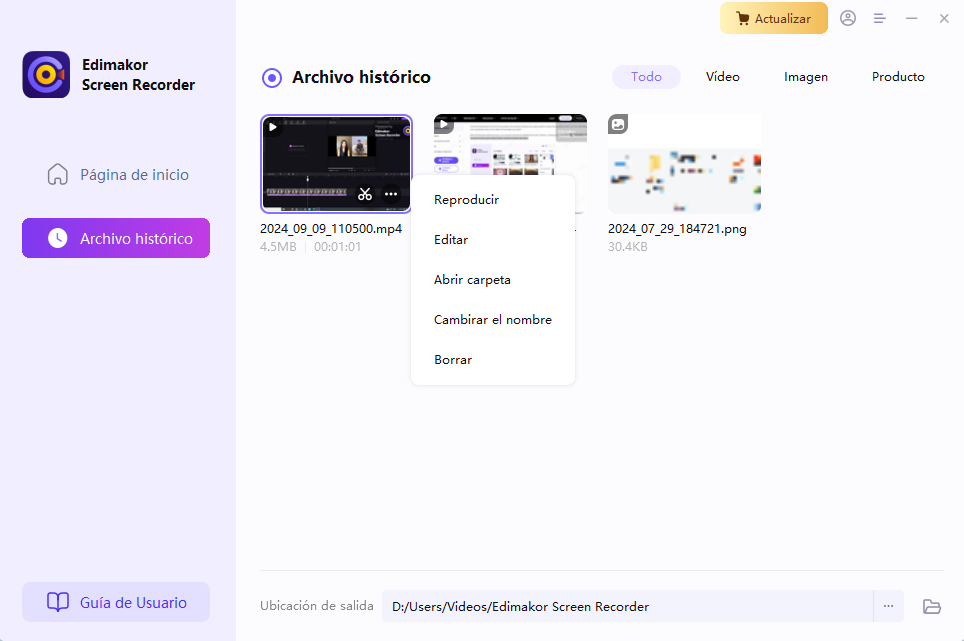

Honey Tricia