Debido a la pandemia de COVID, trabajar desde casa se ha convertido en la norma en los últimos años. Las aplicaciones de videoconferencia han visto un aumento en su uso y descarga. Y Zoom es uno de los principales actores que ha dominado el mercado. Hoy, echaremos un vistazo a cómo grabar en Zoom en tu portátil o computadora. Todo lo que tienes que hacer es leer el artículo de abajo.
Parte 1. La forma oficial de grabar un video en Zoom con pasos detallados
Según la explicación del soporte de Zoom, solo el anfitrión puede iniciar una grabación local. A continuación se muestra la forma oficial de saber cómo grabar un video en Zoom. Solo sigue los sencillos pasos a continuación.
1. Cómo habilitar la grabación en Zoom
2. Pasos sobre cómo grabar un video en Zoom
3. Limitaciones de grabación de reuniones en Zoom
Para saber cómo grabar la pantalla en Zoom con sonido, primero necesitamos saber cómo habilitar la grabación en Zoom. Sigue los pasos a continuación para saber más.
Para su propio uso:
1. Inicia sesión en el portal web de Zoom.
2. Navega al menú, toca las opciones de Configuración y selecciona la pestaña de Grabación.
3. Ahora, todo lo que tienes que hacer es activar la opción de grabación local o grabación en la nube.
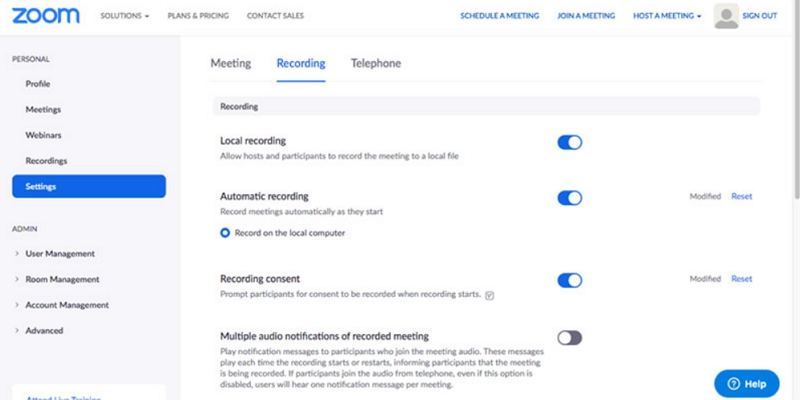
Para un grupo de usuarios
1. Inicia sesión en el portal web de Zoom.
2. Navega al menú, toca las opciones de gestión de usuarios y selecciona grupos.
3. A continuación, haz clic en el nombre del grupo correspondiente en la lista.
4. Ahora, toca la pestaña de Grabación y activa la opción de Grabación Local.
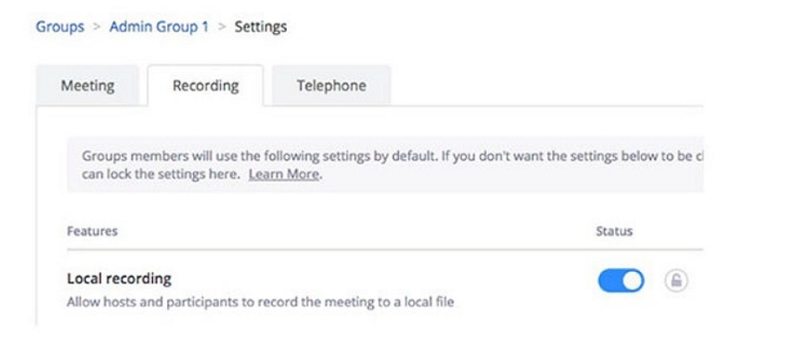
Para todos los usuarios en la cuenta
1. Inicia sesión en el portal web de Zoom.
2. Navega al menú, toca las opciones de Gestión de Cuenta, y selecciona Configuración de Cuenta.
3. Ahora, haz clic en la pestaña de Grabación y activa la opción de Grabación Local.
Si eres el anfitrión y coanfitrión, entonces tendrás el control para grabar las reuniones. Los participantes pueden grabar una reunión de Zoom si el anfitrión les da permiso. Sigue los pasos a continuación para saber cómo grabar en una reunión de Zoom.
1. Inicie su reunión de Zoom. Puede ser el anfitrión o unirse a una reunión.
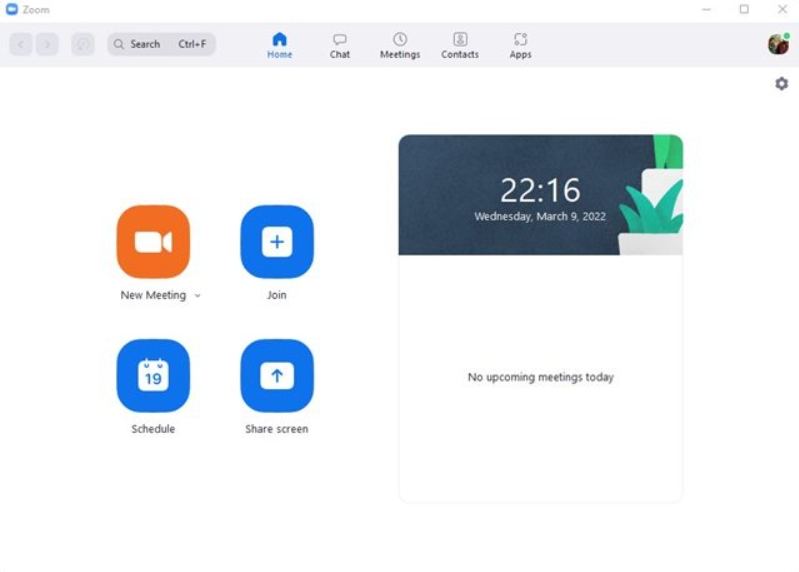
2. Haz clic en la opción "Grabar" en la parte inferior de tu pantalla.
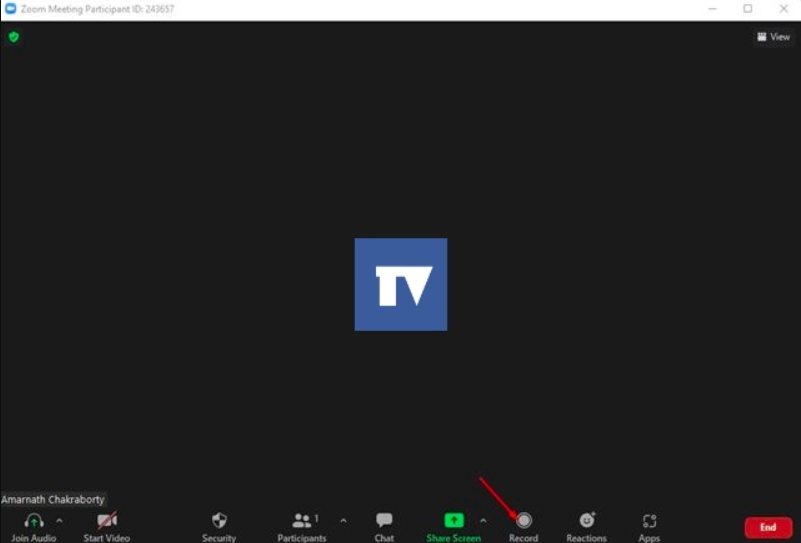
3. Aquí, los usuarios verán una pequeña opción de Grabación en la esquina superior izquierda de la pantalla. Este logo indica si la grabación está en progreso o no.
4. Si eres un usuario pagado, tendrás la opción de elegir entre grabación en la nube o local aquí.
5. Utiliza la opción de Pausar o Detener en la esquina inferior de tu ventana para detener o pausar la grabación.
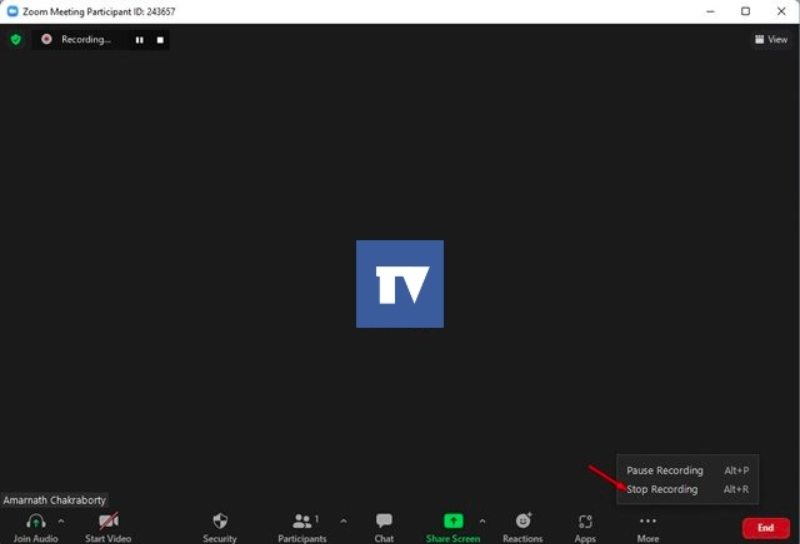
6. Cuando termine la reunión, Zoom convertirá la grabación y la guardará en el ordenador.
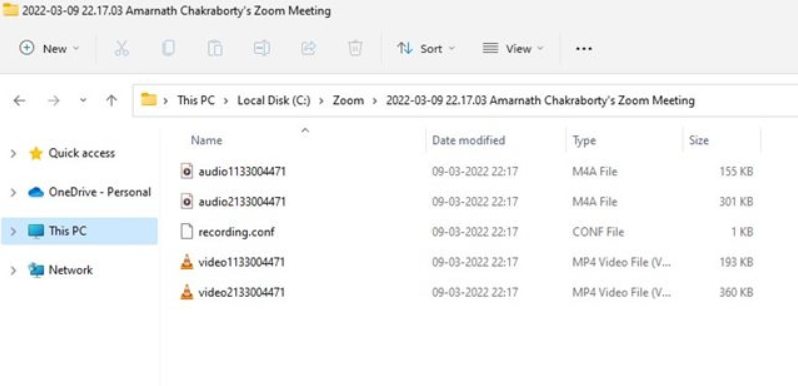
Las grabaciones locales se guardan como archivos MP4 y las grabaciones de audio se guardan como archivos M4A.
Ahora que sabes cómo grabar reuniones en Zoom, echemos un vistazo a algunas de las limitaciones.
1. Solo los anfitriones de las reuniones tienen el permiso para grabar una reunión de Zoom sin permiso.
2. Mientras se graba la reunión de Zoom, los participantes también verán un símbolo que indica que la reunión se está grabando. Esto elimina el elemento de sorpresa.
3. Los usuarios de cuentas gratuitas no pueden grabar en la aplicación de iOS/Android; solo pueden grabar localmente.
4. Los usuarios de cuentas gratuitas no tienen acceso para mostrar los nombres de los participantes ni la marca de tiempo en la grabación.
5. Los usuarios no pueden grabar la vista de galería, al hablante activo y la pantalla compartida por separado mientras graban video con Zoom con una cuenta gratuita.
Conclusión
En resumen, hemos explorado diferentes métodos para grabar reuniones de Zoom.
Inicio > Consejos de Grabación > La Forma Oficial de Grabar una Reunión en Zoom
Deja un Comentario
Crea tu opinión sobre los artículos de HitPaw




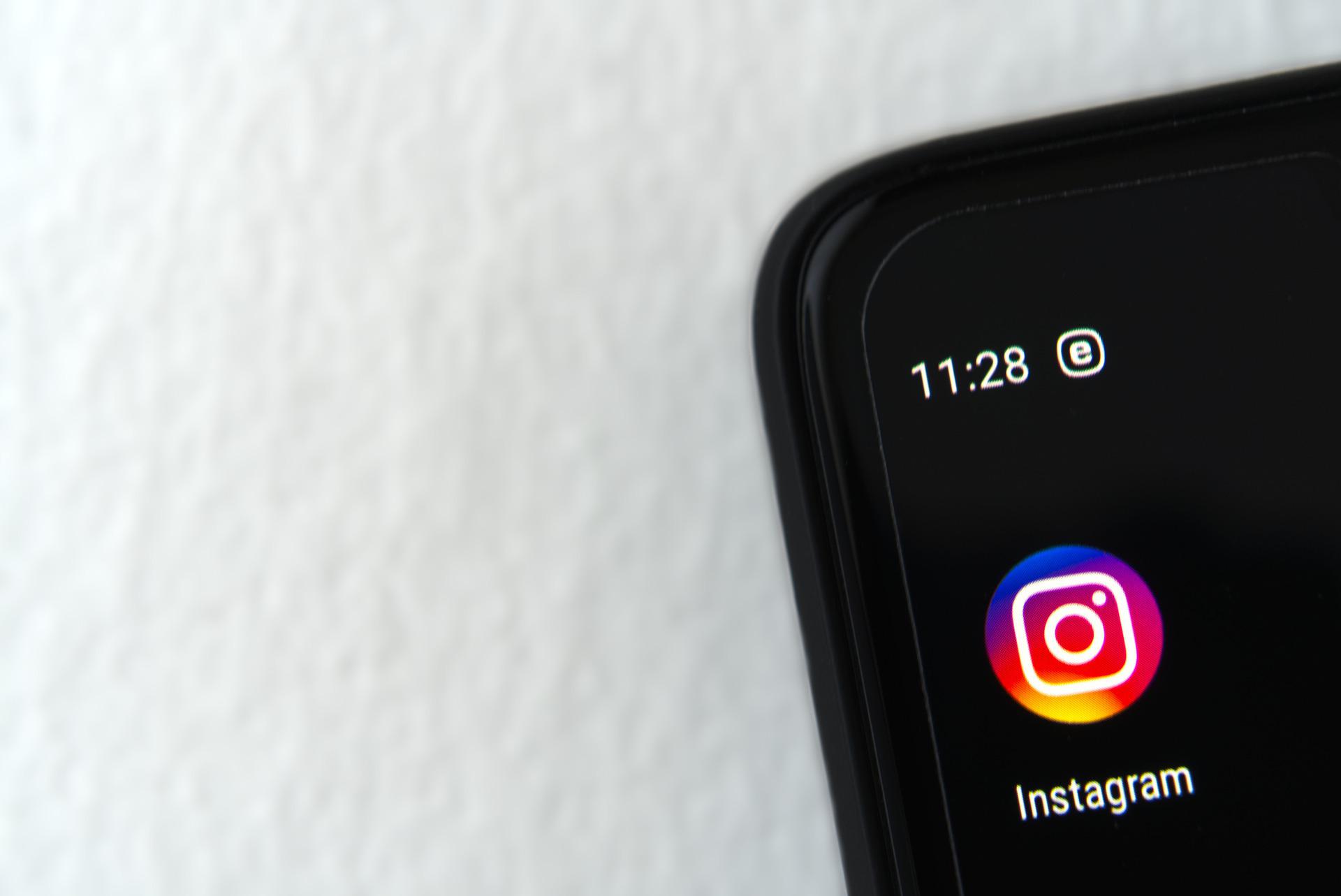

Juan Mario
Redactor Jefe
Juan Mario es el Editor en Jefe de Edimakor, dedicado al arte y la ciencia de la edición de vídeo. Con una pasión por la narración visual, Juan supervisa la creación de contenido de alta calidad que ofrece consejos expertos, tutoriales detallados y las últimas tendencias en producción de vídeo.
(Haz clic para calificar esta publicación)