Audacity es un reconocido software de grabación de audio que ofrece una gran cantidad de características tanto para principiantes como para profesionales. En esta revisión, vamos a explorar qué es Audacity y descubrir cómo podemos lograr grabar audio de la computadora con audacity.
Parte 1: Descripción general de Audacity

Siendo un programa de edición de audio de código abierto, Audacity es robusto y flexible, proporcionando una amplia gama de funciones para usuarios de todos los niveles de experiencia. Con soporte para varios tipos de archivos, su interfaz amigable hace que la grabación, edición y mezcla de audio sean sin esfuerzo. Con tantos efectos y herramientas ya incluidas, Audacity ofrece a los usuarios la libertad creativa para mejorar sus creaciones de audio.
Los entusiastas del audio en todo el mundo continúan recurriendo a la audacia sobre cómo grabar audio de computadora para diseño de sonido, podcasting y creación de música. Es una herramienta esencial para cualquier proyecto de edición de audio debido a su amplia gama de características, accesibilidad y fuerte apoyo de la comunidad.
Parte 2: Audacity | Cómo grabar audio de la computadora
Audacity es un grabador de voz multiplataforma, gratuito y de código abierto que te permite editar, grabar y descargar archivos de audio en tu computadora. Windows, Mac y otros sistemas operativos pueden usar Audacity.
Cómo grabar audio de la computadora en Windows
Si quieres grabar audio del computador en Windows usando Audacity, entonces los siguientes pasos sobre cómo grabar audio del computador con Audacity te serán útiles.
Paso 1: Descarga Audacity
Paso 2: Abre el archivo de audio
Paso 3: Grabando Audio
Paso 4: Exportar
Obtén Audacity para tu PC descargándolo. Cuando hagas clic en "descargar", Audacity te pedirá que elijas el tipo de PC que estás utilizando para finalizar la descarga.
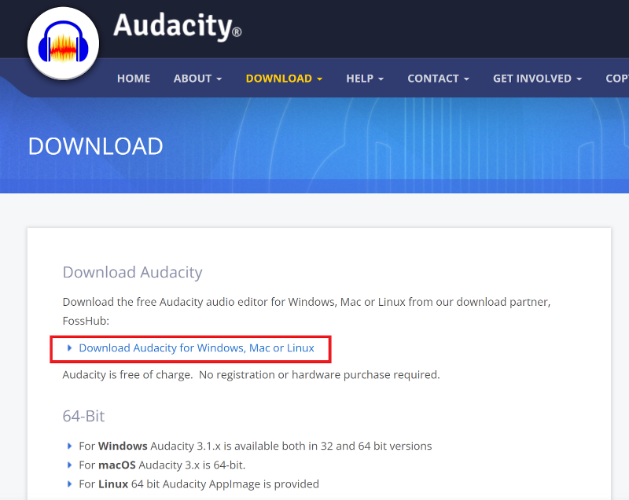
Abre el archivo de audio en tu computadora que quieres grabar. A continuación, inicia Audacity en tu PC y ajusta los parámetros para que coincidan con la imagen de abajo. Estas opciones le indican a Audacity que se está grabando el audio de tu computadora en lugar de tu micrófono.
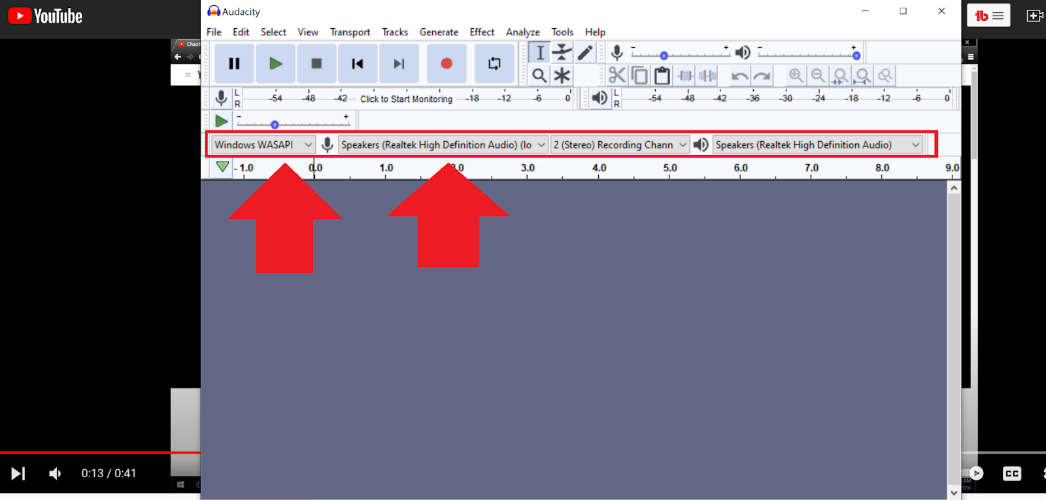
En la pantalla de Audacity, haga clic en el botón rojo de grabación ubicado en la parte superior. Las barras de sonido deberían aparecer en la interfaz de Audacity cuando reproduces tu audio, indicando que Audacity está captando y grabando tu audio. Haz clic en el botón de detener en la parte superior de la pantalla para finalizar la grabación.
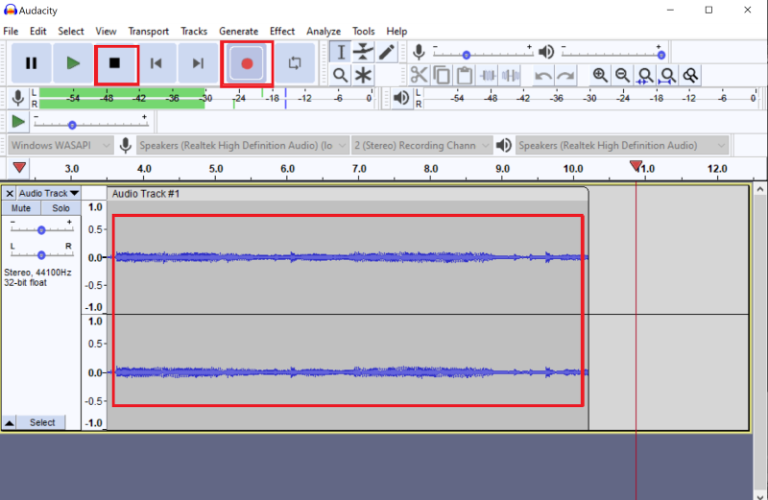
Cuando termines de grabar, haz clic en Archivo y luego en Exportar para guardar el archivo de audio en tu computadora.
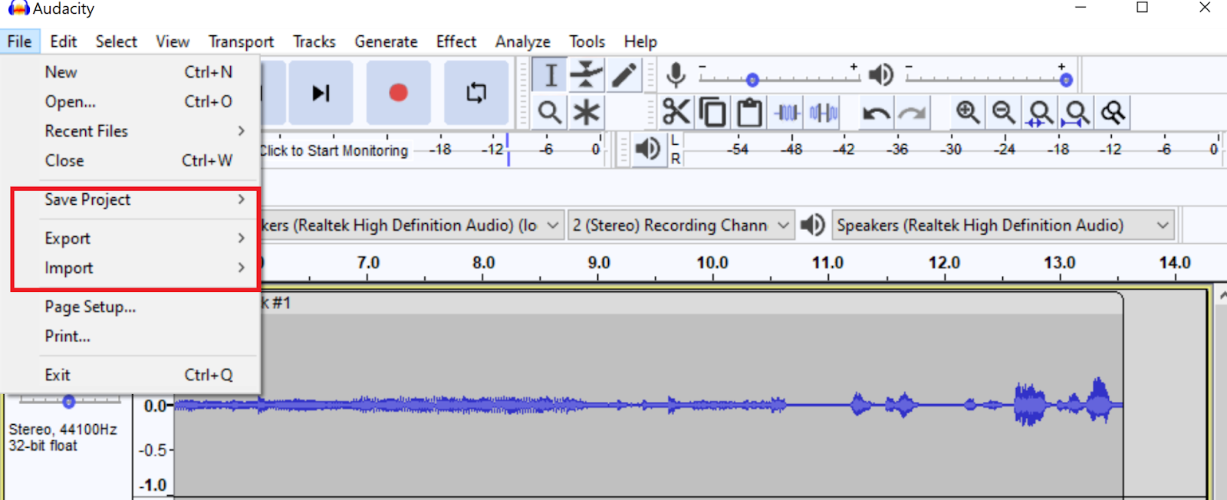
Cómo grabar audio de la computadora en Linux
Si quieres saber los pasos para grabar audio desde la computadora con audacity en Linux, entonces los siguientes métodos te serán beneficiosos.
Paso 1: Instala Audacity y cualquier software adicional
Paso 2: Configura la configuración de audio
Paso 3: Habilitar la grabación de bucle inverso
Paso 4: Comienza a grabar
Comienza instalando Audacity en tu sistema Linux. Normalmente puedes encontrar Audacity en el repositorio de software de tu distribución o descargarlo desde el sitio web oficial de Audacity.
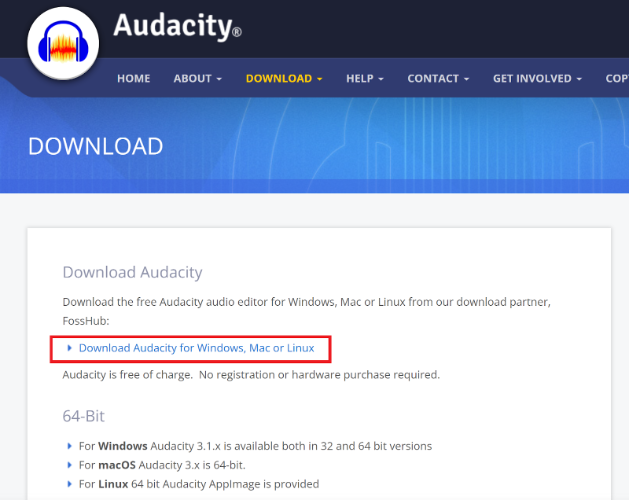
Una vez que Audacity está instalado, inicia la aplicación y accede al menú de Preferencias. Navega hasta la sección de Dispositivos y asegúrate de que los dispositivos de entrada y salida de audio correctos están seleccionados.
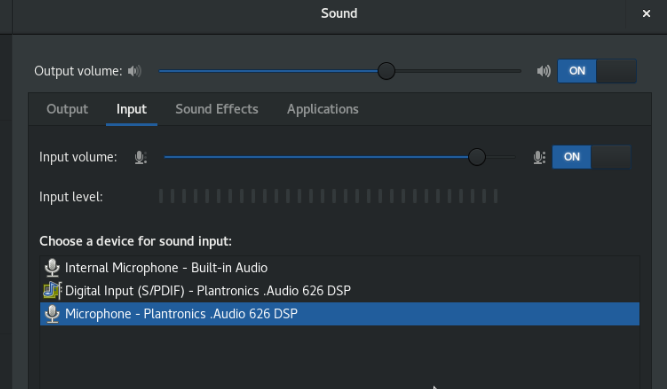
Para capturar audio del ordenador, necesitarás habilitar la grabación de retroalimentación en PulseAudio. Abre la aplicación de Control de Volumen de PulseAudio y navega hasta la pestaña de Grabación. Localiza la fuente de audio que corresponde a la salida de sonido de tu ordenador.
Con las configuraciones de audio configuradas y la grabación de retroalimentación activada, vuelve a Audacity y haz clic en el botón de grabación para comenzar a grabar. Audacity ahora capturará la salida de audio de tu computadora.
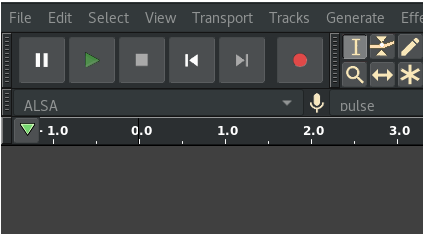
Cómo grabar el audio del ordenador en Mac
El proceso de grabación de audio de la computadora con audacity mac implica algunos pasos sencillos. Algunos de ellos se proporcionan a continuación.
Paso 1: Descargar e instalar Audacity
Paso 2: Ajusta la configuración de sonido
Paso 3: Comienza a grabar
Paso 4: Editar y Guardar
Obtén Audacity e instálalo. Para descargar e instalar Audacity en tu Mac, ve al sitio web oficial de Audacity.
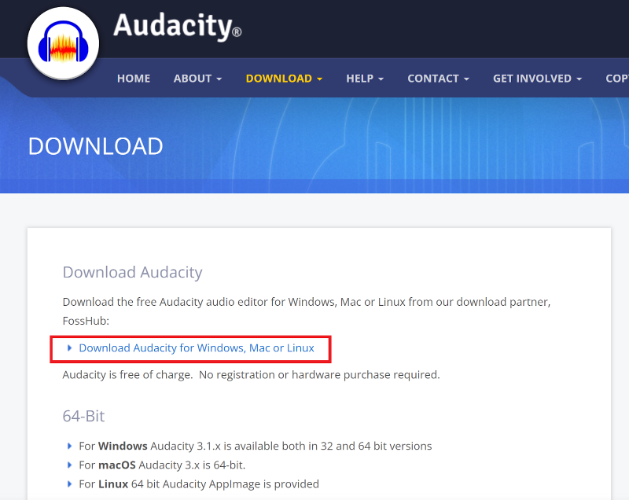
En tu Mac, abre el menú de Preferencias del Sistema y selecciona Sonido. Puedes elegir Soundflower como el dispositivo de salida en la pestaña de Salida. Esto envía el audio del ordenador a Audacity para que pueda ser grabado.
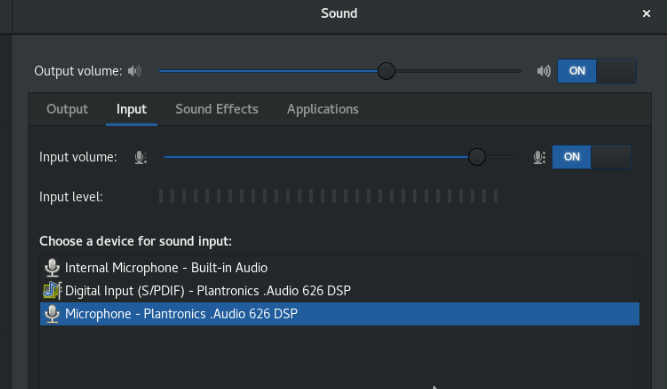
Abre la versión Mac de Audacity. Para grabar audio del ordenador, selecciona Soundflower (2ch) como la fuente de grabación en Audacity. Para comenzar a grabar el audio en tu ordenador, haz clic en el botón de grabar.
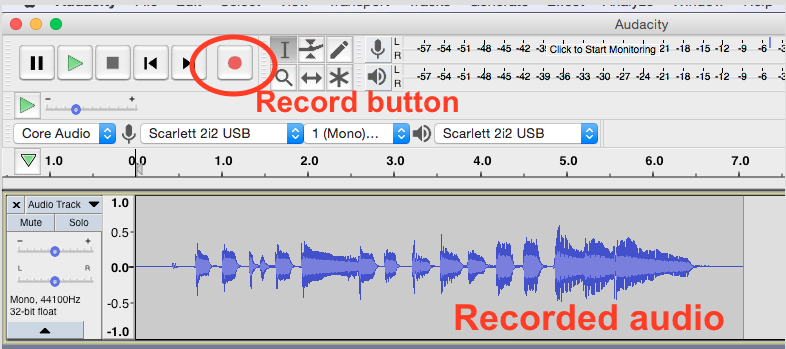
Las características de edición de Audacity te permiten realizar cambios en el audio después de que se haya grabado. Según sea necesario, recorta, edita o añade efectos. Después de que estés contento, guarda tu grabación en el formato de tu elección.
Parte 3: Audacity | Cómo grabar el audio del computador y el micrófono
Audacity es un software gratuito de edición de audio de código abierto disponible para Windows, macOS y Linux. Además, el proceso de audacity de cómo grabar audio de la computadora y el micrófono ofrece una variedad de funciones para grabar, editar y mezclar pistas de audio. También se puede utilizar para grabar audio de la computadora y micrófonos.
Paso 1: Abre Audacity
Paso 2: Llegando a los dispositivos de grabación
Paso 3: Usa el menú desplegable para navegar
Paso 4: Selecciona Microfono
Paso 5: Confirmar selección
Abre Audacity en tu PC para comenzar. Normalmente, puedes buscar Audacity en la barra de búsqueda de la computadora o en tu lista de programas instalados.
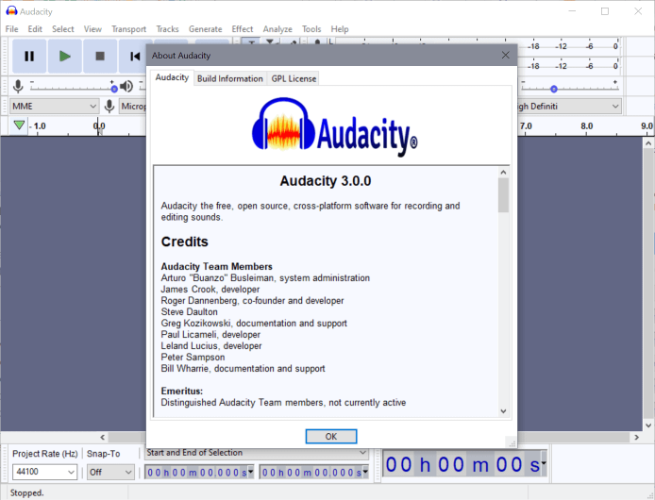
Cuando Audacity está abierto, selecciona la barra de herramientas ubicada en la esquina superior derecha de la pantalla. Localiza el símbolo en forma de micrófono, que denota la pestaña de dispositivos de grabación.
Para ver el menú desplegable, haz clic en la pestaña de dispositivos de grabación. Todos los dispositivos de grabación conectables que estén instalados o conectados a tu ordenador se muestran en este menú.
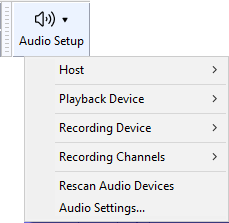
Dentro del menú desplegable, verás una lista de dispositivos de grabación como micrófonos y otras fuentes de entrada. Revisa cuidadosamente las opciones y elige el micrófono que piensas usar para la sesión de grabación.
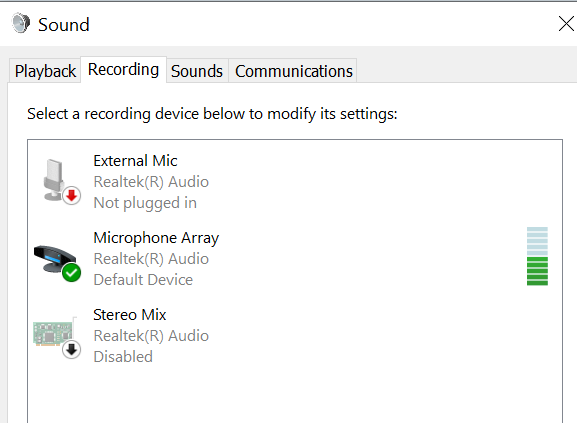
Una vez que hayas seleccionado el micrófono deseado, confirma tu elección haciendo clic en él dentro del menú desplegable. Audacity ahora reconocerá el micrófono seleccionado como el dispositivo de entrada para tu grabación.
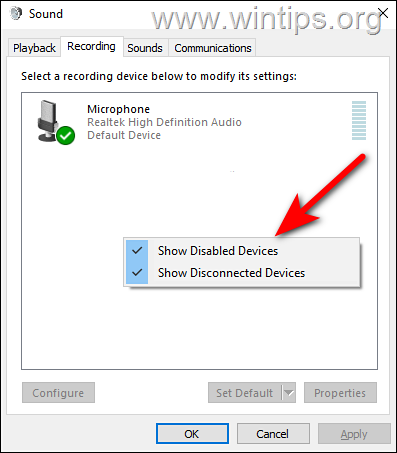
Consejo extra: mejor grabador de pantalla para PC y Mac (Hitpaw Edimakor)
Otro excelente grabador de pantalla después de aprender cómo grabar audio con Audacity desde la computadora es HitPaw Edimakor, que es notable por su confiabilidad y rendimiento y por producir fácilmente grabaciones de alta calidad.
Ya sea que estés grabando tutoriales, gameplay, presentaciones u otro contenido en pantalla, Edimakor ofrece opciones de grabación personalizables para adaptarse a tus necesidades. HitPaw Edimakor se presenta como una solución de grabación de pantalla de primer nivel para usuarios de PC y Mac, ofreciendo una experiencia fluida y rica en características.

Características
- Los usuarios pueden explorar y utilizar fácilmente las funciones de grabación de pantalla de HitPaw Edimakor gracias a su interfaz fácil de usar.
- Para adaptarse a las diferentes necesidades de grabación, los usuarios pueden optar por grabar la pantalla completa o solo regiones particulares.
- Con Edimakor, los usuarios pueden modificar parámetros de grabación como la tasa de fotogramas, la resolución de video y la fuente de entrada de audio para crear grabaciones que están específicamente adaptadas a sus gustos.
Conclusión
Audacity se presenta como una herramienta de grabación de audio versátil, proporcionando a los usuarios la capacidad de capturar audio de la computadora sin esfuerzo. A través de esta revisión, has aprendido sobre la funcionalidad de Audacity y los pasos para grabar audio de la computadora con Audacity. Si quieres acceder al mejor grabador de pantalla para PC y Mac entonces HitPaw Edimakor es perfecto para ti.
HitPaw Edimakor (Editor de Vídeo)
- Crea fácilmente con nuestra suite de edición de video impulsada por IA, no se necesita experiencia.
- Agrega subtítulos automáticos y locuciones realistas a videos con nuestra IA.
- Convierte guiones en videos con nuestro generador de guiones de IA.
- Explora una amplia biblioteca de efectos, pegatinas, videos, audios, música, imágenes y sonidos.

Inicio > Consejos de Grabación > Mejor Review para Grabar Audio de La Computadora con Audacity
Deja un Comentario
Crea tu opinión sobre los artículos de HitPaw







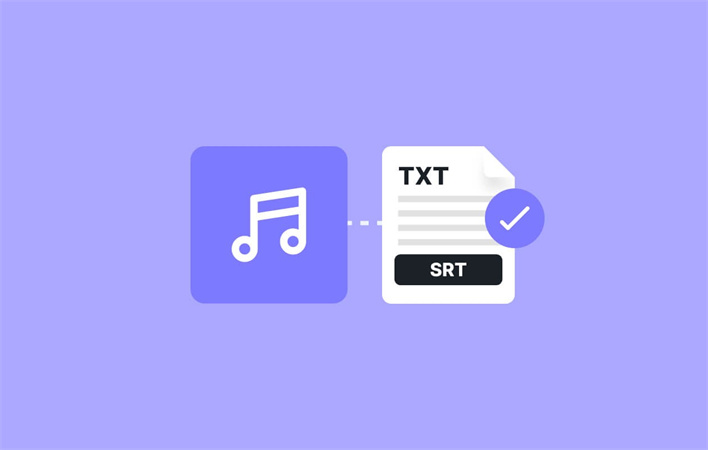

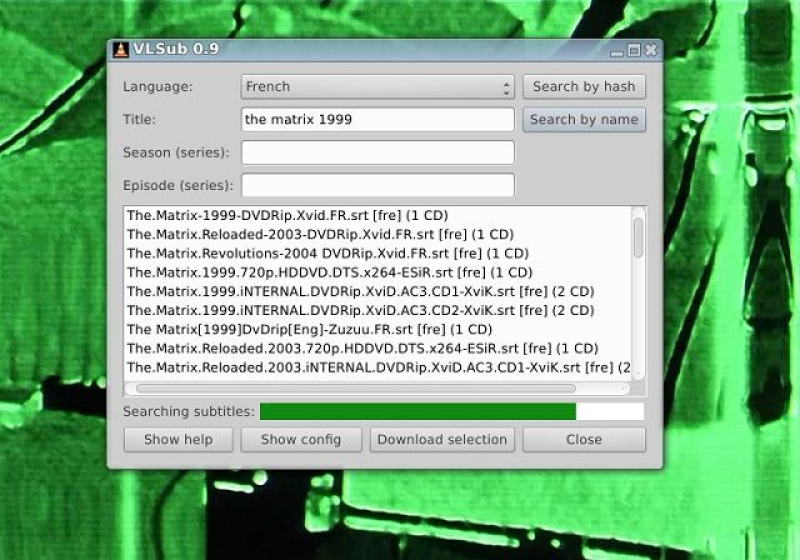
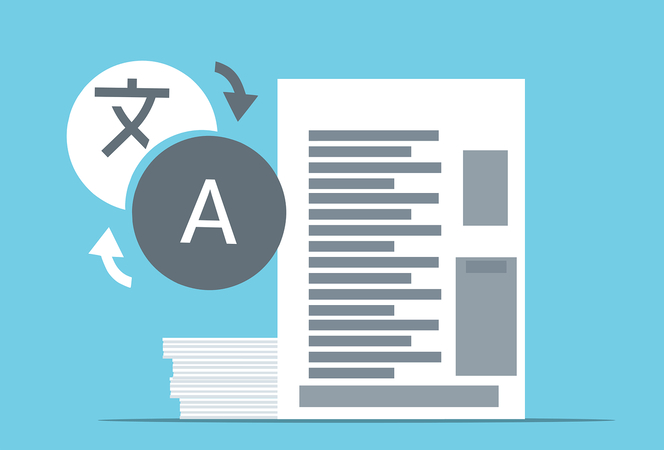
Juan Mario
Redactor Jefe
Juan Mario es el Editor en Jefe de Edimakor, dedicado al arte y la ciencia de la edición de vídeo. Con una pasión por la narración visual, Juan supervisa la creación de contenido de alta calidad que ofrece consejos expertos, tutoriales detallados y las últimas tendencias en producción de vídeo.
(Haz clic para calificar esta publicación)