¿Has estado en una situación donde un amigo o miembro de la familia pregunta cómo hacer algo en su teléfono o portátil, y no importa cuánto expliques simplemente no entienden? Desearías poder simplemente mostrárselo, y ahora puedes lograrlo con la grabación de pantalla. No solo mostrará lo que estás haciendo en tu pantalla, sino que también tiene audio. Así que ahora puedes compartir tu pantalla con cualquiera, amigos, familia y compañeros de trabajo.
En la publicación de hoy, vamos a revisar algunos de los mejores grabadores de pantalla que capturan tanto la pantalla como el sonido (tu voz). Y si estás buscando grabar la pantalla con audio que proviene de tu dispositivo de manera fácil, entonces puedes ir directamente a la última opción en la parte 5.
Parte 1: Grabador de pantalla de Windows con audio
En una computadora con Windows, puedes grabar la pantalla y el audio utilizando un software o usando el grabador de pantalla incorporado. Para este último, necesitas tener Windows 10 instalado en tu computadora. A continuación se presentan los pasos para grabar la pantalla con sonido utilizando la barra de juegos de Xbox.
1. Abre la barra de juegos de Windows presionando la tecla Windows "+" "G". Si no se abre mediante el atajo, es posible que necesites habilitar la barra de juego en la configuración primero.
2. La herramienta de grabación debería estar en la esquina superior izquierda de tu pantalla por defecto. Si no aparece, puedes encontrar el botón de grabar utilizando la barra de herramientas ubicada en la parte superior de tu pantalla.
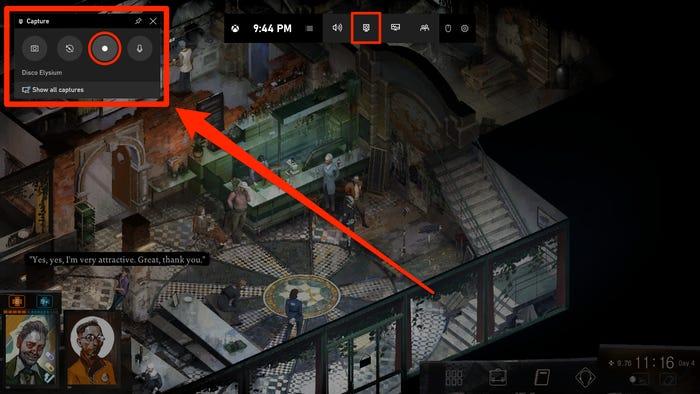
3. Simplemente haz clic en el botón del micrófono en tu pantalla, y comenzará a grabar usando la configuración predeterminada de tu micrófono.
4. Para terminar la sesión de grabación, necesitas hacer clic en el botón de parar en el temporizador de grabación que está en marcha o usar el menú de la barra de juego.
El video se guardará como un archivo MP4 en la Carpeta de Captura, que se encuentra bajo la carpeta Vídeo. Todo el proceso es rápido y fácil de entender.
Parte 2: Grabar pantalla y audio Mac
Las Mac están equipadas con un grabador de pantalla que graba la pantalla con audio.
Forma 1: Usando la barra de herramientas de captura de pantalla
Forma 2: Usando QuickTime Player
1. Para comenzar a grabar en tu MAC necesitas usar la barra de herramientas de captura de pantalla. Presiona shift, command y las teclas 5 juntas. Luego se te dará la opción de grabar toda la pantalla, una parte de la pantalla o tomar una captura de pantalla.
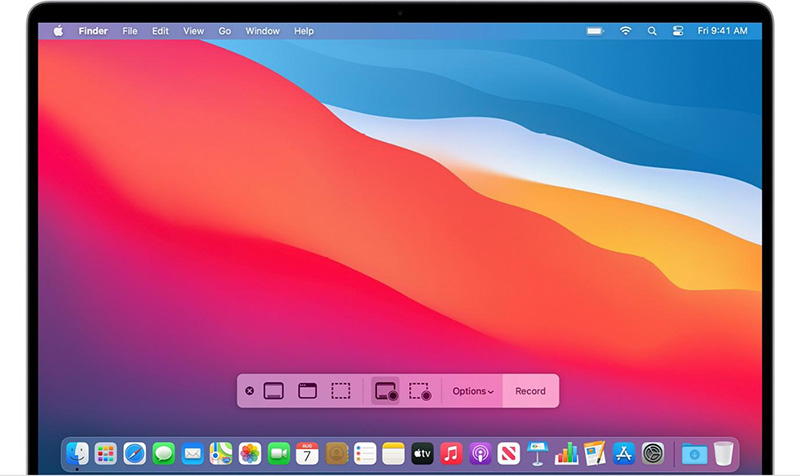
2. Para una grabación a pantalla completa, selecciona el botón que se parece a la pantalla de tu Mac con un círculo de grabación en su parte inferior derecha. Luego puedes hacer clic en el botón de grabar o hacer clic en cualquier pantalla que desees comenzar a grabar.
3. Para terminar la grabación, necesitas hacer clic en el icono de Stop proporcionado en el menú, o alternativamente, puedes presionar las teclas de comando, control y escape juntas.
Otra forma de grabar la pantalla en tu MAC es mediante el uso de la aplicación QuickTime Player que viene con tu MAC.
1. Ve a tu carpeta de aplicaciones, selecciona la opción de archivo y luego selecciona la nueva grabación del menú. Luego aparecerán los controles o se mostrará una ventana de grabación de pantalla.

2. Puedes cambiar la configuración de grabación antes de comenzar a grabar.
3. Luego haz clic en el botón de grabar, puedes hacer clic en la pantalla para comenzar a grabar o iniciar la grabación en un área seleccionada para una grabación parcial de la pantalla.
4. Para terminar la grabación, simplemente necesitas hacer clic en el botón Detener o presionar las teclas control, comando y escape simultáneamente.
Parte 3: Grabar pantalla y audio en iPhone
La grabación de pantalla no solo está limitada a una computadora, también se puede hacer en teléfonos. Cualquier iPhone con iOS 14 o más nuevo es capaz de grabar la pantalla con la función incorporada.
1. Para comenzar, necesitas ir a Configuración y seleccionar Centro de control. Luego, selecciona Controles de Mote y toca en el ícono Más al lado de la opción de grabación de pantalla.
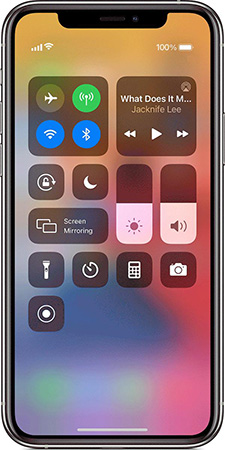
2. Entonces necesitas abrir el centro de control en tu teléfono, mantener presionado el botón de grabar y luego tocar el ícono del micrófono. Después de la cuenta atrás de 3 segundos, tu teléfono comenzará a grabar.
3. Para finalizar la grabación, puedes volver a abrir el centro de control y tocar el botón de grabación nuevamente o tocar la barra roja en la parte superior de tu pantalla.
Alternativamente, puedes conectar tu iPhone a tu MAC y usar la opción QuickTime para grabar la pantalla de tu teléfono. La única diferencia es que debes elegir tu iPhone como fuente de video. Aparte de esto, el proceso es el mismo que se usa para grabar la pantalla en un MAC.
Parte 4: Grabador de pantalla con audio en Android gratis
Debido a las diversas marcas de teléfonos Android, es posible que no tenga la opción de grabar la pantalla con audio usando el grabador preinstalado. En tal caso, puedes obtener aplicaciones que funcionan como grabador de pantalla.
En esta parte, seleccionaremos varias herramientas para ti. Continúa leyendo.
1. AZ Grabadora de pantalla
2. OneShot Grabador de pantalla
Una de las aplicaciones es AZ Screen Recorder, que es una aplicación de grabación de pantalla de alta calificación y ampliamente utilizada para teléfonos Android.
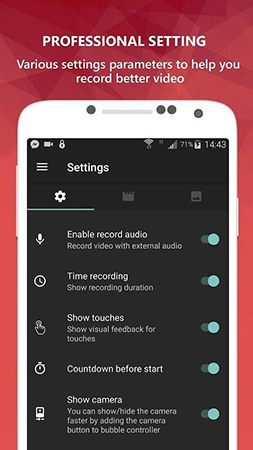
Todo lo que requiere es que abra la aplicación y comience a grabar la pantalla. Exporta automáticamente el video grabado a la galería de su teléfono, también puede optar por guardar el video en la galería de las aplicaciones.
Otra aplicación es OneShot Screen Recorder. Es una aplicación gratuita de grabación de pantalla disponible para los usuarios de Android.
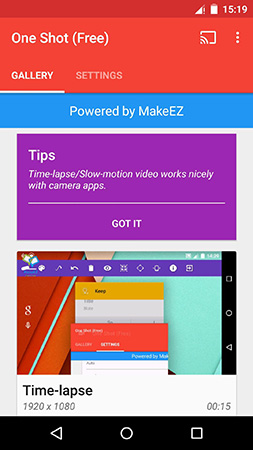
Solo necesitas ir a la Google Playstore, descargar la aplicación y comenzar a usarla para grabar en pantalla.
Parte 5: Grabador de pantalla con audio y Facecam - Alta calidad
Si deseas tener software en tu escritorio para grabar la pantalla, no puedes equivocarte con Edimakor Screen Recorder. No solo graba tu pantalla, sino también el sonido que proviene de la computadora o tu voz. Además, ofrece grabación de imagen en imagen, y puedes tomar una captura de pantalla en cualquier momento mientras grabas. Lo más importante es que te permite editar el video después de grabar. Funciona tanto en Windows como en Mac, y puede ayudarte a grabar la pantalla en Mac con audio.
Algunas de las características clave de Edimakor Screen Recorder incluyen su interfaz amigable para el usuario, la facilidad de grabación de pantalla en alta calidad, y la opción de editar videos grabados directamente desde la aplicación. Además, ofrece herramientas para la transmisión en vivo, transformándose en una solución de grabación versátil tanto para principiantes como para profesionales.
- Graba la pantalla con audio en alta calidad
- Grabar pantalla con webcam en 4K
- Captura fácilmente cualquier cosa sin límites o retrasos
- Proporciona características profesionales de transmisión en vivo para hacer tu directo atractivo
- Ofrece la función de grabación programada/temporizada
Sigue los pasos a continuación para grabar la pantalla con audio usando Edimakor:
Paso 1. El primer paso es ir al sitio oficial de HitPaw, luego descargar e instalar el software Edimakor Screen Recorder.
Paso 2. Abra Edimakor Screen Recorder y elija la opción Pantalla Opción".
Paso 3. Selecciona el área para grabar presionando prolongadamente y arrastrando tu ratón. También puedes ajustar el tamaño de la pantalla con las opciones en la esquina inferior izquierda de la barra de menú.
Paso 4. Para comenzar a grabar, haz clic en el botón Grabar; para detener la grabación, haz clic en el mismo botón nuevamente. Si necesitas tomar una captura de pantalla, el botón junto a Detener es una forma conveniente de hacerlo; dale una oportunidad si es necesario.
Paso 5. Cuando haces clic en el botón Detener para finalizar la grabación, el software te llevará instantáneamente a la interfaz de edición. Recorta tu video con un solo clic o inspecciónalo inmediatamente en la carpeta de salida.
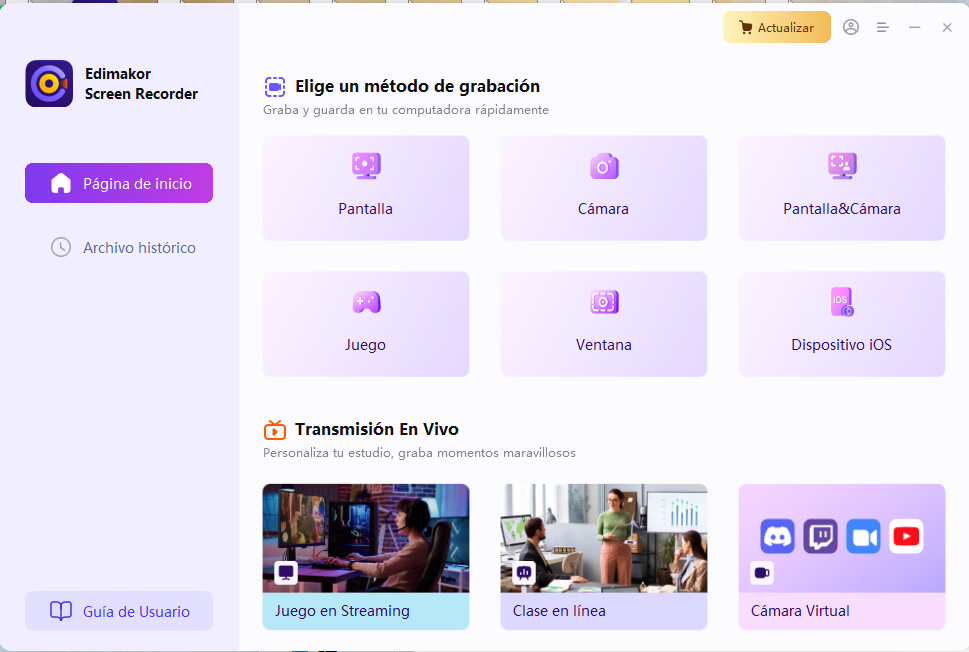
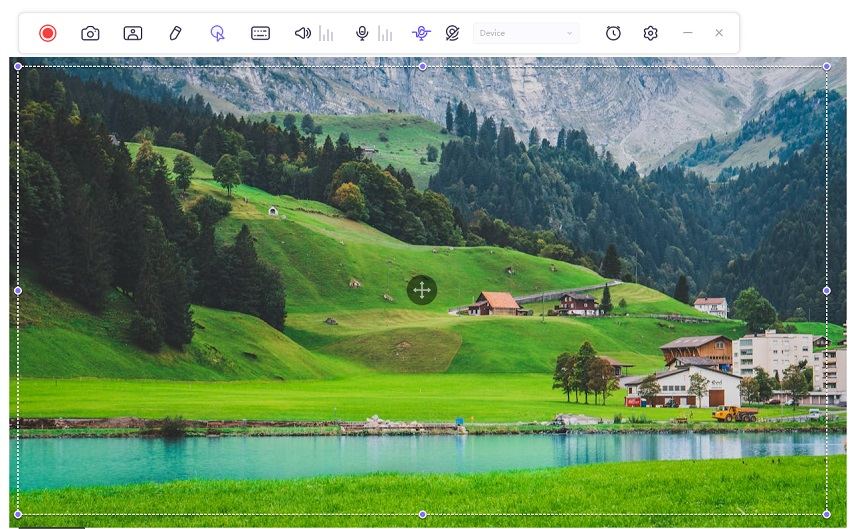
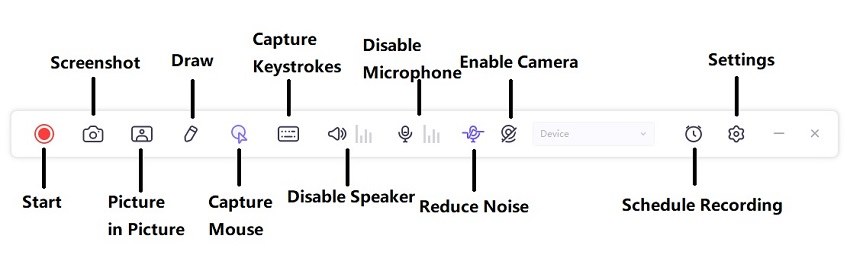
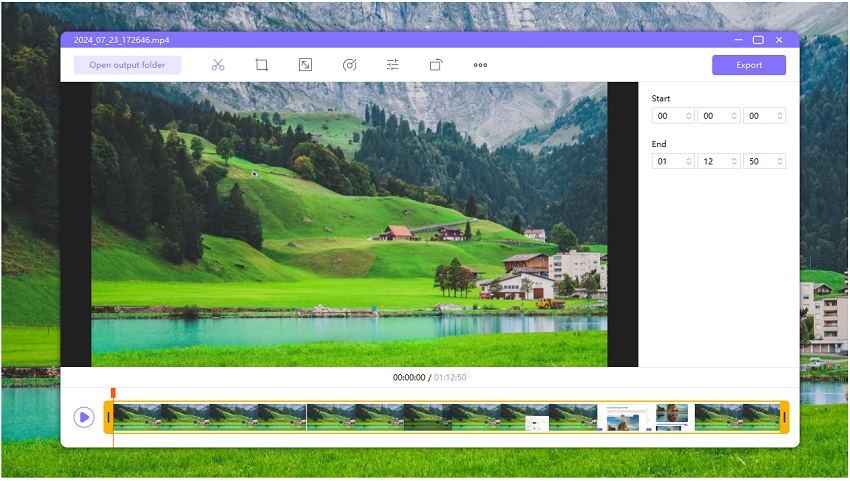
Edimakor proporciona a su usuario una forma rápida y fácil de usar de grabación de pantalla con audio. También ofrece la opción de grabar una cierta cantidad de la pantalla en comparación con otro software que graba tu pantalla.
Conclusión
Existen diversas formas de grabar pantallas con sonido tanto en Windows, Mac como en smartphones. Si optas por un software externo, ya sea porque tu computadora no tiene capacidades de auto grabación o simplemente no te satisface la calidad del software que tienes, puedes darle un intento a Edimakor Screen Recorder.
Inicio > Consejos de Grabación > Consejos Gratuitos para Grabar La Pantalla con Sonido con Los Mejores Grabadores de Pantalla
Deja un Comentario
Crea tu opinión sobre los artículos de HitPaw








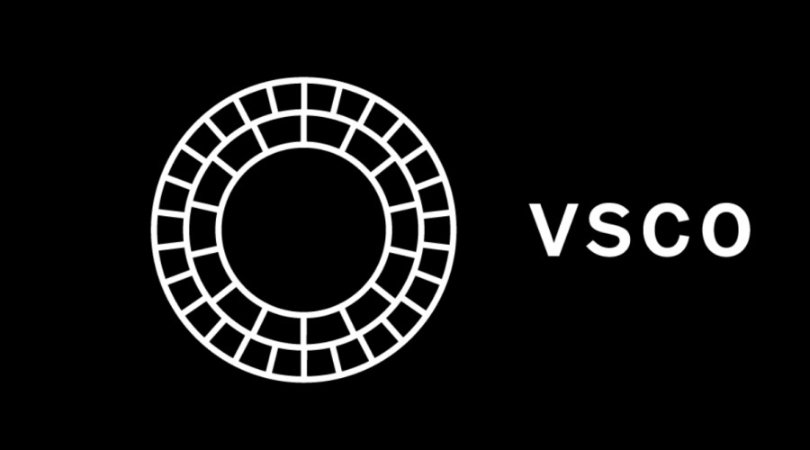
Juan Mario
Redactor Jefe
Juan Mario es el Editor en Jefe de Edimakor, dedicado al arte y la ciencia de la edición de vídeo. Con una pasión por la narración visual, Juan supervisa la creación de contenido de alta calidad que ofrece consejos expertos, tutoriales detallados y las últimas tendencias en producción de vídeo.
(Haz clic para calificar esta publicación)