La grabación de pantalla se ha convertido en una herramienta indispensable para diversos propósitos que aclaran la consulta: ¿la grabación de pantalla graba audio? Este proceso implica una tecnología sofisticada que sincroniza la entrada de audio con las imágenes en pantalla.
Parte 1: ¿Cómo graba el sonido la grabación de pantalla en móviles?
Puede que te estés preguntando cómo nuestra grabación de pantalla también contiene la voz del entorno así como la del micrófono. Esto se hace a través de tecnologías especiales y así es como puedes habilitar y deshabilitar esta función:
¿La grabación de pantalla registra sonido en iPhone?
Si quieres eliminar la grabación de audio de la pantalla del iPhone, los pasos proporcionados serán útiles:
Paso 1. Toca el icono de Grabación de Pantalla
Paso 2. Elija la opción de Microfono
Paso 3. Comenzar grabación
Paso 4. Finalizar la grabación
Desliza hacia abajo desde la esquina superior derecha de tu iPhone para acceder al Centro de Control. Encuentra el ícono de grabación de pantalla, generalmente representado por un círculo dentro de un círculo, y tócalo para iniciar la grabación de pantalla.
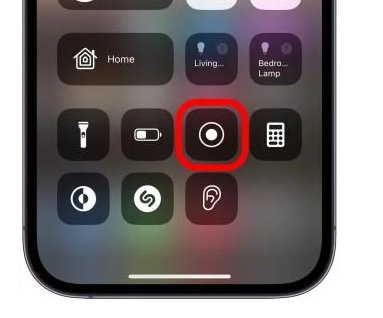
Antes de comenzar la grabación, presiona prolongadamente o firmemente el icono de grabación de pantalla para revelar opciones adicionales. Aquí, asegúrate de que la opción de audio del micrófono esté habilitada al tocarla. Esto permite que tu iPhone capture tanto el audio del sistema como el audio externo a través del micrófono.
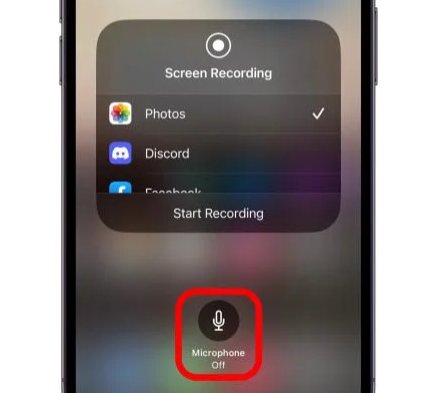
Después de seleccionar la opción de micrófono, toca el botón Iniciar Grabación. Tu iPhone comenzará a grabar la actividad de la pantalla junto con cualquier audio acompañante.
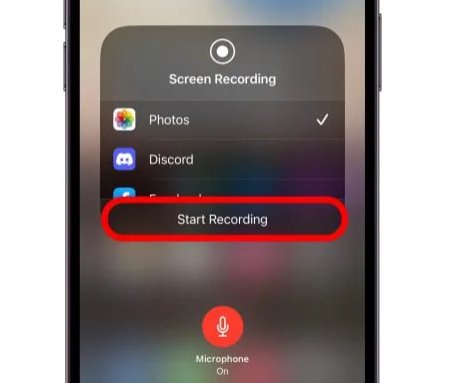
Para terminar la grabación, simplemente toca la barra de estado roja en la parte superior de tu pantalla o vuelve al Centro de control y toca el ícono de grabación de pantalla nuevamente. Confirma tu acción si se te solicita. Tu grabación de pantalla, completa con sonido, será guardada en tu aplicación de Fotos para un fácil acceso y compartición.
¿La grabación de pantalla registra audio en Android?
La grabación de pantalla en dispositivos Android sí captura audio que permite a los usuarios crear grabaciones completas de sus actividades en pantalla. Los pasos dados aclaran si al grabar la pantalla se graba o no el audio en un dispositivo Android:
Paso 1. Acceso a la opción de grabación de pantalla
Paso 2. Elige la opción de sonido
Paso 3. Comienza la grabación
Paso 4. Guarda la grabación
Dependiendo de tu dispositivo y versión de Android, accede a la opción de grabación de pantalla deslizando hacia abajo desde la parte superior de tu pantalla para abrir el panel de Configuración Rápida. Busca el icono de grabación de pantalla, que puede aparecer como una opción de Grabar Pantalla o Captura de Pantalla. Si no lo ves, puede que necesites agregarlo a tu panel de Configuración Rápida a través de la opción de Editar.
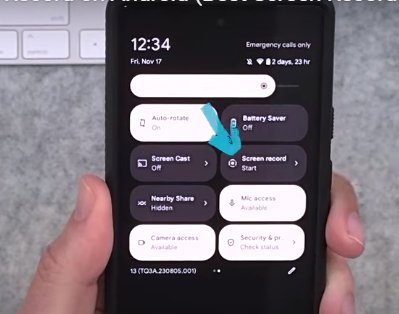
Antes de comenzar la grabación, mantén presionado o toca el icono de grabación de pantalla para acceder a opciones adicionales. Busca una opción relacionada con el audio o el sonido. Asegúrate de que esté habilitado para capturar tanto el audio del sistema como el audio externo a través del micrófono.
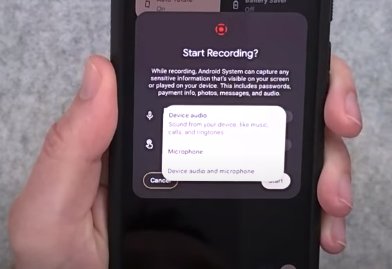
Después de seleccionar las opciones de audio deseadas, toca el botón Iniciar Grabación. Tu dispositivo Android comenzará a grabar la actividad de la pantalla junto con cualquier audio acompañante.
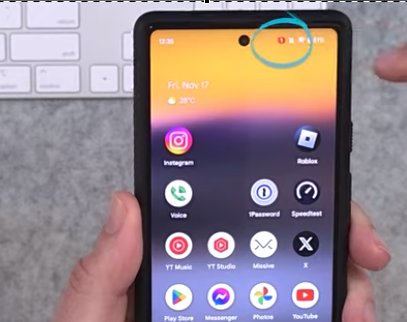
Una vez que hayas terminado de grabar, puedes detener la grabación tocando el botón de detener en la sombra de notificación o volviendo a la opción de grabación de pantalla en el panel de Configuración rápida y tocando el botón de detener. Tu grabación de pantalla, completa con audio, se guardará en la galería de tu dispositivo o en la carpeta de videos para un fácil acceso y posibilidad de ser compartido.
Parte 2: ¿Cómo graba el audio la grabación de pantalla en iPad?
La grabación de pantalla en un iPad incluye la capacidad de capturar audio que proporciona a los usuarios una experiencia de grabación integral. Aquí está la guía sobre si la grabación de pantalla tiene audio en el iPad:
Paso 1. Elige Grabar Pantalla desde el Centro de Control
Paso 2. Enciende el audio del micrófono
Paso 3. Comienza la grabación
Paso 4. Detener grabación
Comience accediendo al Centro de Control en su iPad. Dependiendo de su modelo de iPad y la versión de iOS, deslice hacia abajo desde la esquina superior derecha o deslice hacia arriba desde la parte inferior de la pantalla para abrir el Centro de Control. Localice el icono de grabación de pantalla, que parece un círculo dentro de un círculo, y tóquelo.
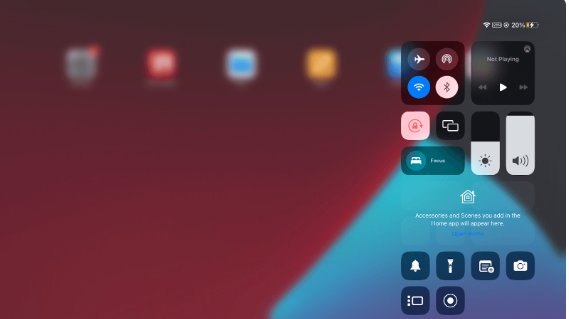
Antes de comenzar la grabación, asegúrate de que el audio del micrófono esté habilitado. Para hacer esto, presiona prolongadamente o firmemente el icono de grabación de pantalla para revelar opciones adicionales. Busca una opción relacionada con el audio o el micrófono y asegúrate de que esté activado.
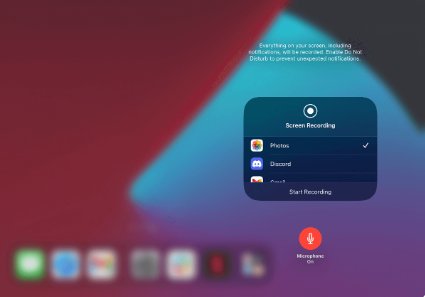
Después de seleccionar la opción de audio del micrófono, toca el botón de Iniciar Grabación. Tu iPad comenzará a grabar la actividad de la pantalla junto con cualquier audio acompañante.
Para terminar la grabación, toca la barra de estado roja en la parte superior de la pantalla o vuelve al Centro de control y toca el icono de grabación de pantalla de nuevo. Confirma tu acción si se te solicita. Tu grabación de pantalla, completa con audio, se guardará en tu aplicación de Fotos para un fácil acceso y compartir.
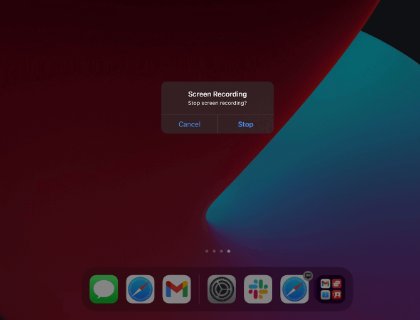
Parte 3: ¿Cómo funciona la grabación de pantalla al grabar audio en Windows
Hitpaw Edimakor proporciona una interfaz fácil de usar y características completas para garantizar que la grabación de pantalla tenga audio de alta calidad:
Paso 1. abre HitPaw Edimakor
Paso 2. comienza la grabación de pantalla
Paso 3. habilita el micrófono
Paso 4. usa las funciones de edició
Paso 5. exporta la grabación
Inicia el software HitPaw Edimakor en tu computadora Windows haciendo doble clic en su ícono en el escritorio o buscándolo en el menú de inicio.
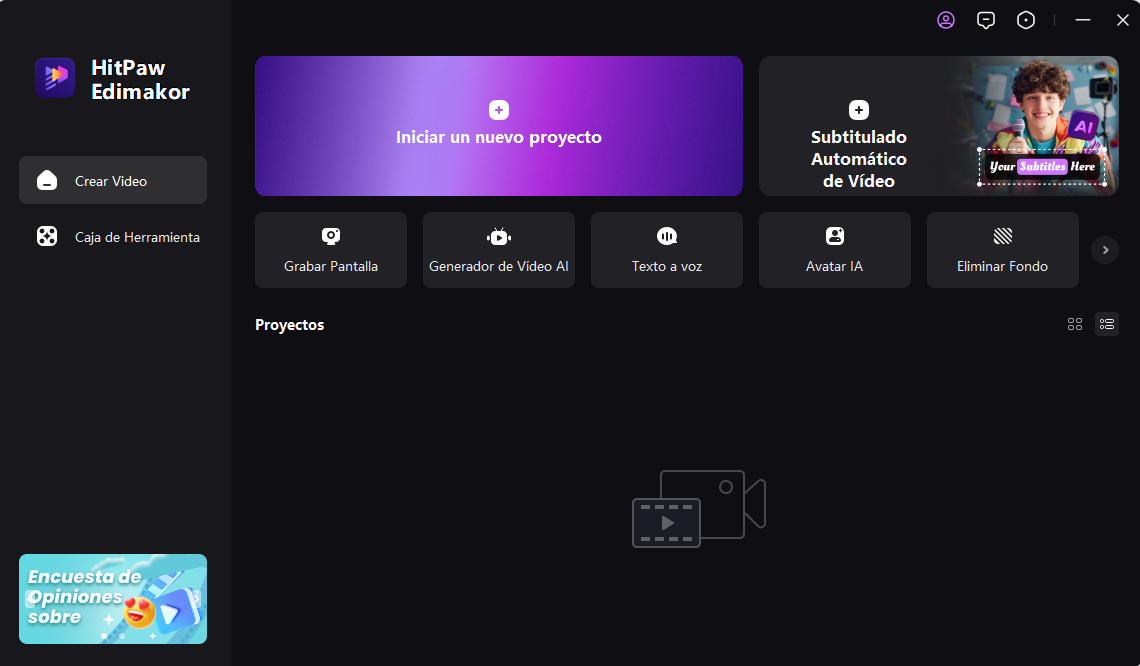
En la interfaz de HitPaw Edimakor, selecciona la opción de Grabador de Pantalla para comenzar la grabación de pantalla. Se te presentarán varias opciones y configuraciones de grabación.
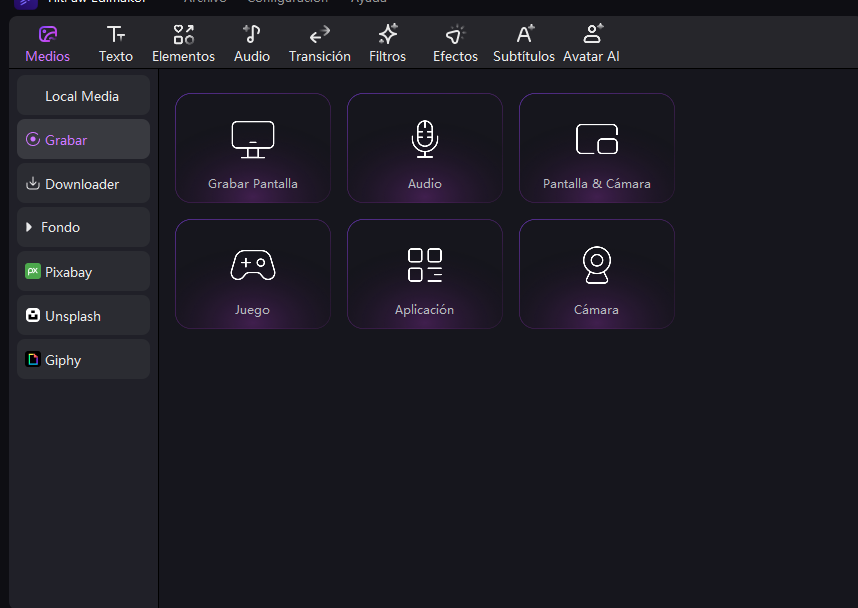
Antes de iniciar la grabación, asegúrate de que la opción del micrófono está habilitada. Esto permite a HitPaw Edimakor capturar tanto el audio del sistema como la entrada de audio externa desde tu micrófono. Normalmente puedes encontrar la opción del micrófono en las configuraciones de grabación o en el menú de preferencias.
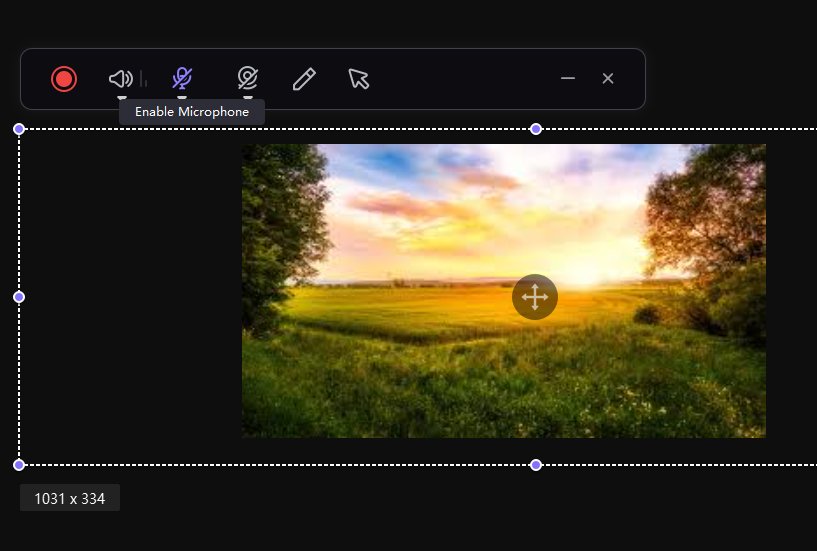
Después de completar la grabación de pantalla, puedes utilizar las funciones de edición incorporadas de HitPaw Edimakor para mejorar tu grabación. Estas funciones pueden incluir recortar, cortar, fusionar, agregar efectos, subtítulos o anotaciones a tu grabación.
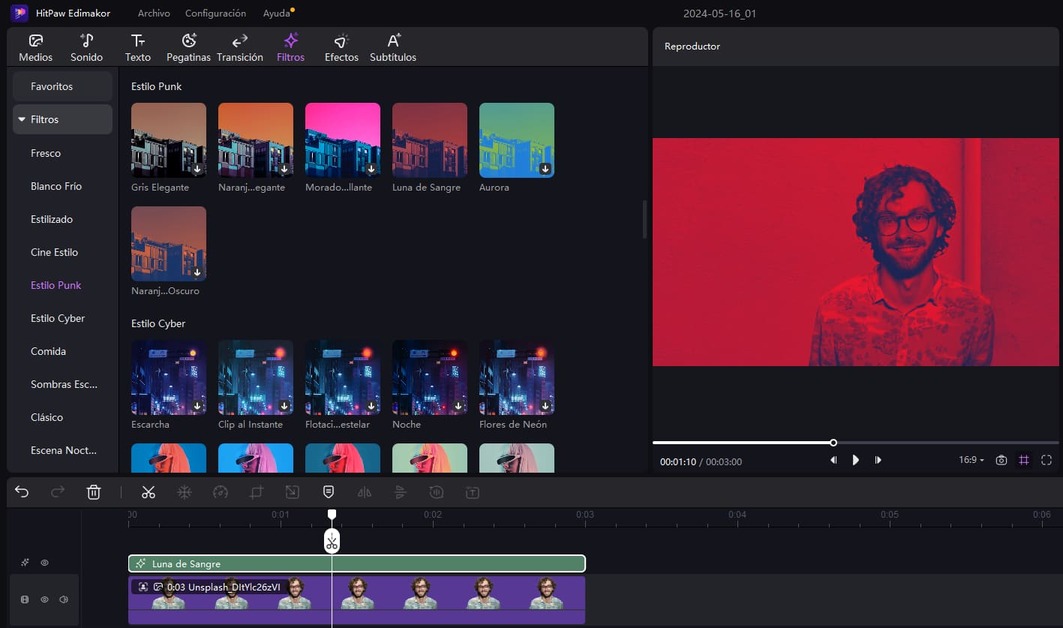
Una vez que estés satisfecho con la edición, es hora de exportar la grabación. Elige la configuración de exportación deseada y haz clic en el botón de Exportar para guardar la grabación en tu computadora.
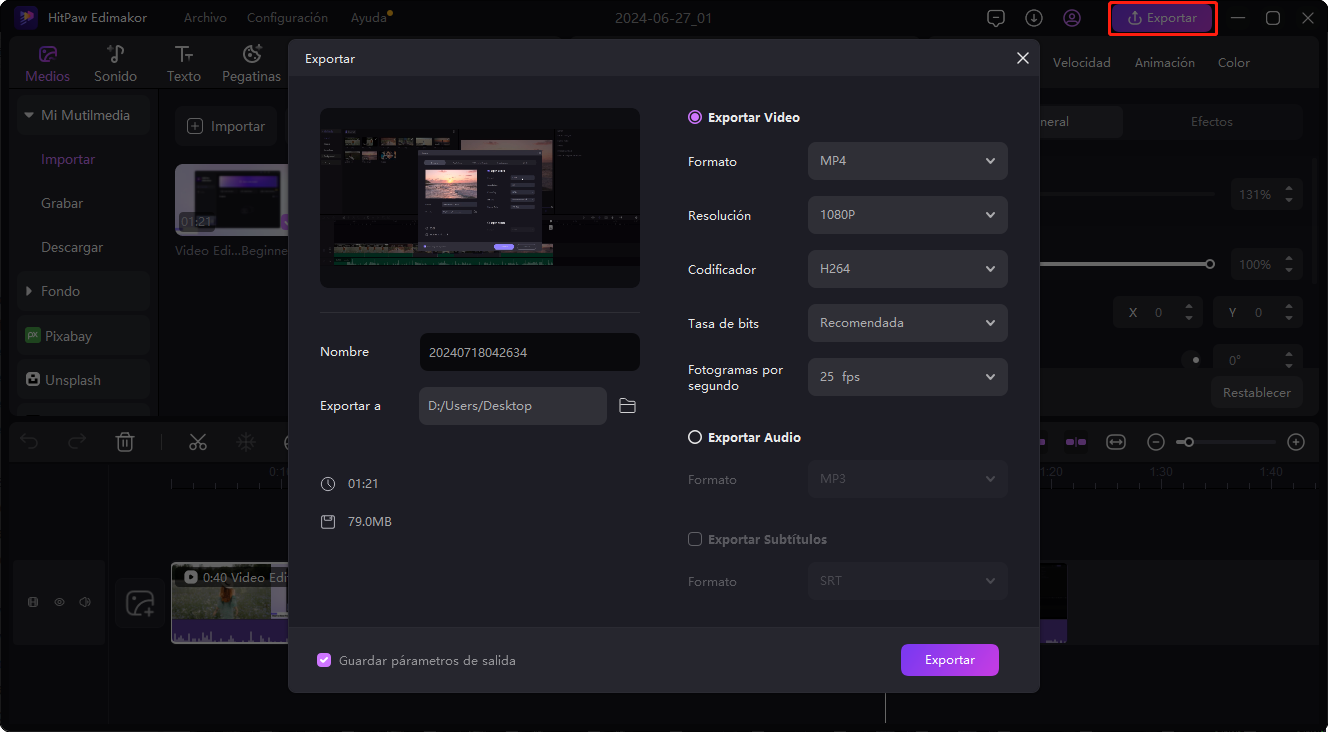
Parte 4: ¿Cómo graba el audio la grabación de pantalla en Mac?
Al seguir estos pasos, puedes averiguar eficazmente si la grabación de pantalla registra audio en Mac usando HitPaw Edimakor que garantiza grabaciones de pantalla de alta calidad para diversos propósitos.
Paso 1: inicia HitPaw Edimakor
Paso 2: selecciona el modo de grabación de pantalla
Paso 3: configura los ajustes
Paso 4: guarda la grabación
Paso 5: exporta la grabación
Abre HitPaw Edimakor en tu computadora Mac ubicándolo en la carpeta de Aplicaciones o usando la búsqueda de Spotlight.
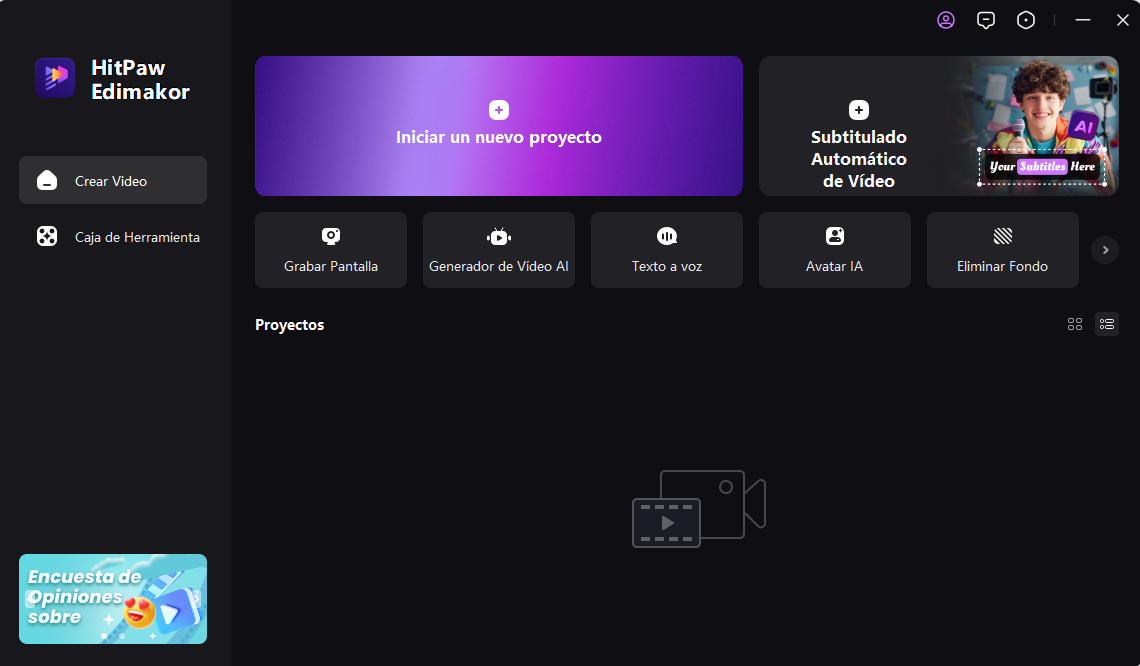
En la interfaz de HitPaw Edimakor, elige el modo Grabador de Pantalla para iniciar el proceso de grabación de pantalla.
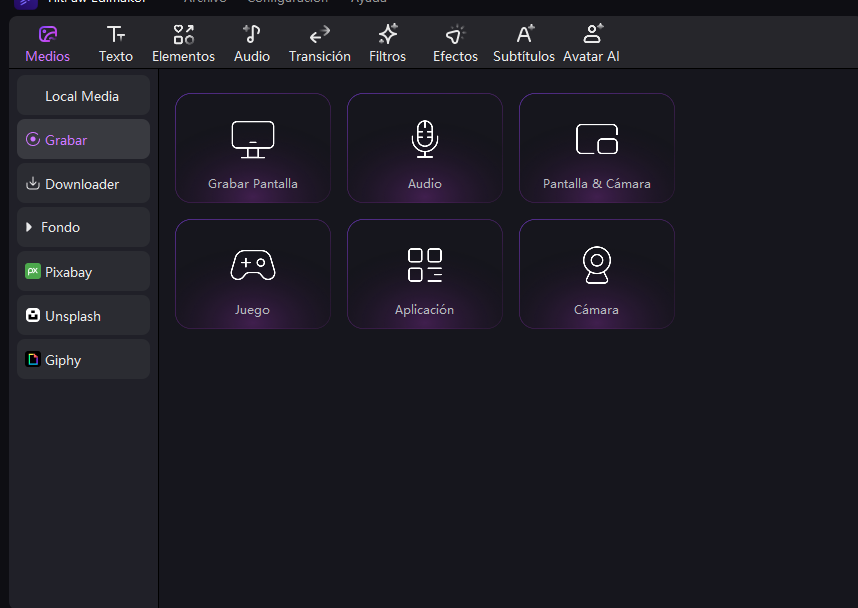
Antes de comenzar la grabación, asegúrese de que las opciones de grabación de audio estén correctamente configuradas. Active la opción de micrófono para capturar la entrada de audio externa desde el micrófono de su Mac.
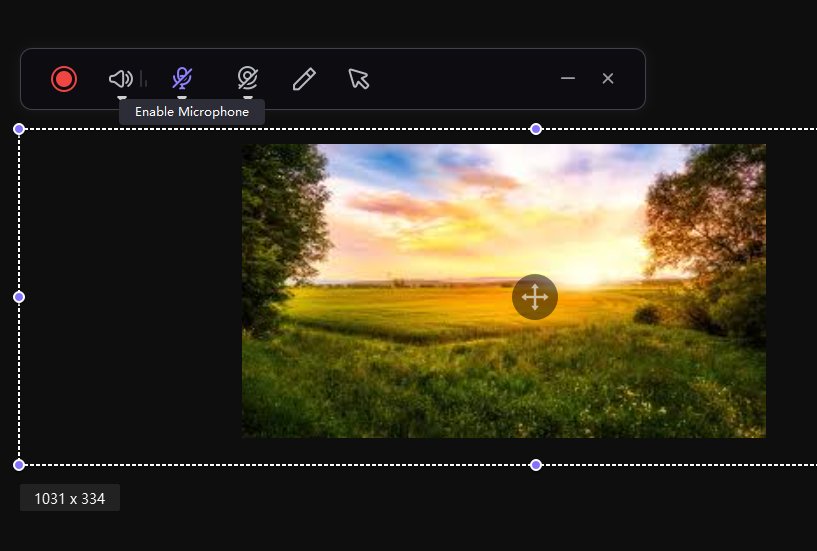
Cuando hayas terminado con la grabación, haz clic en el botón Stop o utiliza la tecla de acceso rápido designada para detener el proceso de grabación. HitPaw Edimakor guardará automáticamente la actividad de la pantalla grabada junto con el audio en la ubicación que hayas especificado en tu Mac.
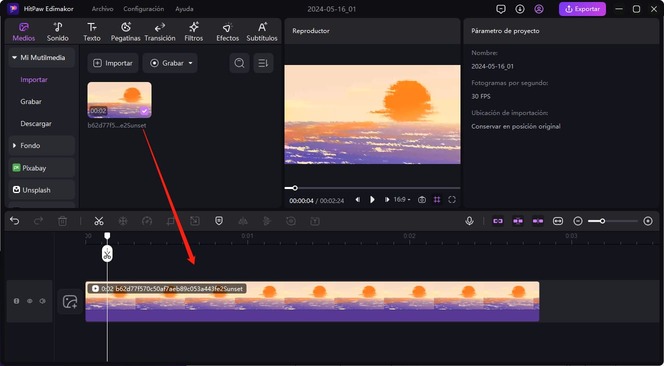
Una vez que la edición esté completa, exporta la grabación a tu formato preferido. HitPaw Edimakor normalmente ofrece varias opciones de exportación.
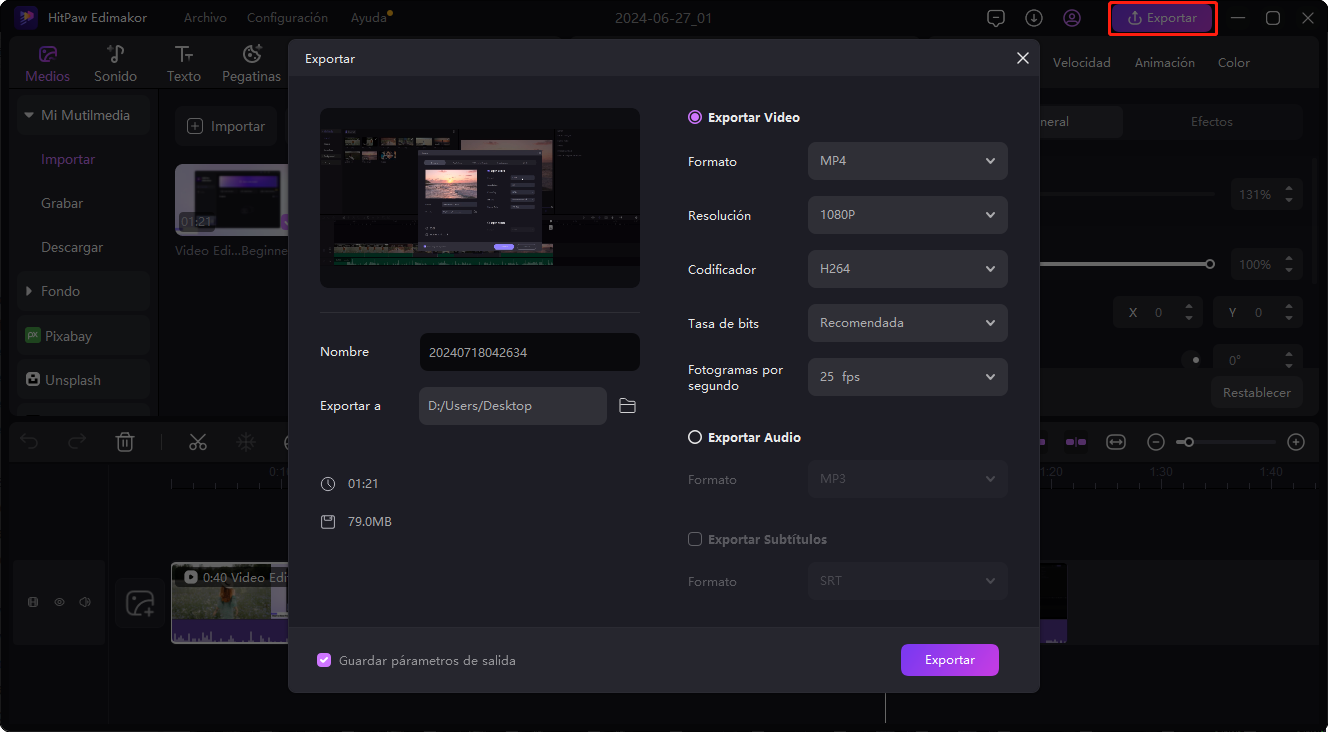
Conclusión
Comprender si el grabador de pantalla graba audio arroja luz sobre los mecanismos intrincados detrás de la creación de contenido multimedia. Esta tecnología no sólo facilita una comunicación efectiva, sino que también abre nuevos caminos para la educación, la colaboración y el entretenimiento. Puedes visitar la web de HitPaw Edimakor (Editor de Video) para grabar el audio de pantalla en Windows así como en Mac.
HitPaw Edimakor (Editor de Vídeo)
- Crea fácilmente con nuestra suite de edición de video impulsada por IA, no se necesita experiencia.
- Agrega subtítulos automáticos y locuciones realistas a videos con nuestra IA.
- Convierte guiones en videos con nuestro generador de guiones de IA.
- Explora una amplia biblioteca de efectos, pegatinas, videos, audios, música, imágenes y sonidos.

Inicio > Consejos de Grabación > ¿Cómo Graba Sonido la Grabación de Pantalla en Móviles, Windows y Mac?
Deja un Comentario
Crea tu opinión sobre los artículos de HitPaw







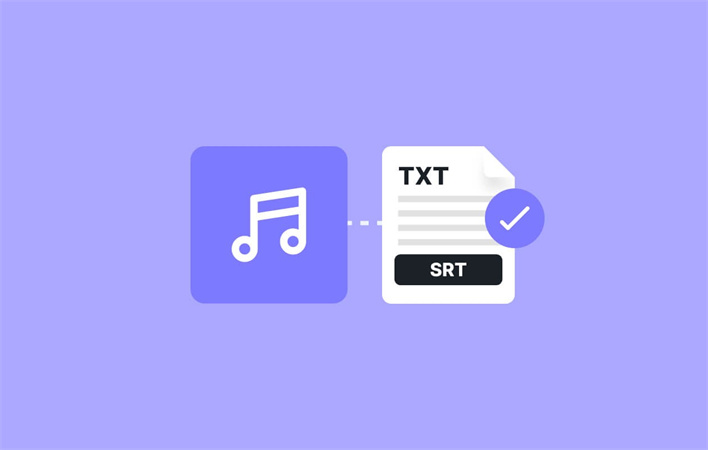

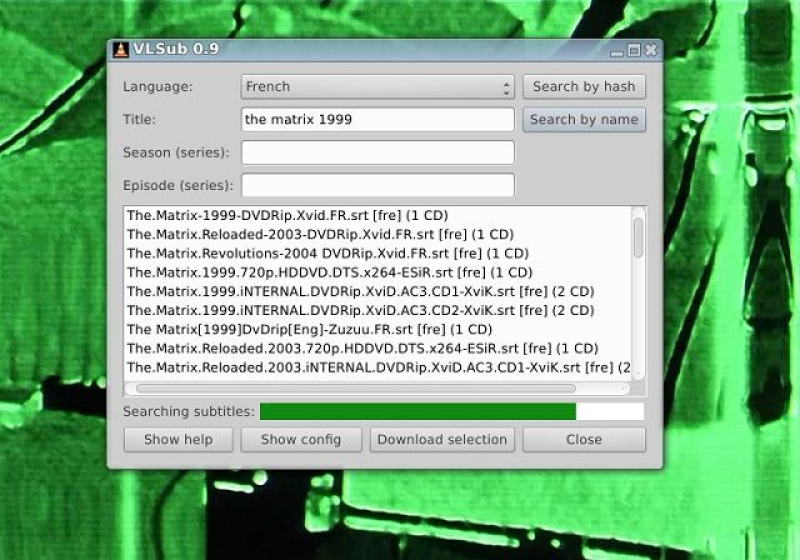
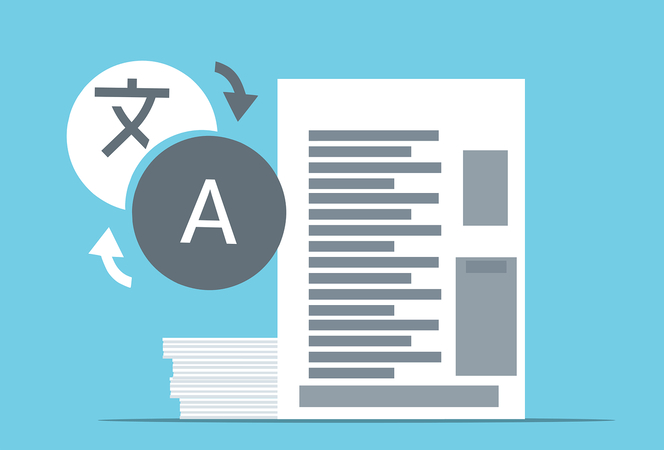
Juan Mario
Redactor Jefe
Juan Mario es el Editor en Jefe de Edimakor, dedicado al arte y la ciencia de la edición de vídeo. Con una pasión por la narración visual, Juan supervisa la creación de contenido de alta calidad que ofrece consejos expertos, tutoriales detallados y las últimas tendencias en producción de vídeo.
(Haz clic para calificar esta publicación)