Zoom ha sido una herramienta de videoconferencia líder durante bastante tiempo. A pesar de que las restricciones de COVID se han aliviado en todo el mundo, la popularidad de las reuniones de Zoom no ha disminuido. Hoy en día, muchas de las reuniones de Zoom se graban para usar en una fecha posterior.
Si te preguntas cómo grabar una reunión de Zoom en Mac, entonces no busques más. Este artículo tiene como objetivo proporcionar una guía completa sobre cómo grabar una reunión de Zoom en Mac, así como el mejor software grabador de Zoom de 2025.
¡Vamos a sumergirnos!

Parte 1. Por qué necesitamos grabar la reunión de Zoom
Antes de descubrir cómo grabar una reunión de Zoom en Mac, es importante aprender por qué necesitas grabarla en primer lugar.
Grabar una reunión sirve para montones de propósitos, incluyendo pero no limitado a:
- Envía el video grabado a alguien que no pudo asistir a la reunión.
- Revisar cuidadosamente los puntos importantes después de que la reunión ha terminado.
- Produciendo un podcast a partir de los cortos clips de la reunión.
- Úsalo para orientación o tutorial.
- Manteniendo un registro por razones legales u otras razones.

La siguiente sección va a presentar una guía paso a paso sobre cómo grabar Zoom en Mac.
Parte 2. Cómo grabar una reunión de Zoom en Mac con grabación local
Zoom viene con una función de grabación que cualquiera puede usar para capturar grabaciones. El anfitrión puede iniciar la grabación instantáneamente pero el programa notifica a todos los miembros que la reunión se está grabando. Un participante, por otro lado, necesita obtener el permiso del anfitrión para comenzar la grabación local.
¿Quieres saber cómo grabar una reunión de Zoom en Mac con audio usando la grabación local? Sigue las instrucciones a continuación para grabar la próxima reunión de Zoom:
1. Inicia una reunión de Zoom como anfitrión o consigue permiso del anfitrión para comenzar a grabar.
2. Ahora, haz clic en el ícono de grabación en tu pantalla de Zoom y selecciona "Grabar en esta computadora". Ten en cuenta que los anfitriones y los participantes verán el siguiente indicador de grabación en la esquina superior izquierda mientras la grabación esté activa.
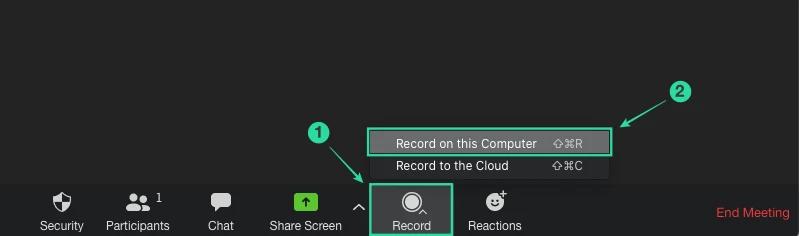
3. Puedes pausar la grabación cuando quieras. Cuando hayas terminado, pulsa el icono de Stop para terminar la grabación.
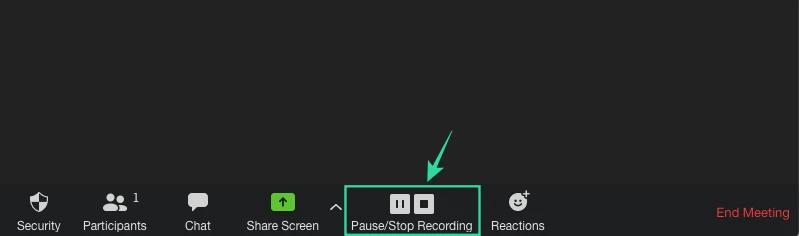
4. Zoom convertirá automáticamente la grabación para que puedas acceder a los archivos.
Y eso es todo lo que se necesita para saber cómo grabar una reunión de Zoom en Mac con grabaciones locales. Pero este método tiene sus desventajas. Para empezar, necesitas el permiso del anfitrión para proceder. No puedes simplemente iniciar la grabación en secreto. Además, no obtienes ninguna funcionalidad avanzada como capturas de pantalla, dibujo, etc. de la grabación local de Zoom.
Parte 3. ¿Dónde guarda Zoom las grabaciones en Mac?
Ahora que sabes cómo grabar una llamada de Zoom en Mac, debes estar preguntándote ¿dónde va el video de la grabación? Tan pronto como terminas la grabación de Zoom, el archivo se guarda automáticamente en la carpeta de Descargas predeterminada en tu Mac.
Los usuarios de Mac pueden encontrar la grabación de Zoom en "/Usuarios/[Nombre de usuario]/Documentos/Zoom"
Aquí te mostramos cómo encontrar las grabaciones de Zoom:
1. Desde la sala de reuniones de Zoom, ve a hacer clic en la pequeña flecha en el botón de Detener Video o el botón de Silenciar.
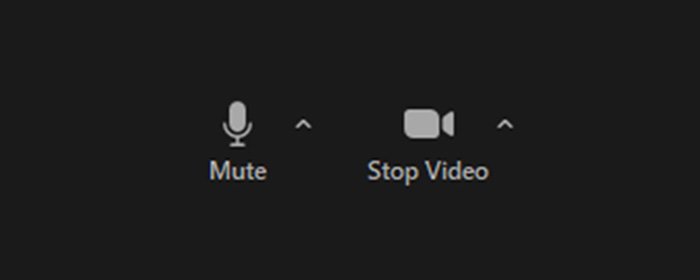
2. Selecciona la Configuración de Video en la ventana emergente y luego, presiona Grabación.
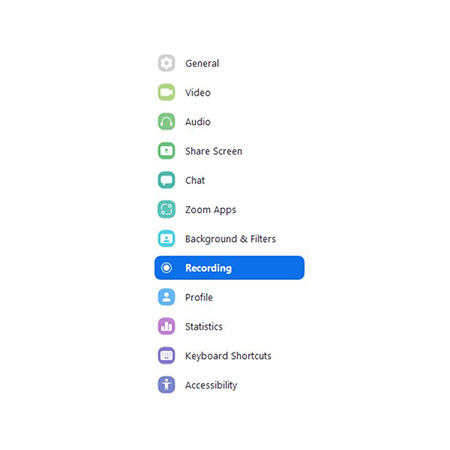
3. Finalmente, haz clic en el botón Abrir en la parte superior derecha del menú.
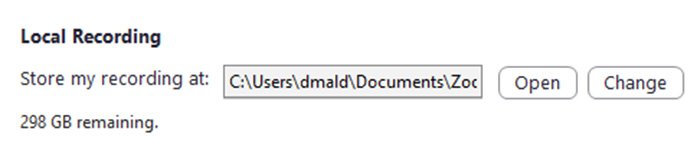
Tenga en cuenta que siempre puede cambiar las ubicaciones de descarga predeterminadas de las grabaciones de Zoom. Para hacerlo:
1. Lanza la aplicación Zoom y haz clic en la foto de tu perfil.
2. Luego, dirígete a Configuración >, Grabación.
3. Haz clic en Cambiar bajo Grabación Local.
4. Ingresa un nuevo destino de descarga.
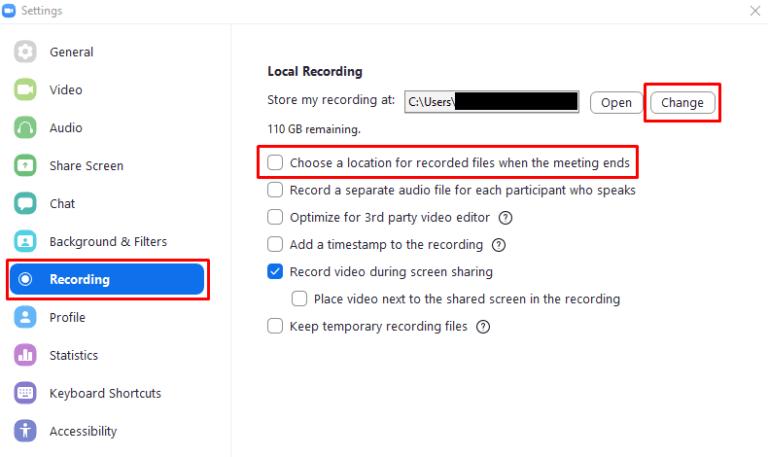
Las palabras finales
Como puedes ver, grabar reuniones de Zoom no es tan difícil. Este artículo te ha enseñado cómo grabar una reunión de Zoom en Mac utilizando la grabación local. Pero en este caso, debes ser el anfitrión de la reunión o, de lo contrario, obtener permiso del anfitrión.
Inicio > Consejos de Grabación > Cómo Grabar una Reunión de Zoom con Audio en Mac en 2025
Deja un Comentario
Crea tu opinión sobre los artículos de HitPaw



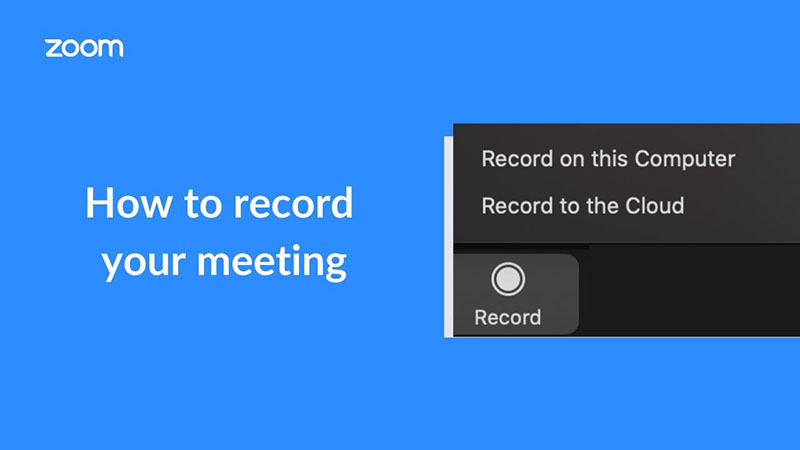
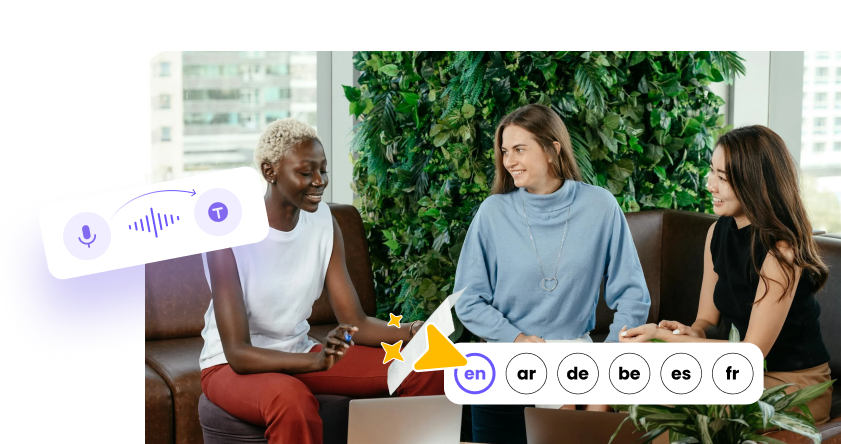
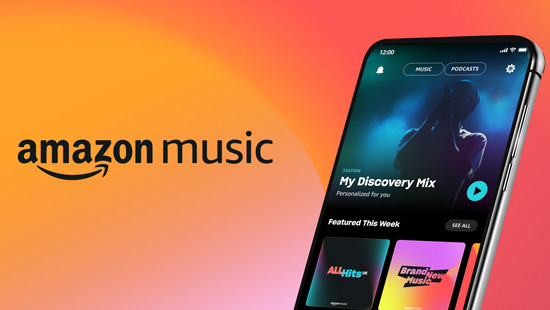
Juan Mario
Redactor Jefe
Juan Mario es el Editor en Jefe de Edimakor, dedicado al arte y la ciencia de la edición de vídeo. Con una pasión por la narración visual, Juan supervisa la creación de contenido de alta calidad que ofrece consejos expertos, tutoriales detallados y las últimas tendencias en producción de vídeo.
(Haz clic para calificar esta publicación)